Ponto de restauração do sistema do Windows 10/8/7 não funciona
Jacinta atualizou em 24/10/2025 para Backup e Recuperação | Mais Artigos
5 soluções para corrigir a restauração do sistema não funciona no Windows 10/8/7
Para corrigir o problema, existem cinco correções que você pode tentar.
| Soluções viáveis | Solução de problemas passo a passo |
|---|---|
| Correção 1. Execute a restauração do sistema no modo de segurança | Reinicie o computador, pressione "F8" durante... Etapas completas |
| Correção 2. Configurações de Propriedades do Sistema | Clique com o botão direito do mouse no ícone "Este Computador/PC" e... Etapas completas |
| Correção 3. Serviço de Cópias de Sombra de Volume | Digite Services.msc no Menu Iniciar... Etapas completas |
| Correção 4. Repare arquivos de sistema corrompidos | Pressione "Windows + X" para abrir um menu... Etapas completas |
| Correção 5. Alternativa de Restauração do Sistema | Crie um backup e restauração do sistema... Etapas completas |
Você recebe alguma das seguintes mensagens de erro que indicam que a restauração do sistema não funciona?
- Falha na restauração do sistema
- Não foi possível criar uma cópia de sombra
- Erro 0x80070005/0x800423F3/0x80070570
- A restauração do sistema não foi concluída com sucesso
- A restauração do sistema falhou ao extrair a cópia original do diretório do ponto de restauração
- O ponto de restauração não pôde ser criado por este motivo: Erro detectado no Volume Shadow Copy Services (VSS)
Quando a Restauração do Sistema do Windows não está funcionando, geralmente acontece depois que os usuários atualizam o sistema, instalam um aplicativo ou o computador é infectado por malware ou vírus. No entanto, existem muitos outros fatores que resultam na falha ao restaurar uma versão anterior do Windows. Fornecemos vários métodos para corrigir a Restauração do sistema nesta página, mas é um problema muito comum que pode ser causado sem culpa do usuário. Existem alternativas mais simples para restaurar seu sistema além de usar a Restauração do Sistema do Windows e reconfigurar seu PC sempre que algo inevitavelmente falha com ele.
Você pode criar pontos de restauração do status do seu sistema, aplicativos e arquivos pessoais usando software de terceiros. O EaseUS Todo Backup é capaz de fazer exatamente isso e permite que os usuários executem uma restauração completa do sistema no Windows 10/8/7. Mais detalhes são fornecidos na PARTE FINAL, primeiro discutiremos como corrigir diretamente a Restauração do Sistema do Windows.
Correção 1. Execute a restauração do sistema no modo de segurança
Existem diferentes maneiras de entrar no modo de segurança do Windows, dependendo da versão do seu sistema operacional Windows. As especificidades do procedimento variam um pouco entre o Windows 10/8.1/8 e o Windows 7, mas o método geral é o mesmo.
Etapa 1. Reinicie o computador, pressione "F8" durante o processo de inicialização para abrir o menu "Opções avançadas de inicialização" do Windows e entre no "Modo de segurança".
Etapa 2. No menu Modo de segurança, digite recuperação na barra de pesquisa do Menu Iniciar e selecione "Recuperação" na lista.
Etapa 3. Abra "Restauração do sistema" no menu Ferramentas avançadas de recuperação.

Ao inicializar no modo de segurança, você poderá criar um ponto de restauração do sistema ou restaurar para um ponto de restauração anterior. Como alternativa, se o problema não for resolvido, você pode executar uma inicialização limpa para ver se consegue fazer a restauração do sistema funcionar sem aplicativos potencialmente interferentes.
Correção 2. Verifique as configurações de proteção do sistema e configure o uso do espaço em disco
Se o tamanho dos pontos de restauração do sistema criados exceder a configuração de espaço máximo em disco nas configurações da Proteção do sistema, você perderá muitas novas imagens de backup. Nesse caso, você não pode restaurar o Windows para o ponto de restauração desejado porque ele não foi realmente salvo. Para resolver isso, aloque mais espaço para pontos de restauração do sistema.
Etapa 1. Clique com o botão direito do mouse no ícone "Este Computador/PC" e selecione "Propriedades" -> "Proteção do sistema" -> "Configurar".

Etapa 2. Ao chegar na área Configurar, arraste a barra "Uso máximo" e considere aumentar do padrão 3% para mais de 5%.

Correção 3. Verifique o status do serviço de cópia de sombra de volume e do serviço de restauração do sistema
Você deve estar ciente de outra faceta do sistema que pode fazer com que a Restauração do Sistema não funcione corretamente. O Volume Shadow Copy Service (VSS) é uma implementação que permite que os backups de volume sejam executados enquanto os aplicativos estão em execução. Se o VSS não estiver habilitado ou o valor do Registro do Serviço de Cópias de Sombra de Volume tiver sido alterado no Registro, isso causará problemas de Restauração do Sistema do Windows.
Para definir o Serviço de Cópias de Sombra de Volume como "Automático":
Etapa 1. Digite Services.msc na caixa de pesquisa do Menu Iniciar e pressione "Enter".
Etapa 2. Procure por "Cópia de Sombra de Volume, Agendador de Tarefas e Serviço de Provedor de Cópia de Sombra de Software Microsoft" ; verifique se eles estão em execução e têm seu "tipo de inicialização" definido como "Automático".
Etapa 3. Reinicie o computador e tente novamente a Restauração do sistema.
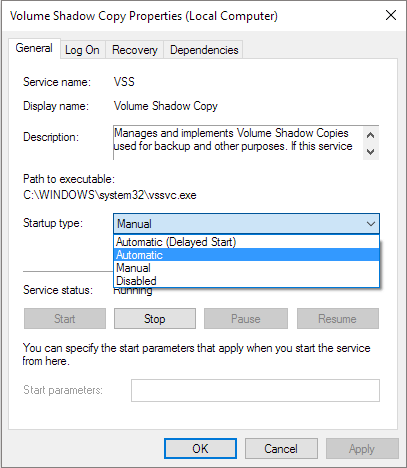
Correção 4. Repare arquivos de sistema corrompidos
Se a restauração do sistema perder a funcionalidade, um possível motivo é que os arquivos do sistema estão corrompidos. Portanto, você pode executar o Verificador de arquivos do sistema (SFC) para verificar e reparar arquivos de sistema corrompidos no prompt de comando para corrigir o problema.
Etapa 1. Pressione "Windows + X" para abrir um menu e clique em "Prompt de comando (Admin)".
Etapa 2. Na janela do prompt de comando, digite: sfc /scannow e pressione Enter".

Correção 5. Alternativa de restauração do sistema do Windows - EaseUS Todo Backup
O recurso Restauração do sistema é, sem dúvida, um recurso muito útil que salva vidas quando seu computador sofre um acidente e requer uma restauração. Mas às vezes, não importa quantos pontos de restauração o Windows criou automaticamente para você, você não consegue restaurar seu computador: a restauração do sistema simplesmente não funciona!
O que é pior, você não pode se dar ao luxo de ter um consultor especializado para ajudar a resolver seus problemas. Se você achar que a restauração do sistema do Windows não está funcionando repetidamente, é aconselhável preparar um plano de backup que possa substituir perfeitamente a função do Windows.
Como alternativa, o software de backup pode fornecer proteção dupla aos pontos de restauração do sistema. O EaseUS Todo Backup é a melhor ferramenta para o trabalho. Você pode usá-lo para criar uma imagem de backup de tudo - incluindo dados do sistema, aplicativos e arquivos - em discos rígidos internos/externos, rede ou armazenamento em nuvem. Além disso, você tem acesso direto a uma equipe de suporte dedicada caso tenha algum problema ao usar o produto. Certifique-se de que você sempre pode trazer seu computador de volta a um estado mais seguro com este software de backup e recuperação.
Crie um ponto de restauração do sistema com EaseUS Todo Backup
As etapas detalhadas são fornecidas aqui:
Parte 1. Criar um backup do sistema
Passo 1. Faça o download e inicie o EaseUS Todo Backup.

Passo 2. Clique em "SO" para fazer backup do seu sistema operacional (Windows 11/10/8/7, etc).
Passo 3. Selecione o destino do backup, o software escolherá o local mais adequado por padrão.

Passo 4. Clique em "Opções" para abrir a janela Esquema de backup. Aqui você pode criar um plano de backup agendado para fazer backup do seu sistema operacional diariamente, semanalmente, mensalmente ou sob o evento. Em seguida, o backup do seu sistema operacional será feito automaticamente.
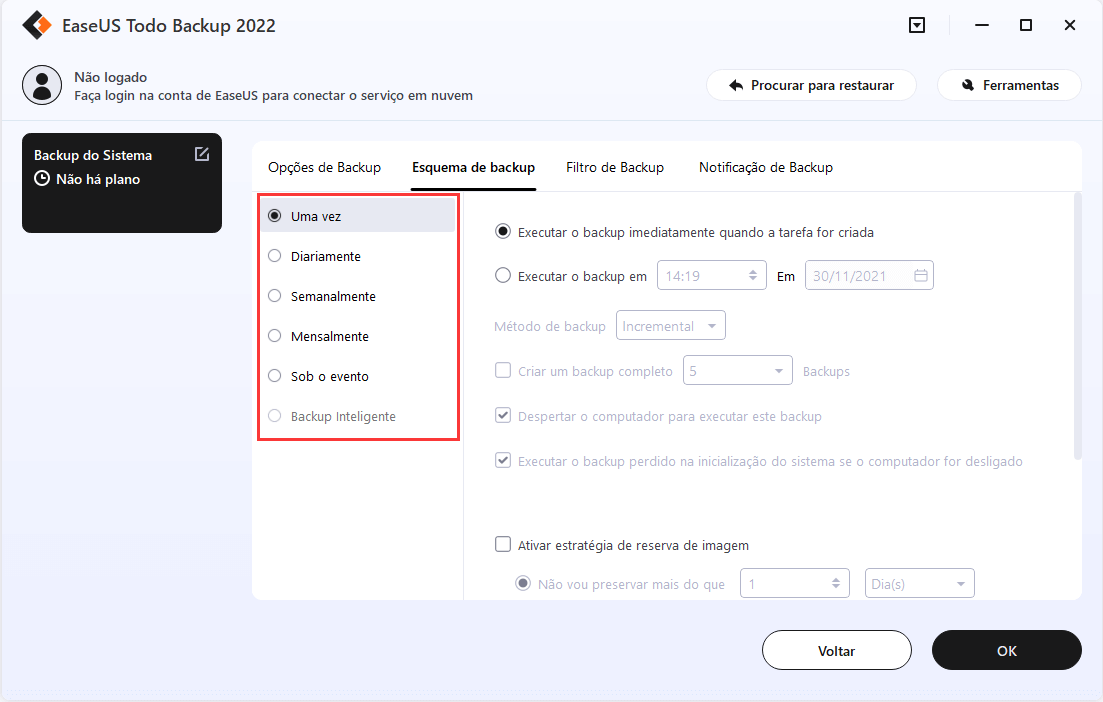
Passo 5. Salve todas as alterações. Clique em "Fazer Backup Agora" para iniciar o backup do sistema Windows 11, Windows 10, Windows 8 ou Windows 7.
Parte 2. Restaurar o sistema
Depois de fazer backup do sistema, você pode consultar o guia detalhado para restaurar o sistema a partir de seus pontos de restauração ou seguir o guia simples abaixo para fazer as coisas.
Escolha uma imagem de backup do sistema -> Clique em "Restaurar" -> Escolha uma unidade de recuperação -> Clique em "Avançar".
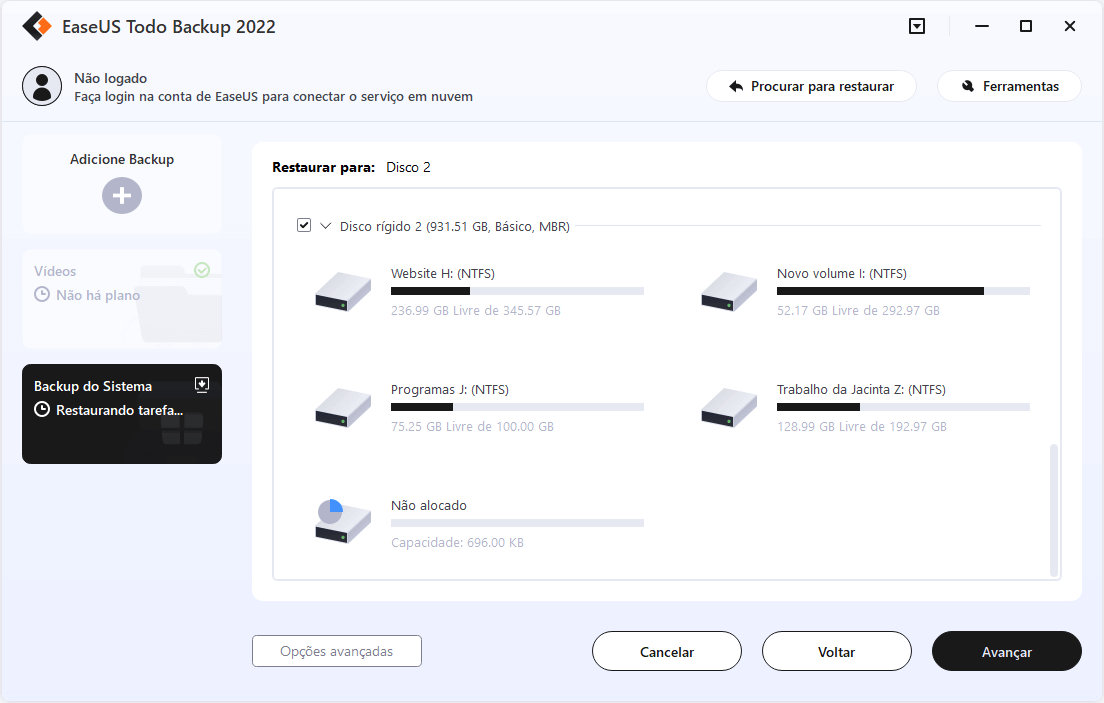
Artigos relacionados
-
Como fazer backup do Windows Server 2016 [passo a passo]
![article]() Leonardo 2025-10-24
Leonardo 2025-10-24
-
Atualizar o Windows 10 de 32 Bits para 64 Bits sem Perder Dados
![article]() Rita 2025-10-24
Rita 2025-10-24
Prêmios e avaliações
"Faça backup, restaure e recupere documentos, bem como crie um disco de emergência e limpe totalmente o HD."
- Por Mircea Dragomir
Leia mais >>

EaseUS Todo Backup
Programa de backup inteligente para seus arquivos e computador inteiro no Windows 11/10/8/7.
Baixar Grátis100% Seguro
Tamanho: 1,88MB
![]()
