Artigos em Destaque
- 01 Clonagem de disco vs backup de toda a máquina
- 02 Visão geral do software de clonagem de disco rígido (revisões e comparação)
- 03 Como clonar HD para SSD
- 04 Como clonar HD de GPT para MBR
- 05 Como clonar HD de MBR para GPT
- 06 Como clonar SSD para HD
- 07 Você pode clonar um HD para um novo computador?
Como faço para clonar disco MBR para SSD GPT?
"Meu disco rígido de computador de 2TB estava morrendo, então eu comprei um SSD de 3TB que exige o particionamento GPT. Agora, eu quero mover todo o conteúdo da minha unidade antiga para esta nova unidade e mantê-la inicializável. Existe alguma maneira que me permite clonar a unidade particionada MBR para um SSD particionado GPT?"
Acima está um caso de usuário dizendo que deseja clonar um disco rígido particionado MBR de 2 TB para um SSD de 3 TB que requer particionamento de GPT, mas não sabe se está disponível. Felizmente, a resposta é sim. Se você estiver no mesmo caso, leia este artigo para verificar como clonar de MBR para GPT.
Três etapas para clonar MBR para GPT sem problema de inicialização
Quando o disco rígido antigo estiver cheio, talvez você queira atualizar o disco do sistema ou substituí-lo por um HD ou SSD mais novo ou maior para obter melhor desempenho. Você só precisa de três etapas para clonar MBR para GPT sem problemas de inicialização.
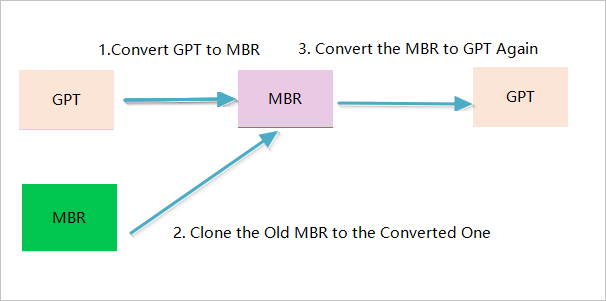
1 - Converta o GPT para MBR
Muitos usuários desejam clonar discos de MBR para GPT, pelas vantagens dos discos GPT. Hoje em dia, as unidades de disco rígido estão obtendo mais capacidade e os discos acima de 2 TB são frequentemente usados na construção de computadores, portanto, muitos discos rígidos grandes ou SSDs são inicializados como discos GPT por padrão para fazer uso total do espaço livre em disco em uma unidade grande.
No entanto, você não pode clonar MBR para GPT porque o disco clonado não pode inicializar. Se você deseja clonar o disco MBR para o disco GPT, primeiro deve converter o GPT em MBR.
2 - Clone o MBR para o Disco "GPT"
Depois de converter o disco GPT em MBR, você poderá clonar o MBR antigo para o novo disco "GPT" (tornou-se MBR). Um software de clone de disco de terceiros - EaseUS Todo Backup pode ajudá-lo a fazer isso clonando HD para SSD ou novo HD.
Mas em algumas situações especiais, por exemplo, seu disco rígido antigo é um disco de inicialização particionado MBR e seu novo HD ou SSD é um disco particionado GPT. Nesse caso, você precisará clonar o disco MBR em um disco GPT ou SSD.
É um pouco difícil gerenciar o trabalho, pois um problema inicializável acontecerá com grandes chances se você simplesmente clonar HD MBR para HD ou SSD com uma tabela de partição GPT. Lembre-se de converter o GPT em MBR primeiro e iniciar o processo de clonagem.
Passo 1. Inicie e execute o EaseUS Todo Backup no seu PC e selecione "Clonar" em "Ferramentas".
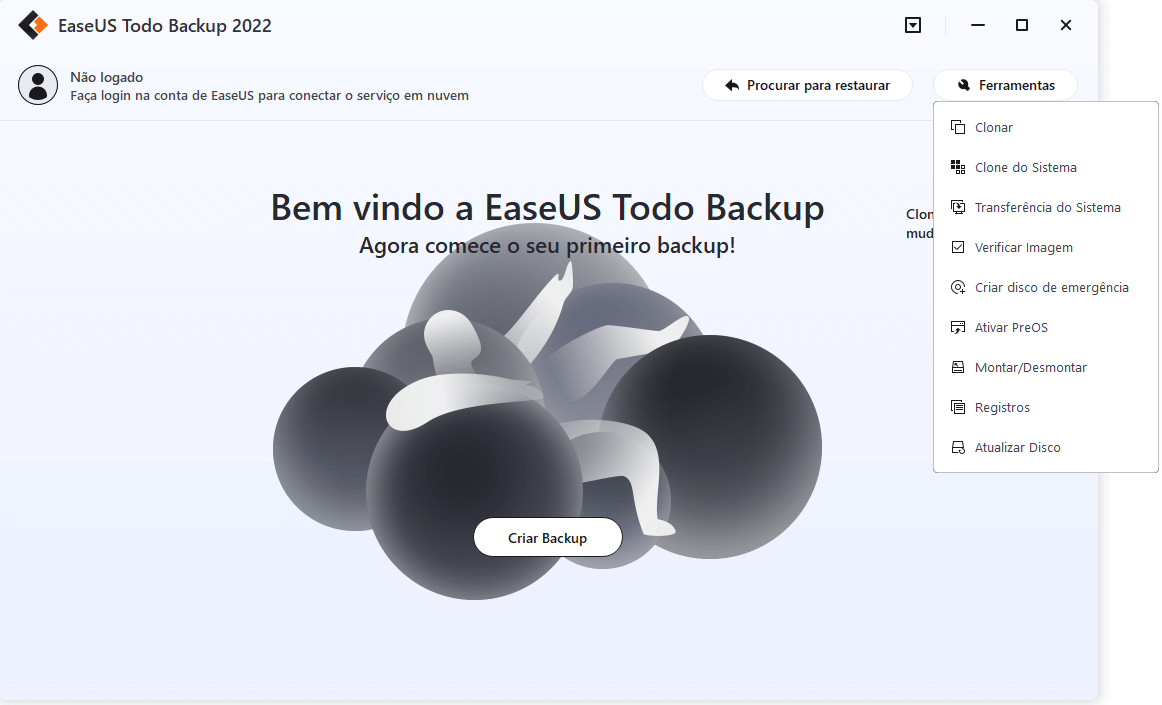
Passo 2. Selecione o disco ou a partição que você deseja clonar.

E, em seguida, selecione o disco de destino que você deseja salvar o disco ou a partição clonada com dados.
Nota: Se você preferir alocar o disco de destino com o mesmo layout que o disco de origem, basta ativar um clone no nível do setor clicando em "Opções avançadas" -> "Clonar setor por setor".
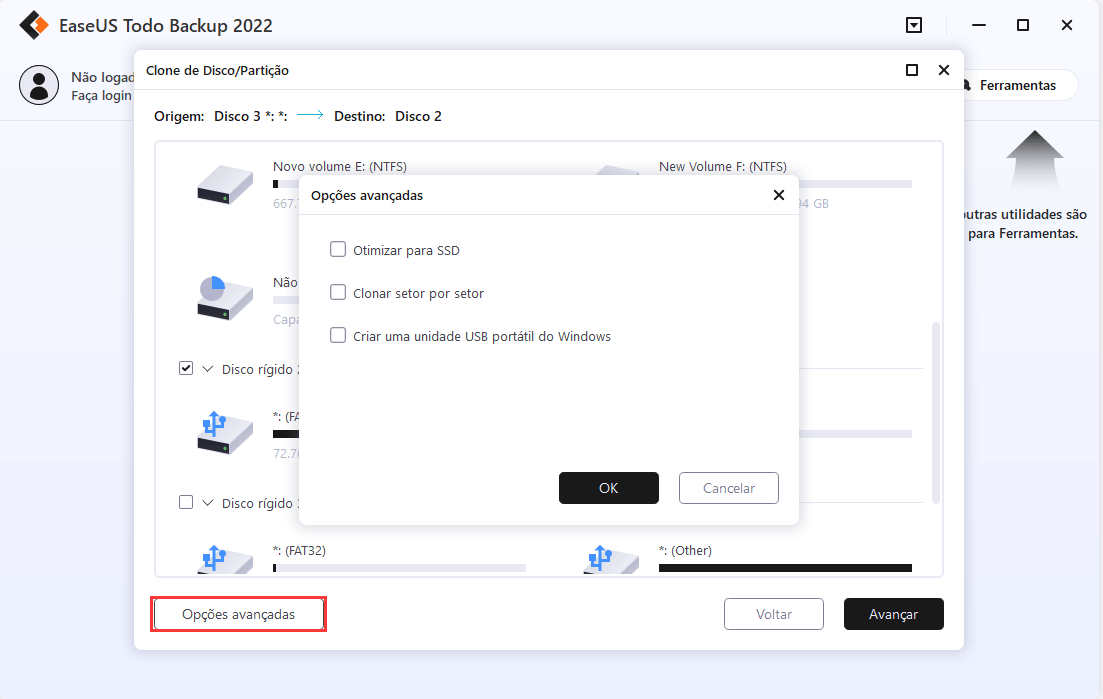
Passo 3. Clique em "Avançar" para começar a clonar seu disco ou partição agora.
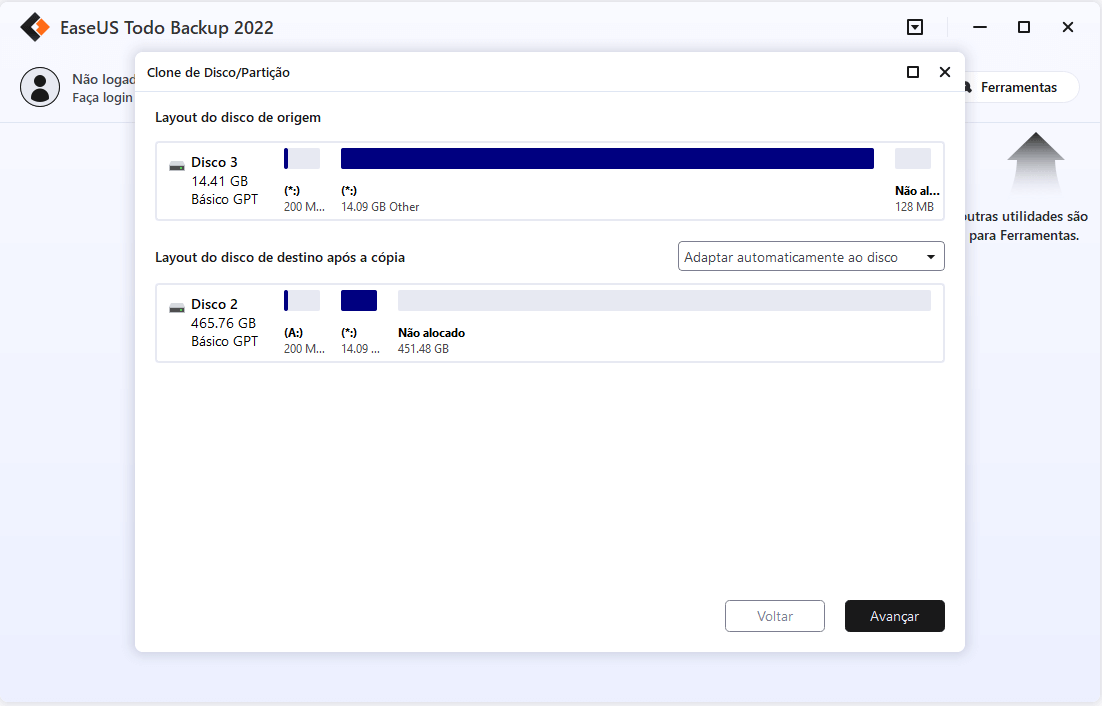
3 - Converta o disco "GPT" para GPT novamente
Depois de clonar com sucesso o disco MBR antigo para o disco "GPT", reinicie o PC e inicialize a partir do disco "GPT".
Muito importante:
Para garantir que você não tenha problemas de inicialização antes de converter MBR para GPT, você precisa saber o seguinte:
- Seu sistema operacional é de 64 bits.
- Seu computador permite o modo UEFI.
- Altere o modo de inicialização para UEFI antes de inicializar a partir do disco GPT.
Depois de conhecer os avisos, você pode converter o disco MBR em GPT. Antes de inicializar a partir deste disco GPT, você precisa inicializar no BIOS e alterar o legado para o modo de inicialização UEFI.
Migre o SO de SSD para SSD M.2 com o software de clonagem
"Se você deseja clonar SSD para M.2, mas não sabe por onde começar, esta página irá ajudá-lo. É um guia perfeito para iniciantes, dizendo o que você deve fazer do início ao fim. Mais importante, recomendamos uma ótima ferramenta - EaseUS Todo Backup. Você pode simplificar o processo de clonagem com seu recurso de clonagem.
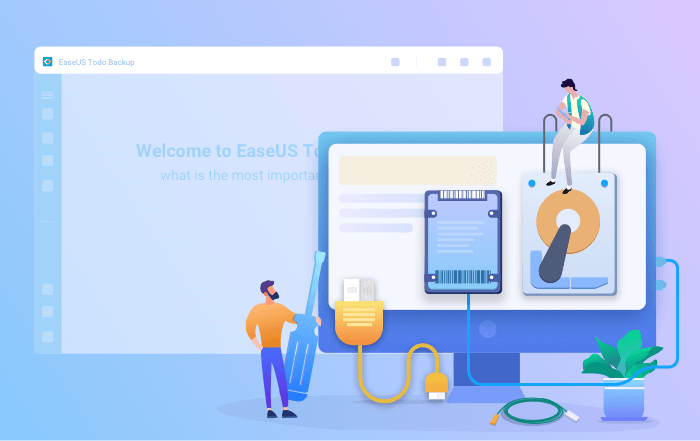
Dica de bônus: como verificar o modo de inicialização do seu computador
Se você não sabe qual é o modo de inicialização do seu computador, siga o guia abaixo para verificar.
Etapa 1. Pressione as teclas Windows + R para abrir a caixa Executar, digite msinfo32 e pressione Enter.
Etapa 2. Em seguida, você poderá ver a janela com Informações do sistema.
Etapa 3. Encontre o item Modo BIOS, o valor no lado direito mostra que o Modo BIOS do seu computador é Legado ou UEFI.
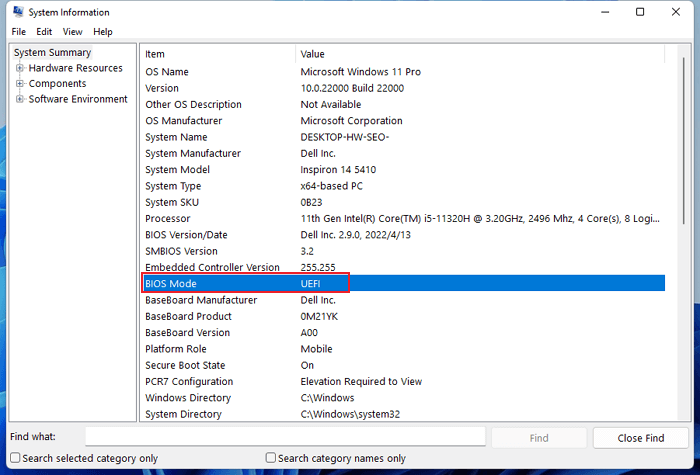
Perguntas frequentes sobre clonar MBR para SSD GPT
1. O que é MBR e GPT?
MBR (Master Boot Record) e GPT (GUID Partition Table) são dois tipos diferentes de esquemas de particionamento usados para armazenar informações sobre as partições do disco rígido. MBR é o esquema de particionamento mais antigo, enquanto GPT é mais recente e oferece suporte a discos de maior capacidade e mais partições.
2. Por que clonar de MBR para GPT?
A clonagem de MBR para GPT pode ser necessária ao atualizar para um novo disco rígido ou SSD, especialmente se o novo dispositivo for de maior capacidade. Além disso, a GPT oferece melhor gerenciamento de partições e compatibilidade com sistemas operacionais mais recentes.
3. Posso clonar diretamente de um disco MBR para um SSD GPT?
Sim, é possível clonar diretamente um disco MBR para um SSD GPT usando softwares específicos de clonagem, como o EaseUS Todo Backup, ou Acronis True Image. No entanto, é importante garantir que o sistema operacional seja compatível com o esquema de particionamento GPT. Se você é um especialista em computador, também pode converter mbr e gpt com cmd.
4. É necessário converter o SSD GPT para MBR após a clonagem?
Se o seu sistema operacional for compatível com GPT, não será necessário converter o SSD GPT para MBR após a clonagem. No entanto, se o sistema operacional não suportar GPT, será necessário converter o SSD GPT para MBR para garantir a inicialização correta.
5. O processo de clonagem apaga os dados do SSD GPT?
Sim, o processo de clonagem geralmente substitui todos os dados existentes no SSD GPT. Certifique-se de fazer backup de quaisquer dados importantes antes de iniciar a clonagem.
Este artigo ajudou você?
Artigo Relacionado
-
Como transferir o Windows 10 para outro computador | Guia completo🥇
![author icon]() Leonardo 2025-10-24
Leonardo 2025-10-24 -
Como fazer backup de vários computadores em um disco rígido
![author icon]() Leonardo 2025-10-24
Leonardo 2025-10-24 -
Como Fazer Backup/Salvar Automaticamente Emails do Outlook no Disco Rígido de 3 Maneiras
![author icon]() Rita 2025-10-24
Rita 2025-10-24 -
Como configurar vários computadores com a mesma configuração
![author icon]() Leonardo 2025-10-26
Leonardo 2025-10-26