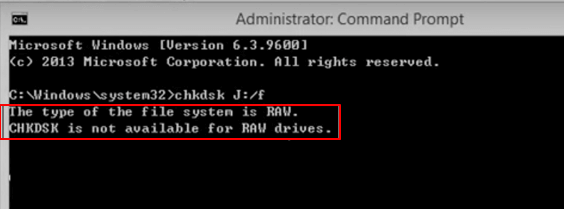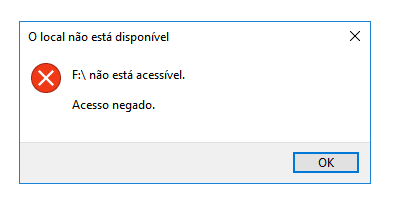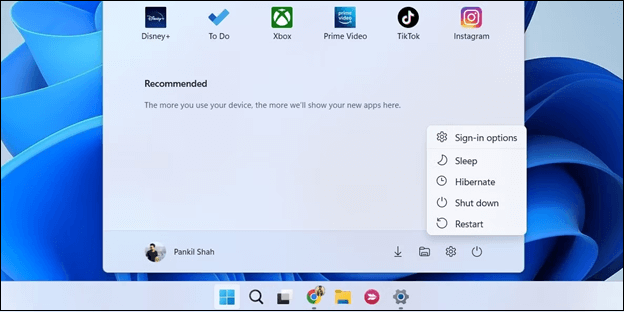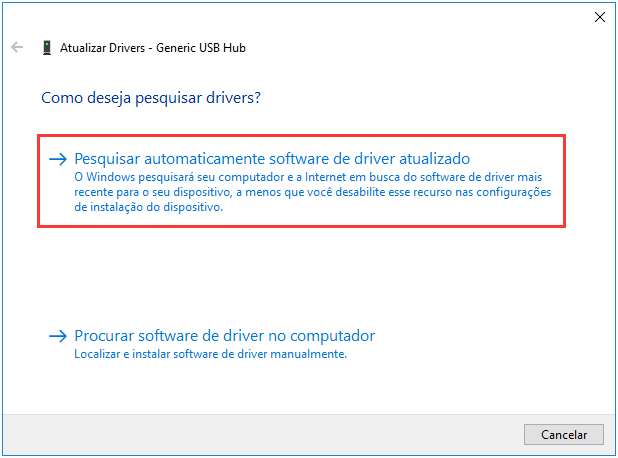-
-
![]()
-
![]()
-
![]()
-
-
![]()
-
![]()
Recuperação de Meios de Armazenamento
Programas Gratuitos para Recuperar Pendrive SanDisk 04/05/2025
04/05/2025 6 min leitura
6 min leitura -
-
![]()
Recuperação de Meios de Armazenamento
Como Recuperar CD/DVD Arranhado ou Danificado 14/09/2025
14/09/2025 6 min leitura
6 min leitura -
![]()
Recuperação de Meios de Armazenamento
USB 3.0 Não Funciona no Windows 11/10/8/7? Repare Agora! 04/05/2025
04/05/2025 6 min leitura
6 min leitura
Índice da Página

Passo 1. Pressione as teclas "Windows + R" para abrir a janela "Executar".
Passo 2. Digite cmd e depois pressione o botão "Enter".
Passo 3. Assim que o "Prompt de Comando" abrir, você deve ir ao menu "Iniciar" e digitar "cmd" novamente.
Passo 4. Clique com o botão direito do mouse na primeira preferência e opte por "Executar como Administrador", que iniciará o Prompt de Comando.
CONTEÚDO DA PÁGINA:
Partições são cruciais para seu PC, e é inegável que essas partições não são ideais e podem ser vulneráveis às vezes. Portanto, a principal razão para você estar aqui é que você deve ter deletado uma partição por engano, e agora você gostaria de recuperá-la.
Por exemplo, se você tem duas partições no seu HDD externo e uma foi apagada acidentalmente, você só pode acessar outra partição agora. Essa partição perdida por engano deve ter contido vários documentos cruciais, fotos, vídeos e muito mais. Você está se perguntando como recuperar uma partição perdida em um disco rígido externo?
Felizmente, existem algumas maneiras fantásticas de corrigir seus problemas com essas partições, e a melhor de todas é saber como recuperar partições perdidas no hd externo usando o CMD. Embora possa parecer absurdo para alguns, vale a pena o esforço! Vamos discutir as melhores maneiras de recuperar partições perdidas no HDD externo usando o CMD sem demora!
Como recuperar partição perdida no hd externo usando CMD
CMD, também conhecido como Prompt de Comando, é a caixa de entrada em um sistema operacional (SO) orientado a texto ou na exibição da interface do usuário do programa, chamada de prompt de comando. Para disparar uma ação, um sinal é pretendido. Um cursor piscando aparece após uma curta sequência de texto quando o usuário escreve comandos no prompt de comando.
O comando CHKDSK pode ser usado no Prompt de Comando para verificar a consistência lógica do sistema de arquivos. Na realidade, check disk é o nome completo do CHKDSK; como o título indica, seu propósito é primeiro detectar e então reparar discos rígidos externos corrompidos.
O CHKDSK cria e exibe as informações do disco com base no sistema de arquivos da partição. Os indivíduos verão o status do disco na unidade atual se digitarem CHKDSK sem que parâmetros sejam inseridos.
Como recuperar dados formatados de hd/cartão SD/pen drive usando CMD
Não se preocupe se você formatou um disco rígido, cartão de memória SD ou pen drive no Windows 10/8/7.
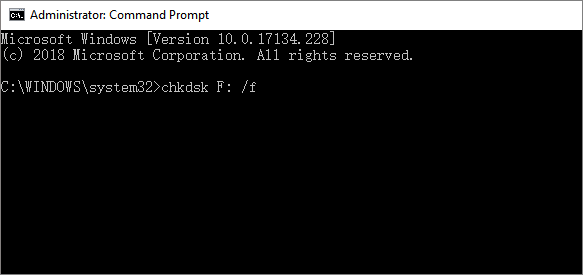
As Passos para recuperar partições excluídas no HD externo usando o CMD são as seguintes:
Passo 1. Verifique a partição excluída
- Pressione as teclas "Windows + R" no seu teclado para iniciar o comando "Executar".
- Digite diskmgmt.msc e clique no botão "OK".

Na parte inferior da janela Gerenciamento de Disco, algo marcado como "não alocado" será visto, que é a partição excluída que você está procurando.
Passo 2. Acesse o prompt de comando
Depois de determinar a partição que você precisa recuperar, você precisa acessar a ferramenta que você vai utilizar para recuperar partições deletadas usando CMD. Ela não deve ser outra senão "Prompt de Comando".
- Pressione as teclas "Windows + R" para abrir a janela "Executar",
- Digite cmd e depois pressione a tecla "Enter".
- Quando o "Prompt de Comando" abrir, você deve ir ao menu "Iniciar" e digitar "cmd" novamente.
- Clique com o botão direito do mouse na primeira preferência e opte por "Executar como Administrador", que iniciará o Prompt de Comando.

Passo 3. Digite os comandos corretos
- Ao inserir os comandos relevantes, você pode executar diversas tarefas específicas no Prompt de Comando.
- Digitar diskpart e pressionar a tecla "Enter" permitirá que você entre no modo "Diskpart".
- Esses comandos precisam ser digitados: list disk - select disk - list volume - select volume - assign letter=?

Você não deve esquecer de eliminar os símbolos "-". A letra do disco deve corresponder ao local da partição removida no disco. Após o procedimento de restauração, você pretende alocar a letra da unidade escolhida para a partição perdida, correspondendo à letra da partição removida. Assim que você fizer isso, o processo de recuperação deve começar. Finalmente, feche a janela do Prompt de Comando para concluir o procedimento.
Recuperar partição perdida no hd externo usando alternativa do CMD
Em vez de recuperar uma partição perdida em um HDD externo usando CMD, há duas melhores maneiras de fazer isso sem problemas. As duas melhores alternativas de recuperação de arquivos de USB usando cmd attrib são ilustradas abaixo:
Solução 1. Recuperar a partição perdida do hd com o software EaseUS
Pare de gravar dados adicionais e usar o disco o mais rápido possível se seu dispositivo for destruído. A probabilidade de recuperar documentos excluídos diminui significativamente se você continuar usando um disco rígido externo porque informações recém-adquiridas provavelmente substituirão as perdidas. Nessas situações, você deve reparar seu disco rígido externo após fazer backup e recuperar seus dados usando um software especializado em recuperação de arquivos.
O EaseUS Data Recovery Wizard é o software completo para recuperar partições perdidas. Esta ferramenta profissional pode realizar muitas coisas, incluindo mover partições para o fim do disco, partição do sistema EFI, converter disco GPT para MBR e muito mais. Os principais destaques desta ferramenta são os seguintes:
- Ele suporta diferentes tipos e marcas de recuperação de disco rígido.
- Restaura arquivos de partição perdidos ou excluídos, incluindo vídeos, fotos, e-mails, áudio e outros mais de 1.000 arquivos de mais de 2.000 dispositivos de armazenamento.
- Ele suporta todos os sistemas de arquivos renomados, incluindo FAT32, NTFS, HFS+, APFS, EXT4, etc.
- Os requisitos gerais do 3DS
Passo 1. Escolha o disco rígido externo
Como você vai recuperar dados do disco rígido externo, execute o EaseUS Data Recovery Wizard e, na guia Unidades externas, escolha a unidade exata em que você perdeu os dados. Clique em Procurar Dados Perdidos.

Passo 2. Verifique os dados perdidos
O software iniciará imediatamente a verificação em todo o disco rígido externo selecionado em busca de todos os dados perdidos. Durante a verificação, você pode ver mais e mais dados aparecendo nos resultados.

Passo 3. Visualize e recupere dados
Após o término da verificação, verifique os resultados da verificação quanto aos dados desejados. Você pode visualizar o arquivo clicando duas vezes nele. Clique em Recuperar e escolha outro local para salvar os dados recuperados.

Baixe este programa de recuperação de dados hoje mesmo! Além disso, se você gosta desta página, não esqueça de compartilhar com seus amigos nas redes sociais.
Solução 2. Recuperar partições excluídas do hd com TestDisk
Quando uma partição é eliminada, ou é corrompida, os sistemas de arquivos permanecem no disco, mas sua localização não é revelada, pois nenhum dado pode ser examinado. Portanto, o TestDisk pode vasculhar as partições e reescrever a tabela de partições com as partições escolhidas. As Passos são as seguintes:
Passo 1. Crie um local de recuperação para seus dados, como "Recuperação" na unidade "D:\", para usar como destino do arquivo recuperado.
Passo 2. Inicie o arquivo "testdisk_win.exe" da pasta TestDisk retirada.

Passo 3. O estágio inicial é criar um arquivo de log para o programa. Pressione o botão "Enter" para optar pela primeira opção e gerar um arquivo de log.

Passo 4. Opte pelo HD do qual você quer recuperar sua partição na tela subsequente. Você pode usar as teclas de seta "para cima e para baixo" para escolher as opções. Cada quatro teclas de seta precisam ser usadas neste programa.
O TestDisk demonstrará cada HDD vinculado e as partições dentro deles. Se você pretende recuperar arquivos deletados usando CMD, você pode mover para essa unidade e apertar o botão "Enter" para prosseguir. Mas, se você deseja restaurar dados de um disco inteiro, então a "opção de disco" deve ser usada.
Passo 5. O TestDisk descobrirá rapidamente o tipo de partição no seu disco. Agora, aperte o botão "Enter".
Passo 6. Avalie a primeira opção na tela subsequente e pressione o botão "Enter" para iniciar a verificação do seu disco.

Passo 7. Uma vez que a avaliação for feita, o TestDisk demonstrará erros com base no seu disco na próxima janela. A opção padrão escolhida será "Quick Search". Agora, aperte o botão "Enter".

Passo 8. Opte por arquivos e pastas que precisam ser recuperados. Pressione a tecla "P" para listar o conteúdo do disco.
Passo 9. O TestDisk agora exibirá as opções "escolher arquivos" na parte inferior da janela.
Passo 10. Pressione ":" para optar pelo arquivo recente, "a" para escolher ou desmarcar os arquivos, "c" para copiar o arquivo atual e "C" para copiar todos os arquivos selecionados.
Passo 11. O TestDisk instintivamente o levará até o diretório de onde ele está sendo iniciado depois que você escolher os arquivos ou pastas para restauração.
Passo 12. Use as teclas de seta, como avançar e voltar, para ir até o local de recuperação.
Passo 13. Pressione "C" para recuperar os arquivos escolhidos neste diretório.
Passo 14. Navegue até a pasta "Recuperação" criada na Passo 1.
Passo 15. Clique no botão "Fechar" para desligar o "TestDisk".
Conclusão
Embora perder uma partição em um disco rígido externo possa parecer desastroso, você pode recuperar facilmente seus arquivos essenciais. Você pode recuperar seus arquivos perdidos usando o EaseUS Data Recovery Wizard sem esforço.
FAQs sobre recuperar partição perdida no hd externo usando CMD
Leia as perguntas frequentes abaixo para recuperar partições perdidas em um HDD externo usando o CMD:
1. Como faço para consertar uma partição perdida do disco rígido externo?
Você deve seguir os passos mencionados na parte 2, corrigindo partições de HDD externo usando CMD.
2. Como recuperar disco rígido externo com CMD?
Siga os passos abaixo:
- Conecte o HDD ao sistema.
- Digite o prompt de comando e opte por "Executar como administrador".
- Digite chkdsk F: /f no prompt de comando e pressione a tecla "Enter".
- Digite Y e pressione "enter".
- Digite F e pressione "Enter" novamente.
3. Como faço para recuperar uma partição perdida do disco rígido?
Nesse caso, você precisa digitar "cmd" na caixa de pesquisa do Windows, clicar com o botão direito do mouse no aplicativo "prompt de comando" e optar por "executar como administrador". Agora, digite o comando "chkdsk X: /f/r/x" e substitua "X" pela letra da unidade da partição danificada. Por fim, pressione o botão "enter".
4. Como recuperar dados perdidos pelo diskpart clean usando cmd?
Para isso, você precisa contar com o assistente de recuperação de dados EaseUS do seu PC e seguir os passos.
Esta página foi útil?
-
"Espero que minha experiência com tecnologia possa ajudá-lo a resolver a maioria dos problemas do seu Windows, Mac e smartphone."…

20+
Anos de experiência

160+
Países e regiões

72 Milhões+
Downloads

4.7 +
Classificação do Trustpilot
Tópicos em Destaque
Pesquisa