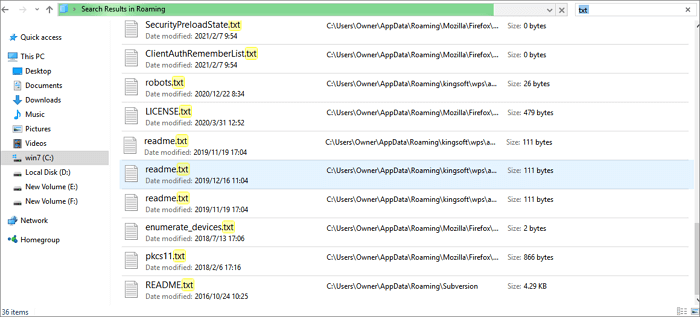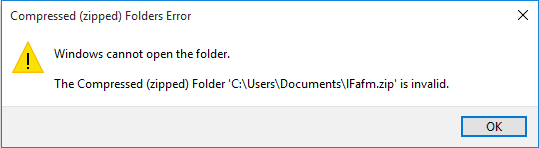Índice da Página
Visão geral do prompt de comando para recuperação de dados USB
O Prompt de Comando, sendo um dos úteis utilitários internos do Windows que permitem aos usuários assumir o controle total do seu computador, pode fazer um favor na recuperação de arquivos após ocultação, exclusão acidental, corrupção ou infecção por vírus. Você pode recuperar arquivos excluídos ou corrompidos de um disco rígido de computador, unidade flash USB, pen drive, cartão de memória ou outros discos rígidos externos usando o CMD.
Comparado com o profissional software de recuperação de dados , o prompt de comando para recuperação de dados tem as seguintes vantagens e desvantagens.
Vantagens:
- Grátis para usar
- Pré-instalado no Windows, não há necessidade de baixar mais
Desvantagens :
- Necessário para inserir a linha de comando manualmente, não é adequado para iniciantes em computadores
- Não tão poderoso quanto uma ferramenta profissional de recuperação de arquivos, você pode não conseguir restaurar todos os arquivos perdidos usando o CMD totalmente
- Não é possível recuperar arquivos em cenários complexos de perda de dados, como recuperar arquivos excluídos permanentemente do USB
Leia este post e saiba como recuperar arquivos do USB usando o atributo CMD para recuperar arquivos ocultos, ou usar outras linhas de comando para recuperar dados de um pen drive ou disco rígido. Além do mais, você pode usar o EaseUS Data Recovery Wizard para recuperar arquivos do USB quando o CMD falhar.
Como recuperar arquivos usando o CMD
A seguir, você aprenderá todas as linhas de comando de recuperação de dados disponíveis para uso em algumas situações específicas, incluindo recuperar arquivos de disco rígido infectado por vírus , recuperar arquivos de unidade corrompida com setores defeituosos e recuperar arquivos inacessíveis da unidade RAW.
- 1. Recupere arquivos do USB usando o CMD Attrib
- 2. Recupere arquivos excluídos da lixeira usando o CMD
- 3. Recupere arquivos da unidade RAW usando CMD chkdsk e verifique novamente
- Aviso:
- A capacidade do prompt de comando de recuperar arquivos excluídos é bastante restrita, o que significa que talvez você não consiga restaurar totalmente todos os arquivos perdidos usando o CMD.
Tenha cuidado ao usar as linhas de comando. Um pequeno tipo errado pode causar sérios resultados.
1. Recupere arquivos do USB usando o CMD Attrib
Aplicável a: recuperação de arquivos excluídos, perdidos, ocultos e até mesmo infectados por vírus
Dispositivos suportados: disco rígido do Windows, HD externo, USB, cartão SD, etc.
O comando Attrib permite apenas recuperar arquivos ocultos. Se seus arquivos desaparecerem de alguma forma, você pode usar o comando attrib para verificar se o arquivo está oculto por operação não intencional ou infecção por vírus. Para outros casos de perda de dados, como formatação, conversão de partição RAW ou exclusão de arquivos, o comando attrib não funcionará.
Etapa 1. Conecte seu disco rígido, cartão de memória ou unidade USB ao computador.
Etapa 2. Vá para o menu Iniciar, digite "cmd" na barra de pesquisa e pressione Enter. Então você pode ver algo chamado "cmd. exe" em uma lista de programas.

Etapa 3. Clique com o botão direito do mouse em "cmd. exe" e, em seguida, você obterá as janelas de comando que permitem recuperar arquivos infectados por vírus.
Digite " attrib -h -r -s letra da unidade:\*.* /s /d ", por exemplo, " attrib -h -r -s G:\*.* /s /d ".
(Substitua G pela letra da unidade do seu disco rígido ou dispositivo de armazenamento externo onde você perdeu os arquivos.)
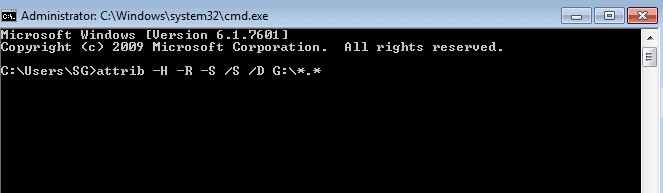
2. Recupere arquivos excluídos da lixeira usando o prompt de comando
Aplicável a: recuperação de arquivos excluídos, recuperação de arquivos da lixeira
Dispositivos suportados: disco rígido do Windows, área de trabalho
Se você excluiu arquivos da Lixeira, pode optar por clicar com o botão direito do mouse nos arquivos da Lixeira ou seguir as linhas de comando para restaurá-los ao local original antes de esvaziá-lo.
Nota: A linha de comando só pode recuperar arquivos que ainda estão na Lixeira, não arquivos que não estão na Lixeira ou no disco rígido. Se você deseja recuperar arquivos de uma lixeira vazia, aqui estão os tutoriais.
Etapa 1. Vá para o menu Iniciar, digite: cmd em uma barra de pesquisa e pressione Enter. Clique em "cmd. exe" em uma lista de programas para abrir o prompt de comando.
Etapa 2. Digite: start shell:RecycleBinFolder e pressione Enter.
Etapa 3. Selecione os arquivos a serem restaurados.
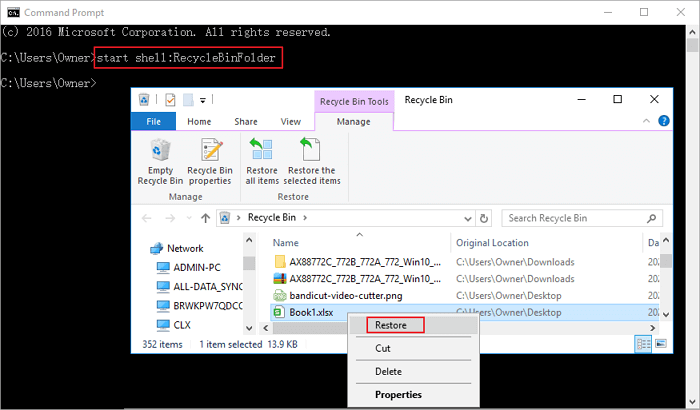
3. Recupere arquivos da unidade RAW usando o comando chkdsk e verifique novamente
Aplicável a: sistema de arquivos RAW ou recuperação do sistema de arquivos corrompidos
Dispositivos suportados: unidade RAW, HD/USB/SD externo inacessível
Se você perdeu arquivos em dispositivos de armazenamento externos, conecte-se ao seu computador com antecedência e abra o prompt de comando no Windows. Faça login com sua conta e senha de administrador, se necessário.
Etapa 1. Na janela de comando, digite a letra da unidade chkdsk: /r/f (por exemplo, chkdsk d: /r/f ) e pressione Enter. (Substitua d pela letra da unidade do seu dispositivo de armazenamento onde você perdeu os arquivos.)
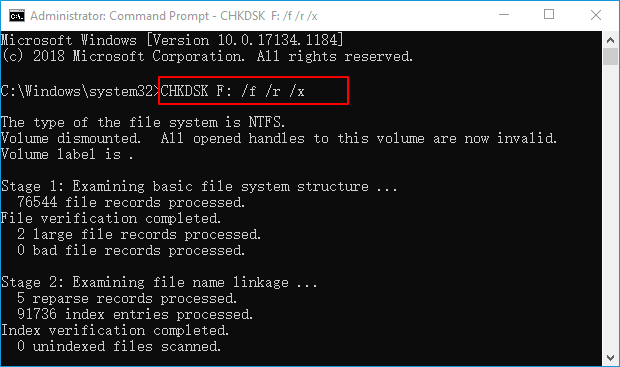
Etapa 2. Na janela do prompt de comando, digite diskpart e pressione Enter.
Etapa 3. Digite rescan e pressione Enter.

Etapa 4. Saia do DiskPart, digite chkdsk /fd: no CMD e pressione Enter. (Substitua d pela letra da unidade do seu dispositivo de armazenamento onde você perdeu os dados.)
Aguarde a conclusão do processo e verifique o dispositivo para ver se os arquivos perdidos foram restaurados. Se você não restaurou arquivos perdidos usando o prompt de comando acima ou precisa recuperar arquivos de situações mais complexas, como recuperar dados de partições perdidas no Windows 10/8/7, EaseUS Data Recovery Wizard com recursos avançados apresentados abaixo pode ajudá-lo a descobrir.
Como recuperar arquivos do USB usando a melhor alternativa CMD
Como o prompt de comando é incapaz de recuperar arquivos em muitas circunstâncias, como restaurar dados do disco rígido do computador morto, disco rígido não formatado , recuperação da lixeira vazia e assim por diante, você precisa de uma alternativa CMD para recuperação de arquivos USB.
EaseUS Data Recovery Wizard pode substituir totalmente o prompt de comando e permite:
- Recupere dados excluídos, formatados e inacessíveis em diferentes situações de perda de dados.
- Restaure fotos, áudio, música e e-mails de qualquer armazenamento de forma segura e completa.
- Recupere dados da lixeira, disco rígido, unidade USB, cartão de memória, unidade flash, câmera digital e filmadora.
- Repare Excel, Word, PowerPoint, fotos e vídeos corrompidos de forma eficaz.
Para recuperar arquivos de USB ou pen drive sem CMD, faça o seguinte.
Passo 1. Selecione um local e comece a digitalizar.
Inicie o EaseUS Data Recovery Wizard e passe o mouse na partição em que você perdeu dados, seja uma unidade de disco rígido, disco externo, pen drive ou cartão SD e clique em "Procurar Dados Perdidos".

Passo 2. Visualize e selecione os arquivos que deseja recuperar.
Quando a digitalização terminar, selecione os dados que deseja recuperar. Clique duas vezes no arquivo para verificar seu conteúdo, se necessário.

Passo 3. Recupere dados perdidos.
Depois de escolher os dados, clique em "Recuperar" e escolha um local em outra unidade para salvar os arquivos.

Palavras finais
Esta postagem cobre todas as linhas de comando para recuperar arquivos ocultos, restaurar dados da lixeira e recuperar arquivos da partição RAW. Siga os exemplos e tenha cuidado. Linhas de comando incorretas podem piorar a perda de dados.
O EaseUS Data Recovery Wizard é uma ferramenta de recuperação de arquivos fácil de usar que permite recuperar arquivos excluídos ou perdidos com apenas alguns cliques. Se você é iniciante em computadores e não sabe como usar o prompt de comando para recuperar arquivos do USB, recomendamos que experimente este simples software de recuperação de dados.
FAQ sobre recuperar arquivos de USB usando CMD Attrib
A seguir estão as perguntas altamente relevantes sobre como recuperar arquivos usando o CMD. Verifique as breves explicações se você também tiver algum desses problemas.
O que é o comando attrib no CMD?
O comando attrib permite que um usuário de linha de comando do MS-DOS e do Windows altere os atributos de um arquivo ou pasta. Por exemplo, você pode recuperar arquivos ocultos usando o comando attrib. O comando attrib está disponível no prompt de comando em todos os sistemas operacionais Windows, incluindo Windows 10, Windows 8, Windows 7, Windows Vista, Windows XP e outras versões mais antigas do Windows.
Como posso recuperar arquivos de um USB corrompido?
Seu USB está corrompido? Como recuperar e abrir arquivos em uma unidade USB corrompida? Use o programa de recuperação de dados EaseUS para recuperar arquivos de HD, SDD, unidade flash USB, disco rígido externo, pen drive, cartão SD, cartão CF, etc. corrompidos, danificados ou formatados.
Etapa 1. Conecte a unidade flash USB corrompida ao seu computador e inicie o software de recuperação de dados USB da EaseUS no seu PC.
Etapa 2. Selecione sua unidade USB, marcada como um disco removível, e clique em "Verificar" para começar a localizar seus arquivos.
Etapa 3. Visualize e recupere todos os arquivos do USB corrompido.
Como você atribui uma unidade flash usando o prompt de comando?
Siga estas etapas para recuperar arquivos da unidade flash USB usando o atributo CMD:
Etapa 1. Clique com o botão direito do mouse no ícone do Windows e digite cmd na barra de pesquisa.
Etapa 2. Selecione para executar o prompt de comando como administrador. Faça login com sua conta de administrador, se necessário.
Etapa 3. Digite: attrib -h -r -s G:\*.* /s /d (substitua G pela letra da unidade em que deseja mostrar os arquivos ocultos) e pressione Enter.
Como você usa o CMD para recuperar arquivos perdidos ou excluídos?
Você pode usar o comando attrib para recuperar arquivos ocultos de uma unidade de armazenamento, como discos rígidos, pen drives, USB. etc. Você pode seguir estes comandos no prompt de comando e recuperar facilmente arquivos excluídos do Windows 10, 8, 7:
Etapa 1. Pressione as teclas Windows + R juntas em uma caixa de pesquisa, digite CMD.
Etapa 2. Na janela Prompt de comando, digite a letra da unidade chkdsk /f e pressione Enter. (por exemplo: chkdsk D : /f)
Etapa 3. Pressione Y 'Sim' até que as linhas de comando comecem novamente. Digite a letra da unidade e clique em Enter.
Etapa 3. Digite a letra da unidade e pressione Enter.
Etapa 4. Digite /f --> attrib -h -r -s G:\*.* /s /d . Este comando irá recuperar todos os arquivos ocultos em um dispositivo de armazenamento.
- -r significa atributo somente leitura que significa que os arquivos são legíveis e não podem ser alterados
- -s atribui o atributo 'Sistema' dos vários arquivos selecionados
- -h comando significa atributo 'Oculto' apenas para arquivos selecionados
- /S indica para pesquisar o caminho específico, incluindo subpastas
- O comando /D envolve as pastas do processo
Esta página foi útil?
-
"Espero que minha experiência com tecnologia possa ajudá-lo a resolver a maioria dos problemas do seu Windows, Mac e smartphone."…

20+
Anos de experiência

160+
Países e regiões

72 Milhões+
Downloads

4.7 +
Classificação do Trustpilot
Tópicos em Destaque
Pesquisa
 04/05/2025
04/05/2025