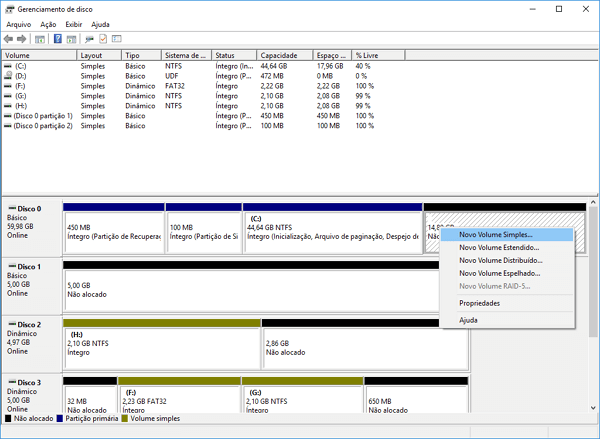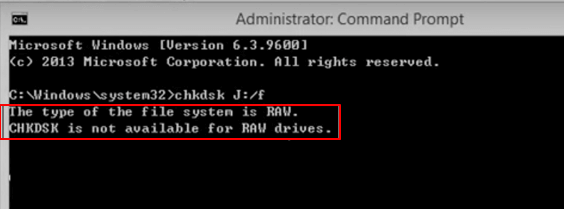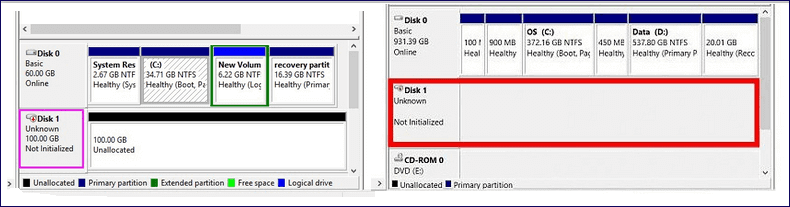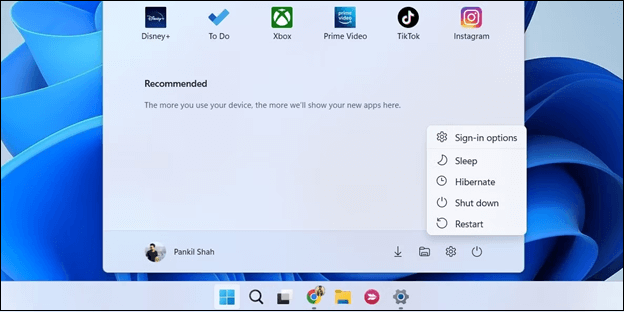-
![]()
Recuperação de Meios de Armazenamento
Como recuperar dados do Huawei MateBook [série X/E/D] 28/04/2025
28/04/2025 6 min leitura
6 min leitura -
Recuperação de Meios de Armazenamento
Como Corrigir Acesso Negado ao HD WD My Passport no Windows? 04/05/2025
04/05/2025 6 min leitura
6 min leitura -
![]()
Recuperação de Meios de Armazenamento
HD Externo Não Responde? Corrija AGORA! 26/09/2025
26/09/2025 6 min leitura
6 min leitura -
![]()
Recuperação de Meios de Armazenamento
Reparar/Corrigir HD Externo Não Alocado sem Perder Dados 04/05/2025
04/05/2025 6 min leitura
6 min leitura -
![]()
Recuperação de Meios de Armazenamento
HD externo leva uma eternidade para carregar 04/05/2025
04/05/2025 6 min leitura
6 min leitura -
![]()
-
-
![]()
-
![]()
-
![]()
Índice da Página
O pendrive/hd externo só aparece no Gerenciador de dispositivos, como fazê-lo aparecer neste PC ou no Windows Explorer?
| Soluções viáveis | Solução de problemas passo a passo |
|---|---|
| Preparação: verifique em Gerenciamento de disco | No primeiro lugar, insira ou conecte o USB ou disco rígido externo ao seu PC, verifique se... Etapas completas |
| Procedimento 1. Corrigir USB não aparecendo | 1. Atualize ou reinstale os drivers do dispositivo. 2. Atribua uma nova letra de unidade. 3. Formate ou crie um novo volume... Etapas completas |
| Procedimento 2. Recuperar os dados da sua unidade | Baixe o software de recuperação de disco rígido da EaseUS > escolha a unidade a ser digitalizada > recupere... Etapas completas |
"Oi pessoal, vocês sabem como fazer um hd externo aparecer neste PC ou no Windows Explorer no Windows 10? Tenho um problema que meu hd é reconhecido pelo Gerenciador de dispositivos mas não aparece no Meu Computador.
Tenho alguns arquivos importantes salvos nele, então preciso de uma maneira segura que possa me ajudar a fazer com que o disco apareça neste PC sem perder nenhum dado."
Você está tendo um problema semelhante no seu USB ou disco rígido externo no Windows 10, 8 ou 7? Relaxe! Abaixo, você encontrará uma solução completa em três partes. Siga para corrigir o erro "USB ou HD externo é exibido no Gerenciador de dispositivos, mas não no Explorer" e restaure todos os dados com cliques simples.
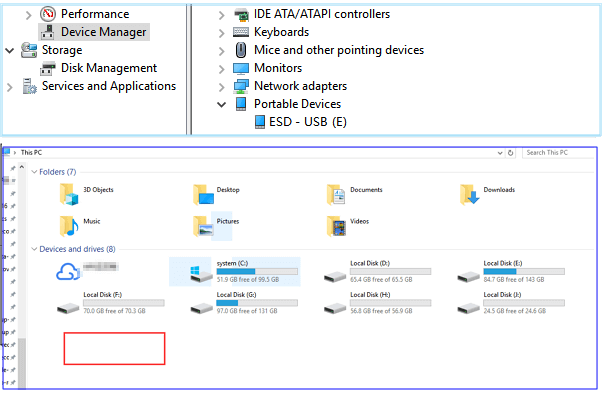
Aviso: Se você tiver dados importantes salvos em seu disco rígido externo ou unidade USB, lembre-se de verificar se os dados salvos estão disponíveis. Caso contrário, consulte a parte 3 para acessar e restaurar dados de USB ou disco rígido externo após eles aparecerem no Gerenciamento de disco.
Você também pode ter interesse em:
Se você estiver tendo um problema semelhante no seu disco rígido, pode tentar diretamente as correções abaixo.
Como consertar o disco rígido que não aparece no Windows
Seus discos rígidos, sejam novos ou antigos, internos ou externos, não aparecem no Windows Explorer ou no Gerenciamento de disco? Siga para aprender como fazer com que seu disco rígido apareça novamente no Windows 10/8/7 sem perder dados.

Preparação: verifique se USB/HD externo são detectáveis no Gerenciamento de disco
Quando a unidade de armazenamento USB não aparece em Meu Computador (Windows 7), Este PC (Windows 8.1 / 10) ou Explorador de Arquivos, primeiramente você deve torná-los detectáveis no Gerenciamento de Disco. E as dicas abaixo irão ajudá-lo a fazer isso:
Etapa 1. Insira e conecte o USB ou disco rígido externo ao seu PC.
Etapa 2. Verifique se ele aparece no Gerenciamento de disco ou não.
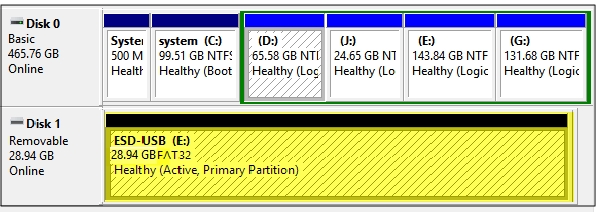
Caso contrário, tente as dicas abaixo para obter ajuda:
# 1. Pressione as teclas Win + X ao mesmo tempo e selecione Gerenciamento de disco > Verifique se você pode ver seu USB ou disco rígido externo listado como um disco removível.
# 2. Conecte e insira seu USB ou disco rígido externo em uma porta USB diferente em seu computador em vez de usar hubs USB.
# 3. Ligue o seu USB ou disco rígido externo se estiver desligado e tente conectá-lo a um computador diferente.
Quando o USB ou disco rígido externo aparecer em Gerenciamento de disco, você poderá seguir o Procedimento 1 e o Procedimento 2 para restaurar seu dispositivo fora do erro 'USB/disco rígido externo não aparece neste PC'.
Procedimento 1. Corrigir o erro 'USB/HD externo exibido apenas no Gerenciador de dispositivos'
Se o seu USB ou disco rígido externo não aparecer no Explorer do seu PC, agora você pode seguir as três correções abaixo para resolver esse erro agora:
Método 1. Atualize ou reinstale os drivers de disco rígido externo/pendrive
Etapa 1. Conecte seu pendrive ou disco rígido externo ao PC, vá para Gerenciador de Dispositivos > Clique em Controladores USB (Barramento Serial Universal).
Etapa 2. Clique com o botão direito em seu USB ou disco rígido externo e clique em Desinstalar dispositivo.
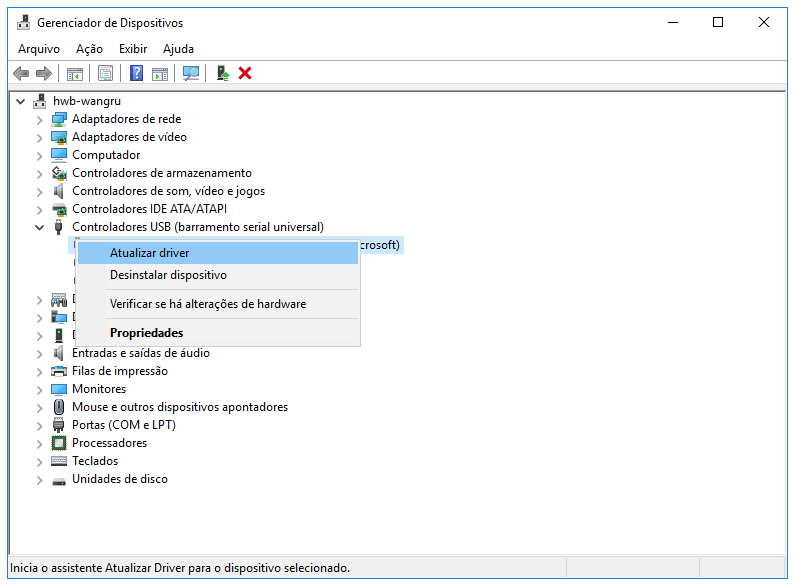
Etapa 3. Conecte o pendrive/disco rígido externo de volta em seu PC e entre no Gerenciador de Dispositivos novamente > Vá para Controladores USB.
Etapa 4. Clique para realçar e selecionar o componente USB a ser atualizado.
Etapa 5. Clique com o botão direito em pendrive e escolha "Atualizar software de driver" no menu suspenso.
Etapa 6. Siga o guia do Assistente do software de atualização de driver para atualizar os drivers USB ou de disco rígido externo.
Método 2. Atribua um disco rígido externo/USB com uma nova letra de unidade para que apareça no Windows Explorer
Etapa 1. Pressione as teclas Win + X e clique em Gerenciamento de disco.
Etapa 2. Encontre e clique com o botão direito em seu USB ou disco rígido externo e selecione Alterar letra de unidade e caminho.
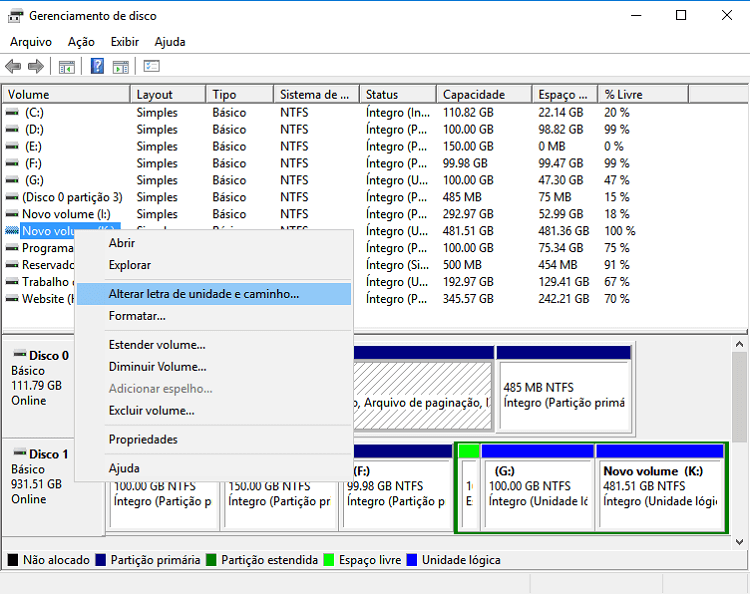
Etapa 3. Clique em Adicionar se a unidade não tiver uma letra ou atribua uma nova letra à sua unidade, selecione uma nova letra de unidade e clique em OK para salvar todas as alterações.
Método 3. Formate ou crie um novo volume em um disco rígido externo/USB
Depois disso, você pode formatar e redefinir o sistema de arquivos em seu USB ou disco rígido externo para NTFS com as dicas abaixo:
Nota: Este método pode apagar ou remover os dados existentes em seu dispositivo de armazenamento, portanto, certifique-se de que extraiu seus dados preciosos para um dispositivo seguro. Caso contrário, consulte a Etapa 3 e restaure seus dados antecipadamente com a ajuda de um poderoso programa para recuperar arquivos.
Etapa 1. Clique com o botão direito em Iniciar e selecione Gerenciamento de disco.
Etapa 2. Localize e encontre seu USB ou disco rígido externo, clique com o botão direito nele e selecione Formatar volume.

Etapa 3. Redefina o sistema de arquivos de FAT ou RAW para NTFS, clique em OK para confirmar e mantenha todas as alterações.
Se o USB ou disco rígido externo aparecer como espaço não alocado no Windows 10, você pode criar um novo volume no disco para torná-lo utilizável para salvar dados novamente:
Etapa 1. Pressione as teclas Win + X ao mesmo tempo e selecione Gerenciamento de disco.
Etapa 2. Encontre e clique com o botão direito do mouse no espaço não alocado em seu USB ou disco rígido externo e selecione Novo Volume Simples.

Etapa 3. Recrie e defina o sistema de arquivos da unidade com uma nova letra de unidade para torná-lo detectável neste PC/Windows Explorer novamente.
Procedimento 2. Acessar e extrair dados em USB/disco rígido externo no Windows 10/8/7
Se você salvou dados essenciais em seu USB ou disco rígido externo, siga esta etapa para acessar, extrair e restaurar todos os dados do dispositivo com um poderoso software de recuperação de disco rígido - EaseUS Data Recovery Wizard.
Este software oferece suporte para restaurar dados e reparar pendrive ou disco indetectável com cliques simples.
Guia passo a passo:
Agora, vamos ver como recuperar dados com o EaseUS Data Recovery Wizard.
Passo 1. Selecione um local e comece a verificar.
Inicie o EaseUS Data Recovery Wizard, passe o mouse na partição onde você perdeu os dados e clique em "Procurar Dados Perdidos".

Passo 2. Visualize e selecione os arquivos.
Aguarde até a digitalização ser concluída. Se você precisar clicar duas vezes no item para visualizar o arquivo, selecione os dados que tenta recuperar.

Passo 3. Recupere dados perdidos.
Clique em "Recuperar", escolha um local para salvar os dados recuperados e clique em "OK". Você deve armazenar os dados em outro local, em vez do original.

A maneira mais eficaz de corrigir o erro “USB aparece no Gerenciador de dispositivos, mas não neste PC” é usar o serviço de reparo de disco rígido - EaseUS Data Recovery Services. Com a ajuda de especialistas, você pode reparar facilmente USB/discos rígidos externos corrompidos.
Serviços de recuperação de dados EaseUS
Clique aqui para entrar em contato com nossos especialistas e obter as respostas
Consulte os especialistas em recuperação de dados da EaseUS para um serviço de recuperação manual individual. Poderíamos oferecer os seguintes serviços após um diagnóstico GRATUITO.
- Reparar estrutura RAID corrompida, sistema operacional Windows não inicializável e arquivo de disco virtual corrompido (.vmdk, .vhd, .vhdx, etc.)
- Recuperar/reparar partição perdida e unidade reparticionada
- Desformatar o disco rígido e reparar a unidade RAW (unidade criptografada pelo BitLocker)
- Corrigir discos que se tornam partições protegidas por GPT
Palavras Finais
Espero que você tenha resolvido seu problema depois de ler este post. Todo o procedimento para resolver o erro de USB mostrado no Gerenciador de Dispositivos é verificar primeiramente se o seu USB ou disco rígido externo é detectável no Gerenciamento de Disco. Em seguida, use qualquer um dos três métodos que fornecemos para resolver esse problema. Por fim, recupere seus dados USB com o EaseUS Data Recovery Wizard. Se você tiver alguma dúvida, sinta-se à vontade para entrar em contato com nossa equipe de suporte - [email protected].
Esta página foi útil?
-
"Obrigada por ler meus artigos. Espero que meus artigos possam ajudá-lo a resolver seus problemas de forma fácil e eficaz."…
-
"Espero que minha experiência com tecnologia possa ajudá-lo a resolver a maioria dos problemas do seu Windows, Mac e smartphone."…

20+
Anos de experiência

160+
Países e regiões

72 Milhões+
Downloads

4.7 +
Classificação do Trustpilot
Tópicos em Destaque
Pesquisa