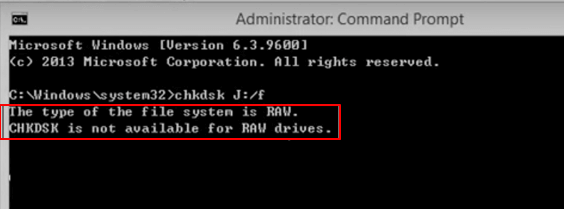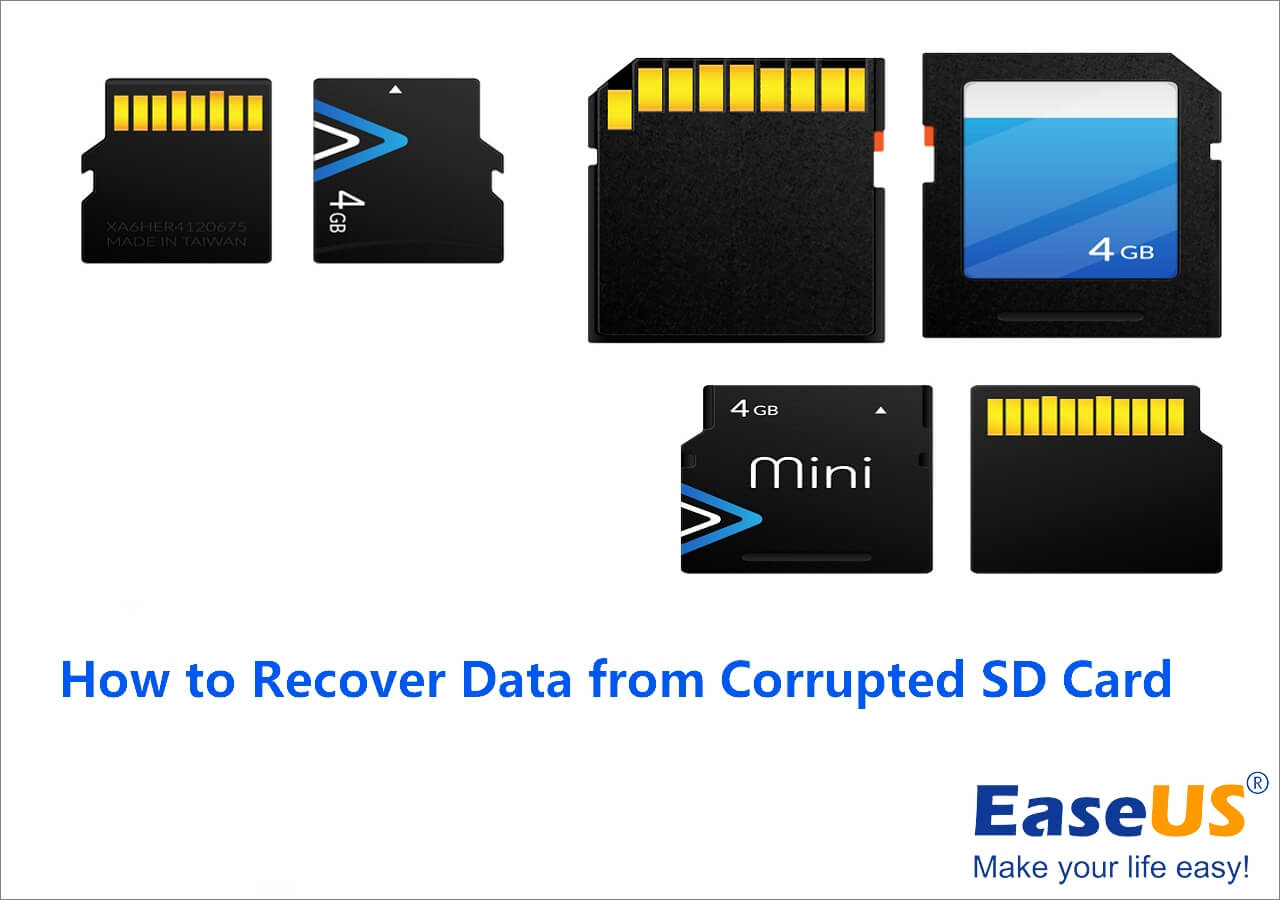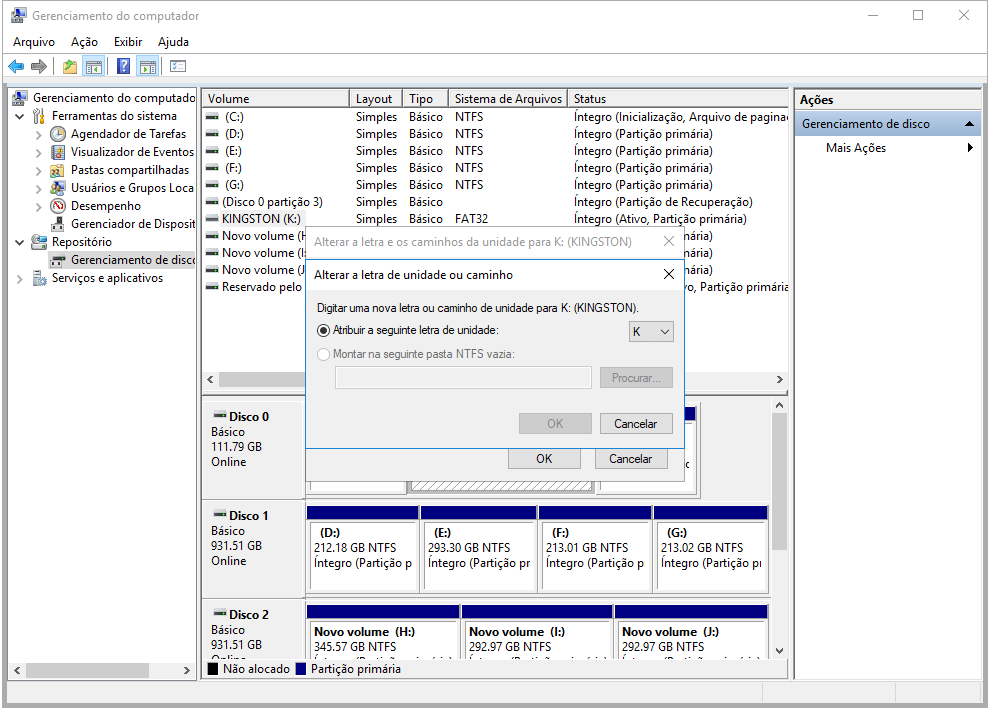-
![]()
Recuperação de Meios de Armazenamento
3 Maneiras de Recuperar Arquivos do Pen Drive 26/09/2025
26/09/2025 6 min leitura
6 min leitura -
![]()
-
![]()
Recuperação de Meios de Armazenamento
Como Corrigir a Instalação Não Pode Continuar de GeForce 04/05/2025
04/05/2025 6 min leitura
6 min leitura -
![]()
-
-
![]()
Recuperação de Meios de Armazenamento
Como consertar o WD Easystore que não funciona no Windows 04/05/2025
04/05/2025 6 min leitura
6 min leitura -
![]()
-
![]()
-
![]()
-
![]()
Recuperação de Meios de Armazenamento
Recuperar Pen Drive Corrompido com Programa Gratuito 26/09/2025
26/09/2025 6 min leitura
6 min leitura
Índice da Página
O HD sumiu após a atualização do Windows 10
"Alguém sabe como fazer com que o disco rígido desaparecido apareça novamente no Windows 10? Meu computador recebeu a atualização mais recente do Windows 10 na noite passada e instalou automaticamente a atualização. O problema é que não consegui ver o segundo disco rígido no Explorador de arquivos depois que o computador reiniciou. Reiniciei o computador, mas o hd ainda sumiu. Existe uma maneira que pode me ajudar a fazer com que o hd sumido apareça no Windows 10?"
Quando o hd sumir do computador Windows, você não poderá visitar e acessar os dados salvos. E isso resultará em perda de dados, problema de redução do espaço de armazenamento e outros problemas. Então, o que você pode fazer quando o hd sumir do seu PC? Se você está enfrentando esse problema, relaxe! Métodos eficazes estão disponíveis aqui para ajudar agora.
Se o SSD não aparecer no Windows 10, vá para a outra página para encontrar soluções. Além disso, algumas das soluções da página vinculada também são aplicáveis ao problema de desaparecimento do HD, como verificar novamente, inicializar e verificar erros no disco rígido...
| Soluções viáveis | Solução de problemas passo a passo |
|---|---|
| Caso 1. O disco rígido sumiu do Explorador de arquivos |
Método 1. Execute o solucionador de problemas de hardware e dispositivos... Etapas completas Método 2. Execute a recuperação de partição... Etapas completas |
| Caso 2. O disco rígido sumiu do Gerenciamento de disco |
Método 1. Atualize driver de dispositivo... Etapas completas Método 2. Altere a letra da unidade... Etapas completas |
Correção rápida para disco rígido sumiu do Windows 10
Quando o disco rígido não aparece no PC com Windows, você pode tentar conectar seu disco rígido com uma porta USB diferente para ver se isso ajuda ou não.
Caso contrário, você também pode tentar conectar o disco rígido a outro computador para verificar se o problema é replicado ou não.
Se o problema for resolvido, pode ser necessário trocar uma nova linha de cabo USB ou cabo de disco rígido.

Se o problema persistir, não se preocupe. Agora, siga os próximos métodos oferecidos para corrigir o problema que o disco rígido sumiu do Windows 10.
Corrigir hd sumiu do Explorador de Arquivos
Quando você abre o Explorador de Arquivos e não consegue visualizar a partição do disco rígido, como a unidade D, a unidade E e outras partições de dados, você pode tentar os próximos dois métodos para obter ajuda.
Método 1. Execute o solucionador de problemas de hardware e dispositivos para corrigir o hd desaparecido
1. Pressione as teclas "Windows + R".
2. Digite "control" e pressione Enter para abrir o painel de controle.
3. Digite "solução de problemas" na caixa de pesquisa do painel de controle e abra-a.
4. Clique em "Exibir tudo" no painel esquerdo.
5. Execute o solucionador de problemas de Hardware e Dispositivos e siga as instruções na tela.
Método 2. Execute a recuperação de partição com EaseUS Partition Recovery
A atualização do Windows exclui uma partição do disco rígido, ou você acidentalmente executa 'Excluir volume...' no Gerenciamento de disco, o disco rígido ficará no estado de 'espaço não alocado'. O Windows 10 não reconhecerá uma partição do disco rígido exibida como não alocada. Você pode criar uma nova partição na unidade não alocada para que ela apareça novamente. Criar um novo disco rígido ajudaria o sistema Windows a detectar a unidade como nova, mas os dados do disco rígido se foram para sempre.
Existem duas maneiras de evitar que os dados do disco rígido desapareçam: [1] Executar diretamente uma recuperação de partição inteira em vez de criar uma nova; [2] Recuperar os dados do disco rígido após criar uma nova unidade.
Ambas as formas destinam-se a resgatar dados em um armazenamento de disco rígido desaparecido, mas o primeiro método é o mais preferido. O EaseUS Partition Recovery é capaz de recuperar todo o disco rígido junto com os dados nele contidos.
Vá para a página do produto e baixe o EaseUS Partition Recovery e siga o guia para mostrar um disco rígido desaparecido, bem como dados no Windows 10.
2
Se você optar por criar uma nova partição em um espaço não alocado e depois precisar da recuperação dos dados, escolha o EaseUS Data Recovery Wizard para recuperar os dados do disco rígido. Sendo diferente do software Partition Recovery, usar o Data Recovery Wizard não ajudará a recuperar um disco rígido desaparecido, mas apenas os dados nele.
O disco rígido sumiu do gerenciamento de disco
Se o disco rígido desapareceu ou não apareceu no Gerenciamento de disco, as próximas duas etapas podem ajudá-lo facilmente.
Método 1. Atualizar drivers de dispositivo no Windows 10
1. Clique com o botão direito do mouse no botão Iniciar e selecione "Gerenciador de Dispositivos".
2. Expanda uma das categorias para encontrar o nome do seu dispositivo, clique com o botão direito do mouse e selecione "Atualizar Driver".
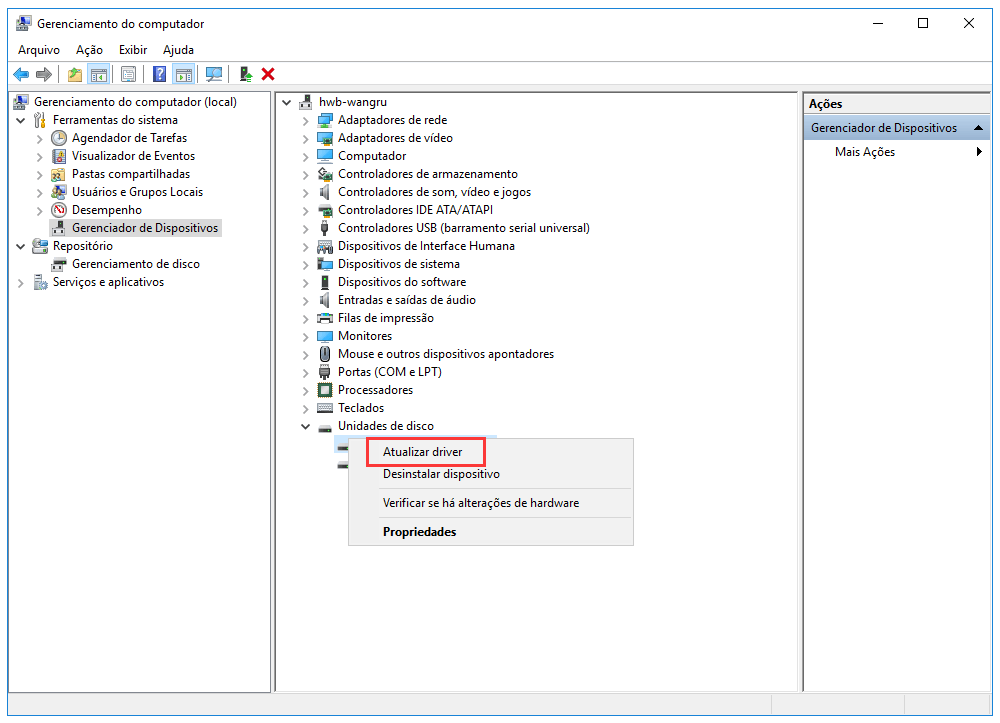
3. Selecione "Pesquisar automaticamente software de driver atualizado".
Se o Windows não encontrar um novo driver, você pode tentar procurar um no site do fabricante do dispositivo e seguir as instruções. Caso contrário, você pode tentar reinstalar o driver desta forma:
1. Abra o Gerenciador de dispositivos, clique com o botão direito no nome do dispositivo e, desta vez, selecione "Desinstalar dispositivo".
2. Reinicie o seu PC e o Windows tentará reinstalar o driver.
Método 2. Alterar a letra da unidade do disco rígido desaparecido
1. Pressione as teclas "Windows + R" para abrir a caixa de diálogo Executar.
2. Digite "diskmgmt.msc" e pressione Enter para abrir o gerenciamento de disco.
3. O disco rígido desaparecido pode ser detectado agora, clique com o botão direito sobre ele e selecione "alterar letra da unidade e caminhos".
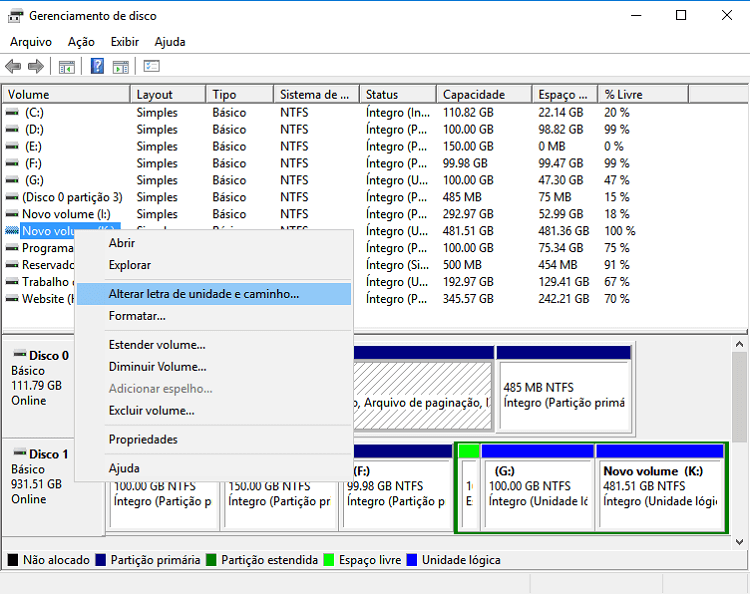
4. Clique em "alterar" e atribua uma letra de unidade diferente.
5. Salve as alterações, reinicie o computador e verifique novamente.
Esta página foi útil?
-
"Obrigada por ler meus artigos. Espero que meus artigos possam ajudá-lo a resolver seus problemas de forma fácil e eficaz."…

20+
Anos de experiência

160+
Países e regiões

72 Milhões+
Downloads

4.7 +
Classificação do Trustpilot
Tópicos em Destaque
Pesquisa