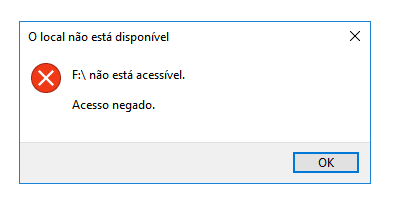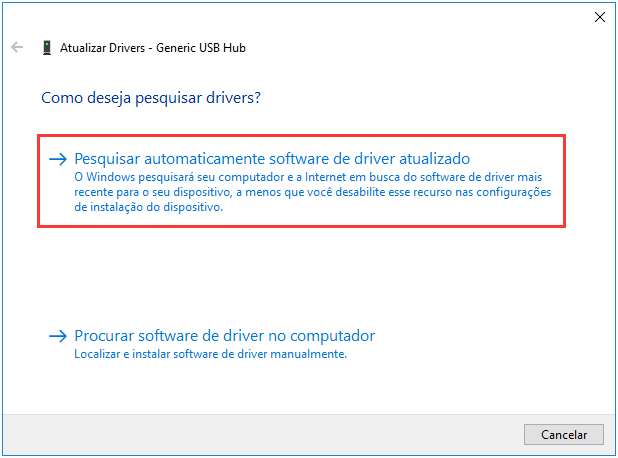-
![]()
-
Recuperação de Meios de Armazenamento
Como Recuperar Arquivos e Pastas Apagadas do Dropbox? 04/05/2025
04/05/2025 6 min leitura
6 min leitura -
![]()
-
Recuperação de Meios de Armazenamento
Como Recuperar Dados do HD Externo WD My Passport 04/05/2025
04/05/2025 6 min leitura
6 min leitura -
![]()
-
Recuperação de Meios de Armazenamento
HD Externo WD Não é Reconhecido, Como Resolver? 04/05/2025
04/05/2025 6 min leitura
6 min leitura -
Recuperação de Meios de Armazenamento
Como Corrigir Erro de Disco Rígido Externo Não Formatado? 04/05/2025
04/05/2025 6 min leitura
6 min leitura -
![]()
Recuperação de Meios de Armazenamento
USB 3.0 Não Funciona no Windows 11/10/8/7? Repare Agora! 04/05/2025
04/05/2025 6 min leitura
6 min leitura -
Recuperação de Meios de Armazenamento
Como Recuperar Cache Apagado do Celular Android? 04/05/2025
04/05/2025 6 min leitura
6 min leitura -
![]()
Recuperação de Meios de Armazenamento
Como Recuperar PenDrive com Dados mas Mostra Vazia - 4 Soluções 04/05/2025
04/05/2025 6 min leitura
6 min leitura
Índice da Página
CONTEÚDO DA PÁGINA:
Os discos rígidos externos fazem backup dos seus arquivos mais importantes, mas e se eles falharem? Se o seu HD externo não aparecer no File Explorer, pode ser porque ele não tem uma letra de unidade. Como resultado, você pode estar se perguntando por que seu disco rígido não está aparecendo e como recuperar dados dele.
Tenho um problema para encontrar meu disco rígido externo Seagate BUP Slim no File Explorer, e ele aparece em Devices and Printers e Device Manager. No entanto, não consigo descobrir como acessar os arquivos que armazenei nele.
Alguns de vocês podem se deparar com o mesmo problema que o usuário acima. Neste artigo, explicamos como recuperar dados vitais de um disco rígido inacessível e como fazer seu computador detectar o disco rígido.
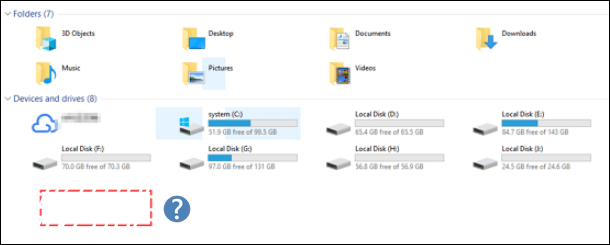
Executar o solucionador de problemas ajudará a detectar e identificar o problema e, em algumas circunstâncias, resolverá para melhorar o desempenho do sistema. Recomendo executar o solucionador de problemas de Hardware e Dispositivos seguindo as etapas abaixo e ver se o problema foi resolvido.
- Pressione as teclas do logotipo do Windows no teclado, digite troubleshooter e selecione o principal resultado da pesquisa.
- Selecione "Exibir tudo" no painel lateral esquerdo da tela.
- Selecione "Hardware e Dispositivos" > "Avançado" e marque a caixa Aplicar Reparos Automaticamente.
- Siga as instruções na tela e aguarde a conclusão da solução de problemas.
- Quando a solução de problemas for concluída, verifique o status, feche a janela e veja se as modificações foram efetivadas.
Como recuperar dados de um HD externo que não reconhece
Quando seu disco rígido externo não estiver aparecendo no File Explorer, você pode procurar respostas na Comunidade do Windows. Alguém diria para você formatar o disco rígido externo não reconhecido. No entanto, não siga esse tipo de instruções. Todos os dados no disco rígido seriam perdidos.
Mover-se rapidamente para extrair dados vitais do disco rígido inacessível e então formatá-lo seria o melhor. Uma ferramenta de recuperação de dados de disco será útil para recuperar dados da unidade RAW. A solução mais eficaz para recuperação de disco rígido e recuperação de dados de qualquer circunstância de perda de dados é o EaseUS Data Recovery Wizard. Ele pode ajudar você a recuperar dados excluídos com alguns cliques simples.
Siga para recuperar arquivos perdidos do disco rígido que estão ocultos ou inacessíveis no seu PC com facilidade agora:
Etapa 1. Use um cabo USB correto para conectar seu HD externo ao seu computador. Execute o EaseUS Data Recovery Wizard e você verá seu HD externo em Unidades externas. Este software suporta todas as marcas populares de discos externos, incluindo WD, Seagate, Toshiba, LaCie, SanDisk, Samsung, etc.
Selecione o disco rígido externo e clique no botão "Procurar Dados Perdidos".

Etapa 2. Assim que o processo de escaneamento começar, o software encontrará mais e mais dados perdidos e excluídos e exibirá os dados nos resultados do escaneamento. Os dados recuperados serão bem organizados. Você pode encontrar rapidamente os arquivos/pastas de destino por tipo de arquivo ou pesquisar na caixa de pesquisa com o nome exato do arquivo.

Etapa 3. Você pode visualizar os arquivos encontrados pelos algoritmos de escaneamento do EaseUS Data Recovery Wizard. Em seguida, selecione os arquivos e clique em "Recuperar". Para evitar a substituição de dados, recomendamos que você salve os dados recuperados em uma unidade diferente da unidade externa original.
💡Dica: Você pode restaurar dados em discos locais, discos rígidos externos e também no armazenamento em nuvem.

Muitos usuários de PC provaram a eficácia da ferramenta de recuperação. Se o método ajudar a resolver o disco rígido externo que não aparece no File Explorer, compartilhe no Facebook, Twitter, Instagram e outras plataformas de mídia social!
Como mostrar a unidade de disco externa no Explorador de Arquivos
Há várias causas possíveis para o disco rígido externo não aparecer no File Explorer. Estas são algumas das mais comuns:
- 🖲️Problemas com o driver USB
- 🎚️Status do dispositivo não inicializado
- 💾Espaço em disco não alocado
- 🪟A porta USB não está funcionando
Antes de mostrar a unidade externa no File Explorer, assista a este vídeo primeiro. Ele fornece mais detalhes sobre o problema.
- 00:32 - Painel de Controle
- 01:25 - Habilitar e formatar a unidade
- 01:35 - Formatar partições do disco rígido
- 01:58 - Atribuir uma unidade
- Correção 1. Habilite o disco rígido via Gerenciador de dispositivos
- Correção 2. Formate a unidade no Gerenciamento de disco
- Correção 3. Atualize ou reinstale a unidade
- Correção 4. Atribuir uma letra de unidade
- Correção 5. Inicialize o disco
Correção 1. Habilite o disco rígido via Gerenciador de dispositivos
Se o disco rígido externo não aparecer no File Explorer, isso pode significar que o disco rígido foi desabilitado. Se esse for o caso, você pode habilitá-lo imediatamente usando o Device Manager.
Siga estes procedimentos para habilitar um disco rígido no Gerenciador de Dispositivos do Windows:
Passo 1. Pressione a tecla Iniciar .
Passo 2. Para acessar o programa, procure por Gerenciador de Dispositivos e selecione o primeiro resultado.
Passo 3. Clique com o botão direito do mouse no disco rígido em questão e escolha "Propriedades".

Passo 4. Navegue até a aba "Driver" - opção "Ativar dispositivo".
Passo 5. Pressione o botão "OK".
Depois de concluir as instruções, o disco rígido e os dados no computador deverão estar acessíveis.
Correção 2. Formate a unidade no Gerenciamento de disco
Se você tiver um disco rígido conectado ao seu dispositivo, ele deve aparecer no File Explorer. Se não, usar a ferramenta Gerenciamento de Disco pode localizá-lo. Siga as etapas para habilitar o disco rígido no Disk Management:
Etapa 1. Abra o menu Iniciar.
Etapa 2. Digite gerenciamento de disco e abra-o na guia de resultados.
Etapa 3. Selecione "Criar e formatar partições do disco rígido".
Quando o Disk Management carregar, role para baixo para ver se seu disco está listado. Se estiver, certifique-se de que ele esteja online e formatado corretamente.
Clique com o botão direito no nome do disco e selecione "Online" se estiver offline. Se o disco ainda não tiver sido formatado e mostrar "Unallocated" abaixo de uma barra preta, clique com o botão direito e selecione "New Simple Volume". Isso também resolverá o problema se a unidade tiver sido formatada para outro sistema operacional, como explicado anteriormente.
Correção 3. Atualize ou reinstale a unidade
Drivers desatualizados podem impedir que o disco rígido externo apareça no Windows File Explorer. Você pode atualizar os drivers para ver se os dispositivos aparecem no seu PC.
Se o disco rígido externo com defeito aparecer após testar a conexão com o PC, você pode atualizar a unidade usando os métodos abaixo para evitar que o erro ocorra novamente.
Etapa 1. Selecione "Gerenciador de dispositivos" pressionando a tecla Windows + X.
Etapa 2. Abra o menu "Unidades de disco".
Etapa 3. Selecione "Atualizar driver" no menu de contexto do disco rígido externo.
Etapa 4. Siga as instruções na tela para atualizar os drivers.

Se o seu disco rígido ainda não for reconhecido na BIOS, você não poderá atualizar os drivers clicando com o botão direito do mouse no dispositivo e selecionando "Atualizar driver". Em vez disso, acesse a página de suporte oficial do fabricante do hardware e baixe o driver mais recente para o item que você comprou.
Correção 4. Atribuir uma letra de unidade
Por mais simples que pareça, atribuir ou alterar a letra da unidade pode permitir que você acesse seu disco rígido. Para atribuir ou alterar a letra da unidade, siga estas etapas:
Etapa 1. Para iniciar a interface de Gerenciamento de Disco, procure por gerenciamento de disco no Menu Iniciar e selecione "Criar e formatar partições do disco rígido".
Etapa 2. Escolha "Alterar a letra da unidade e os caminhos" clicando com o botão direito do mouse no disco rígido.

Etapa 3. Selecione "Adicionar" para atribuir uma nova letra de unidade ou Alterar para alterar a letra de unidade definida no momento.
Etapa 4. Selecione uma letra na lista suspensa e clique em "OK" para sair.
Correção 5. Inicialize o disco
É possível ativar seu disco rígido inicializando-o. Isso deve remover quaisquer impedimentos que impeçam seu disco rígido de aparecer no File Explorer.
Etapa 1. Clique com o botão direito do mouse no seu disco rígido externo no Gerenciamento de Disco.
Etapa 2. Selecione a opção - "Inicializar disco".
Etapa 3. Selecione as unidades a serem inicializadas, escolha os estilos de partição MBR ou GPT (de preferência GPT no Windows 10 ou 11) e clique em "OK".

SABER MAIS
Ainda curioso? Clique aqui para saber mais sobre Corrigir Disco Rígido Não Detectado no Windows 10
Como reparar um disco rígido externo não detectado
Você pode escolher os métodos sem formatar o disco rígido para reparar os discos rígidos externos não detectados.
Os melhores métodos para reparar discos rígidos externos sem formatação -
- 🎚️Execute o Prompt de Comando para verificar se há erros no sistema de arquivos.
- 🦹Execute um software antivírus no seu disco rígido.
- 📡Execute a verificação SFC para localizar setores defeituosos.
- 📏Execute o CHKDSK.
Por outro lado, a formatação de um disco rígido externo também é usada quando o disco foi particionado em muitas partes. Se uma das partições no disco rígido externo não for geralmente visível ou reconhecida pelo Windows, é mais provável que seja devido a um sistema de arquivos defeituoso ou ausente.
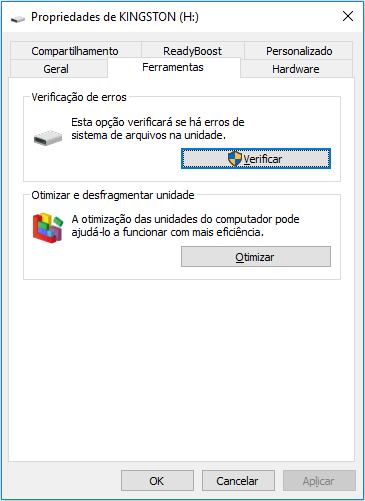
Além disso, se você usar um disco rígido Apple APFS em uma máquina Windows 10, o Windows não poderá lê-lo porque é um sistema de arquivos específico do sistema macOS. Todos esses fatores farão com que o Windows não consiga ler o disco rígido externo que você conectou; no entanto, alterar o sistema de arquivos pode salvá-lo.
A linha de fundo
Depois de ler este post, espero que você tenha encontrado uma solução para o seu problema. O primeiro passo para resolver o erro de disco rígido externo não aparecendo apenas no File Explorer é ver se seu disco rígido externo ou USB é detectável. Então, para responder a este problema, escolha uma das 5 opções fornecidas. Finalmente, use a ferramenta de recuperação de disco rígido - EaseUS Data Recovery Wizard para recuperar os dados do seu disco rígido.
Perguntas frequentes sobre HD externo não aparece no Explorador de arquivos
Aqui estão 4 perguntas adicionais sobre como consertar o disco rígido externo que não aparece no File Explorer. Confira aqui as respostas.
1. Como encontro meu disco rígido externo no Explorador de Arquivos?
Selecione Gerenciamento de Disco no menu de contexto pressionando as teclas do logotipo do Windows + X do teclado. Examine a janela para ver se o disco rígido externo está visível. Se os arquivos estiverem visíveis, veja se você pode abri-los no Explorador de Arquivos clicando com o botão direito e selecionando a opção Abrir no menu de contexto.
2. Por que meu disco rígido externo não aparece na pasta?
Existem vários motivos pelos quais um computador não detecta um disco rígido externo:
- Fornecimento de energia insuficiente ou instável
- Letras de driver ausentes ou conflitantes
- Danos no sistema de arquivos e uma porta USB com defeito
3. Como faço para recuperar um disco rígido externo que não foi detectado?
- Primeiro, use o EaseUS Data Recovery Wizard do seu computador e escolha o disco rígido interno ou externo.
- O software de recuperação de disco rígido começará a escanear o disco em busca de dados e arquivos excluídos.
- Após a digitalização, você pode visualizar e recuperar qualquer arquivo.
4. Como consertar um disco rígido que não aparece?
Se o antigo estiver danificado, substitua-o por uma nova unidade USB e conecte-o ao computador. Se o disco rígido externo não aparecer, troque a porta USB e reconecte o dispositivo ao PC.
Esta página foi útil?
-
"Obrigada por ler meus artigos. Espero que meus artigos possam ajudá-lo a resolver seus problemas de forma fácil e eficaz."…

20+
Anos de experiência

160+
Países e regiões

72 Milhões+
Downloads

4.7 +
Classificação do Trustpilot
Tópicos em Destaque
Pesquisa