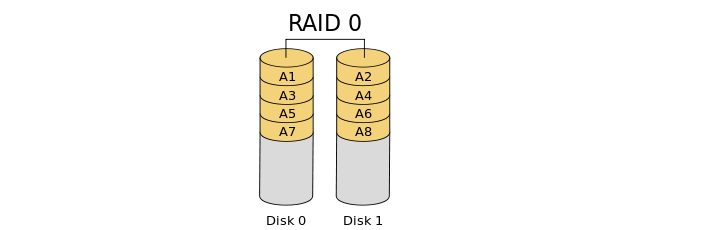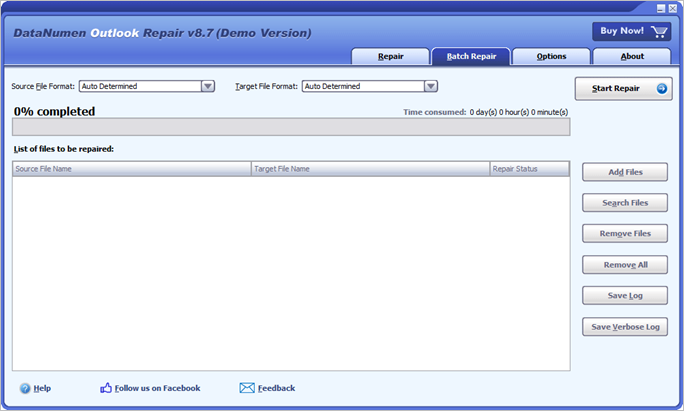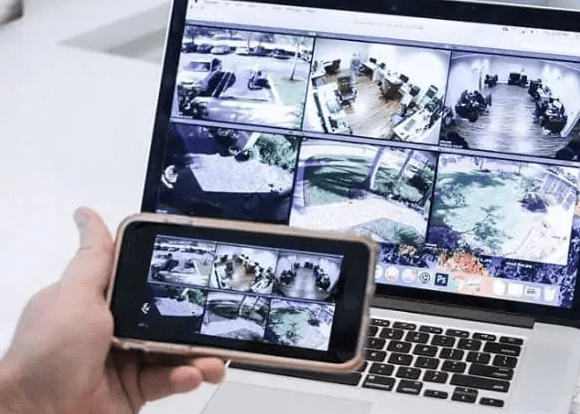Índice da Página
Visão geral do prompt de comando do Windows
O que é prompt de comando ? É um aplicativo interpretador de linha de comando também conhecido como cmd.exe ou cmd . Ele só pode ser usado no sistema operacional Windows e é uma ferramenta maravilhosa que pode ajudá-lo a realizar muitas operações avançadas e resolver alguns problemas do Windows.
O prompt de comando é funcional, você pode lidar com a remoção de vírus USB com cmd ou ativar o Windows usando cmd e pode usá-lo para excluir arquivos e pastas muito rapidamente com o comando del e o comando rmdir, especialmente se você tiver vários itens para apagar. Ensinaremos como usar o cmd delete files com um tutorial detalhado.
Primeiramente, você pode conferir um vídeo para ajudar a entender como usar o Prompt de Comando para excluir arquivos, e listamos os momentos essenciais:
- 00:15 Como abrir o prompt de comando
- 00:27 Use o comando del para excluir arquivos
- 01:56 Use o comando del para excluir pastas
Como usar o arquivo de exclusão CMD passo a passo
Primeiro, você precisa saber que usar o cmd para excluir arquivos não é como colocar arquivos e pastas na Lixeira do Windows. Você pode recuperar arquivos da pasta Lixeira diretamente, mas não é fácil recuperar arquivos excluídos do cmd sem software de recuperação de terceiros. Portanto, tenha cuidado ao excluir arquivos com cmd. Certifique-se de excluir os arquivos que não deseja mais. Agora vamos aprender como abrir o cmd primeiro.
Como abrir o prompt de comando no Windows 11/10
Ensinaremos a maneira mais fácil de abrir o prompt de comando no Windows.
Passo 1 . Clique em “Iniciar” e você verá a caixa de pesquisa.
Passo 2 . Digite cmd .
Etapa 3 . Clique com o botão direito em cmd e selecione "Executar como administrador".

Passo 4 . Agora você pode usar o prompt de comando para excluir arquivos.
Como usar arquivo de exclusão CMD com del
Depois de aprender como abrir o prompt de comando, você pode digitar linhas de comando. Siga o tutorial e digite as linhas de comando corretas para excluir arquivos.
Passo 1 . Digite del com um espaço depois.
Passo 2 . Em seguida, digite o caminho de cada arquivo que deseja excluir e lembre-se de adicionar espaços para separar o nome de cada arquivo.
Etapa 3 . Certifique-se de digitar o caminho correto e pressione a tecla Enter.
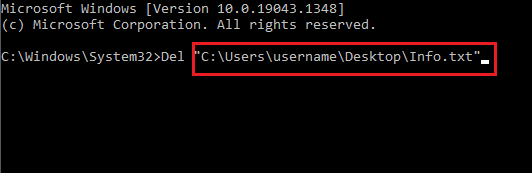
Como usar pastas de exclusão CMD com rmdir
Você precisará de um comando diferente para excluir pastas com cmd no seu computador. Continue lendo e siga as operações:
Passo 1 . Digite rmdir com um espaço depois.
Passo 2 . Em seguida, digite o caminho para cada pasta que deseja excluir.
Etapa 3 . Certifique-se de digitar o caminho correto e pressione a tecla Enter.

Recupere arquivos/pastas excluídos do CMD com a ferramenta de recuperação de arquivos
É possível que você exclua acidentalmente arquivos e pastas importantes e não saiba como recuperar arquivos excluídos permanentemente . Você pode devolver facilmente esses itens essenciais com o EaseUS Data Recovery Wizard .
Não importa se você exclui o arquivo com o PowerShell ou com o prompt de comando, o EaseUS Data Recovery Wizard pode ajudá-lo a recuperar arquivos excluídos facilmente. Esta ferramenta de recuperação profissional também pode ser útil para usuários domésticos.
Você não precisa se preocupar em como recuperar vídeos, fotos, músicas, e-mails e documentos excluídos . O EaseUS Data Recovery Wizard pode garantir que você não se preocupe mais com a perda de dados.
Também é uma ferramenta útil e você pode recuperar arquivos e pastas excluídos em três etapas.
Etapa 1. Execute o assistente de recuperação de dados EaseUS. Escolha a unidade onde você perdeu os arquivos e comece a digitalizar. Este software permite recuperar dados perdidos de todos os dispositivos, incluindo HDD, SSD, unidade USB, cartão SD, pen drive, câmera, etc.

Passo 2. Navegue pelos resultados completos da verificação. Você pode escolher o tipo de arquivo necessário clicando no filtro de tipo de arquivo. O software de recuperação de dados EaseUS suporta mais de 1.000 tipos de arquivos, como fotos, vídeos, documentos, e-mails, arquivos de áudio e muito mais.

Passo 3. Selecione os arquivos que deseja visualizar. Clique em “Recuperar” e defina um local de armazenamento para salvar os dados recuperados.

Resumo
Exceto excluir arquivos com o prompt de comando, há muitas outras coisas que o cmd pode fazer no Windows. Por exemplo, se você não conseguir encontrar o arquivo e descobrir que ele está oculto. É possível mostrar arquivos ocultos usando cmd .
Ao usar o computador ou laptop, se quiser recuperar vídeos, fotos ou arquivos excluídos, baixe o EaseUS Data Recovery Wizard imediatamente e você poderá encontrar seus arquivos perdidos com um clique.
Perguntas frequentes sobre exclusão de arquivo do prompt de comando
Listamos mais algumas perguntas e respostas aqui:
O que é o comando delete no cmd?
Você precisará do comando del e do comando rmdir para excluir arquivos e pastas com o prompt de comando. E o comando del é o comando mais comum para apagar um ou vários arquivos.
Como excluo arquivos corrompidos no cmd?
Quando você descobrir que normalmente não consegue excluir arquivos corrompidos, tente excluir arquivos com cmd.
- 1. Clique em “Iniciar” e você verá a caixa de pesquisa.
- 2. Digite cmd.
- 3. Clique com o botão direito em cmd e selecione "Executar como Administrador".
- 4. Digite o seguinte comando Del /F /Q /A e adicione o caminho dos arquivos corrompidos.
- 4. Pressione a tecla Enter.
Como excluo vários arquivos no prompt de comando?
Você pode excluir um único arquivo e vários arquivos com o comando del.
- 1. Digite del com um espaço depois.
- 2. Em seguida, digite o caminho de cada arquivo que deseja excluir e lembre-se de adicionar espaços para separar o nome de cada arquivo.
- 3. Certifique-se de digitar o caminho correto e pressione a tecla Enter.
Como excluir todos os arquivos e pastas usando cmd?
Você pode usar o cmd para excluir todos os arquivos e pastas usando del e o sinalizador /S (para dizer ao cmd para remover todos os arquivos de todos os subdiretórios).
Esta página foi útil?
-
"Espero que minha experiência com tecnologia possa ajudá-lo a resolver a maioria dos problemas do seu Windows, Mac e smartphone."…
-
"Obrigado por ler meus artigos, queridos leitores. Sempre me dá uma grande sensação de realização quando meus escritos realmente ajudam. Espero que gostem de sua estadia no EaseUS e tenham um bom dia."…

20+
Anos de experiência

160+
Países e regiões

72 Milhões+
Downloads

4.7 +
Classificação do Trustpilot
Tópicos em Destaque
Pesquisa

 13/07/2025
13/07/2025