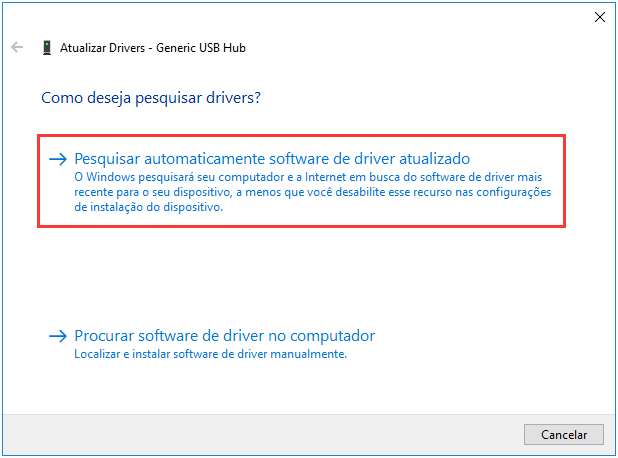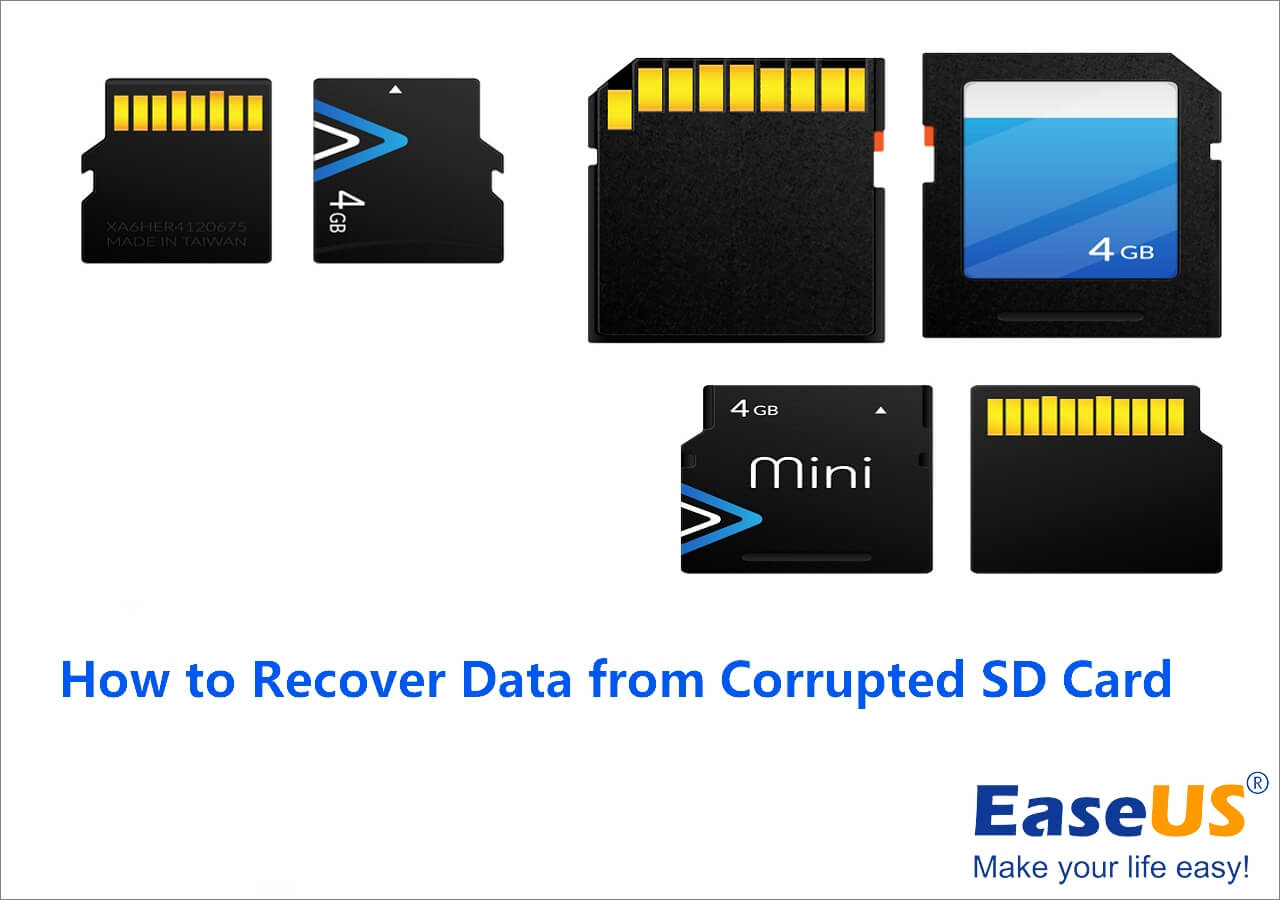-
![]()
Recuperação de Meios de Armazenamento
USB 3.0 Não Funciona no Windows 11/10/8/7? Repare Agora! 04/05/2025
04/05/2025 6 min leitura
6 min leitura -
![]()
Recuperação de Meios de Armazenamento
Como Corrigir a Instalação Não Pode Continuar de GeForce 04/05/2025
04/05/2025 6 min leitura
6 min leitura -
![]()
-
![]()
-
-
![]()
-
Recuperação de Meios de Armazenamento
HD Externo WD Não é Reconhecido, Como Resolver? 04/05/2025
04/05/2025 6 min leitura
6 min leitura -
![]()
Recuperação de Meios de Armazenamento
SSD Não Aparece no Momento da Instalação? Correções Aqui! 04/05/2025
04/05/2025 6 min leitura
6 min leitura -
![]()
-
![]()
Recuperação de Meios de Armazenamento
Recuperar SSD e Fazer Recuperação de Dados SSD no Windows 10/11 26/09/2025
26/09/2025 6 min leitura
6 min leitura
Índice da Página
Não se preocupe quando seu hd externo mostrar apenas 32 GB. Temos uma solução completa para você. Tudo o que você precisa é seguir os métodos fornecidos abaixo e você terá a capacidade total do seu disco de volta:
| Soluções Viáveis | Solução de problemas passo a passo |
|---|---|
| Parte 1. Recuperar a capacidade da unidade | Método 1. Atualizar driver de hd externo... Passos completos Método 2. Atualizar firmware da unidade externa... Passos completos Método 3. Excluir e criar nova partição... Passos completos |
| Parte 2. Recuperar dados | Para os dados da partição excluída, execute o software de recuperação EaseUS > Verificar e recuperar... Passos completos |
Meu hd de 1TB só aparece 32 GB disponível, ajuda!
“Olá pessoal, vocês sabem como restaurar um hd externo de 1 TB que mostra apenas 32 GB no PC com Windows 10 de volta ao seu espaço original sem perder nenhum dado nele? Eu tenho um hd externo Seagate de 1 TB que salva cerca de 200 GB de dados úteis. Na semana passada, instalei o Windows 10 no meu computador com o hd externo, criando uma ferramenta de instalação nele.
Após a instalação do Windows, conectei o hd externo ao meu computador e descobri que meu computador só consegue ler arquivos de 32 GB, que são apenas sobre a instalação do Windows. Onde estão meus dados antigos? É possível acessar os dados perdidos de volta e restaurar o hd externo de 32 GB para sua capacidade total novamente? Como? ”
De acordo com o resultado da pesquisa online, parece que muitas pessoas comuns encontraram o hd externo ou hd, USB, etc. não mostra a capacidade correta. Um hd externo mostrando 32 GB é um problema importante que tem confundido muitos usuários comuns. Então, o que faz um hd externo de 1 TB ou mesmo 2 TB mostrar apenas 32 GB?
Aqui está uma lista de motivos pelos quais um hd externo ou USB mostra apenas 32 GB:
- Criando disco inicializável WinPE
- Criando um disco de instalação do Windows ou uma imagem de backup do Windows
- Erro de armazenamento no hd externo
Então, como consertar esse problema e como recuperar o tamanho original do hd externo, hd interno ou pen drive? Aqui, esta página reuniu métodos confiáveis para você tentar e você pode seguir as duas partes abaixo para consertar esse problema agora mesmo:
- Dica
- Se você tiver dados importantes salvos no hd externo ou no hd externo USB 3.0, a Parte 2 com um poderoso software de recuperação de dados do hd o guiará para recuperar todos os dados com apenas alguns cliques.
Parte 1. Corrigir hd externo mostra apenas 32 GB e recuperar para capacidade total
Como mencionamos nos parágrafos acima, os motivos pelos quais um hd externo, hd ou USB com grande capacidade fica com apenas 32 GB disponíveis são variados. Portanto, as maneiras de corrigir esse problema e restaurar a capacidade total do dispositivo de armazenamento também são múltiplas. Aqui você encontrará três métodos recomendados, e pode seguir e seguir um para corrigir e restaurar seu dispositivo à sua capacidade total original agora:
Método 1. Atualizar driver de hd externo
Etapa 1. Conecte a unidade flash USB que não está funcionando ao PC, clique com o botão direito do mouse em Este PC/Meu Computador e escolha Propriedades.
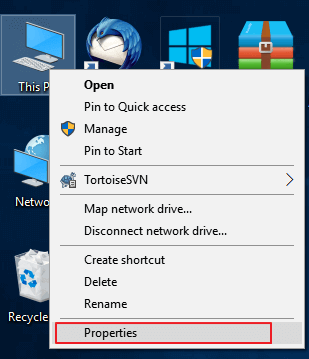
Etapa 2. Clique em "Gerenciador de dispositivos" na barra de tarefas esquerda > Expanda Controlador USB Serial Bus, então você verá um ponto de exclamação amarelo. Clique com o botão direito nele e selecione "Atualizar driver" ou "Atualizar software de driver".
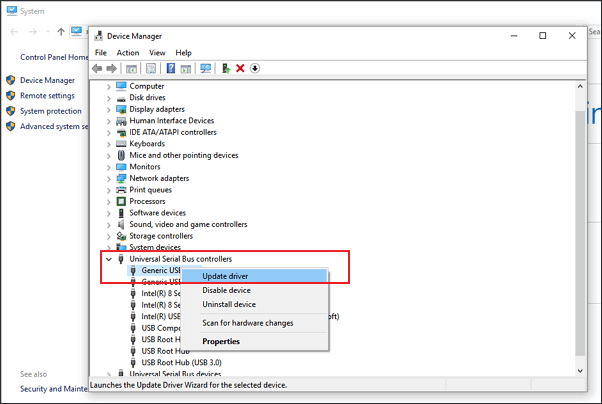
Etapa 3. Clique em "pesquisar automaticamente software de driver online"...

Método 2. Atualizar o firmware de um hd externo
Para fazer isso, você terá que seguir 3 passos para ver os passos detalhados da operação agora:
Etapa 1. Verifique a versão do firmware do seu hd externo/hd/USB
1. Conecte seu hd externo ao PC.
2. Clique com o botão direito do mouse no ícone do Windows e selecione Gerenciador de Dispositivos.
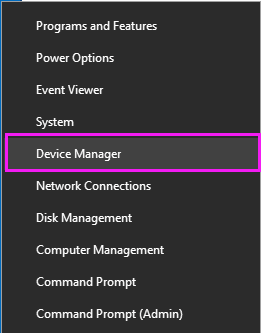
3. Selecione Drivers de disco, expanda-o, localize e clique com o botão direito do mouse no seu hd externo e selecione Propriedades.
4. Clique em Detalhes e então selecione IDs de Hardware no menu suspenso Propriedades. As informações do fabricante e da versão do firmware aparecerão na caixa Valor.
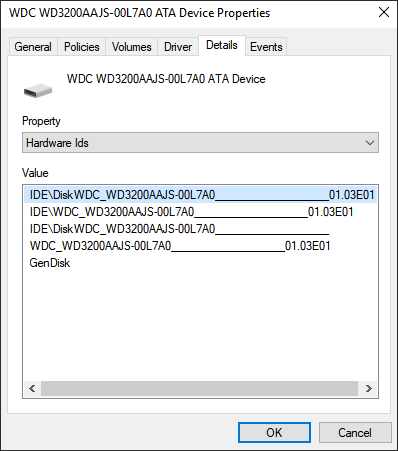
Etapa 2. Baixe a atualização do firmware do seu hd/dispositivo externo
1. Acesse o site do fabricante do seu hd externo e entre na página de suporte da empresa ou procure por drivers para download no site.
2. Clique em Suporte, Download ou Drivers.
3. Em seguida, insira o número do modelo do seu hd externo ou hd em Pesquisar na base de conhecimento, Pesquisar downloads ou ID do modelo/peças para encontrar o correto.
4. Verifique se há firmware atualizado. Se o novo firmware da sua unidade estiver disponível, clique em Download, Install ou Download Firmware para baixá-lo e instalá-lo em uma unidade USB portátil.
Etapa 3. Grave o ISO baixado e atualize o firmware
1. Abra o USB portátil que salva o ISO do firmware do hd externo e clique com o botão direito do mouse no arquivo ISO e selecione Gravar imagem de disco.
2. Insira um disco gravável ou USB no seu PC, selecione a unidade óptica no Drive Burner e clique em Gravar.
3. Reinicie o PC e o disco ou unidade USB gravado, pressione F2, F10, F12 ou Esc para abrir o BIOS.
4. Selecione sua unidade óptica ou USB usando as teclas de seta e pressione Enter.
5. Siga as instruções de atualização do firmware e, quando concluir o processo de atualização, você terá um hd externo funcional com capacidade total.
Agora você pode verificar se ele é reconhecido pelo computador com sua capacidade correta ou não. Se não, tente o Método 3 e ele ajudará você a resolver esse problema.
Método 3. Excluir a partição de 32 GB e criar uma nova partição para restaurar a capacidade total do hd externo
Quando o computador reconhece apenas a partição de 32 GB no seu hd externo ou interno, a melhor maneira de restaurá-lo à capacidade total é excluir a partição de 32 GB e criar uma partição totalmente nova nela:
1. Conecte o hd externo ao PC e clique com o botão direito do mouse em Gerenciador de Dispositivos e selecione Gerenciamento de Disco.
2. Localize e clique com o botão direito do mouse em uma partição de 32 GB no seu hd externo e selecione Excluir volume.
Observação: se você tiver dados importantes salvos na unidade, agora você pode seguir a Parte 2 para restaurar todos os dados perdidos com a ajuda de um poderoso software de recuperação de dados.
3. Quando o Gerenciamento de Disco mostrar todo um espaço não alocado no hd externo, clique com o botão direito nele e selecione Novo volume simples para criar uma nova partição com todo o espaço nela.
4. Renomeie a unidade e defina o sistema de arquivos como NTFS.
Depois disso, você poderá usar o hd externo com capacidade total para salvar dados novamente.
Você também pode gostar: hd de 4 TB mostra apenas 2 TB
Parte 2. Recuperar dados de um hd externo que mostra apenas 32 GB
Se você tiver dados importantes salvos no hd externo, que costumava mostrar apenas 32 GB de espaço, você pode aplicar o EaseUS Data Recovery Wizard para verificar completamente e encontrar todos os dados perdidos com facilidade agora.
Principais recursos do EaseUS Data Recovery Wizard:
- Recuperar arquivos excluídos da Lixeira, HDD, SSD, USB, pen drive, cartão SD, hd externo e muito mais
- Restaurar mais de 1000 tipos de arquivos, incluindo fotos, vídeos, documentos, e-mails, etc.
- Reparar arquivos corrompidos durante a recuperação de dados no Windows 11/10/8/7
Baixe gratuitamente esta ferramenta de recuperação de dados e siga os passos abaixo para restaurar arquivos do hd externo.
Guia de vídeo: Recuperar dados de HD externo:

Tutorial passo a passo:
Etapa 1. Use um cabo USB correto para conectar seu HD externo ao seu computador. Execute o EaseUS Data Recovery Wizard e você verá seu HD externo em Unidades externas. Este software suporta todas as marcas populares de discos externos, incluindo WD, Seagate, Toshiba, LaCie, SanDisk, Samsung, etc.
Selecione o disco rígido externo e clique no botão "Procurar Dados Perdidos".

Etapa 2. Assim que o processo de escaneamento começar, o software encontrará mais e mais dados perdidos e excluídos e exibirá os dados nos resultados do escaneamento. Os dados recuperados serão bem organizados. Você pode encontrar rapidamente os arquivos/pastas de destino por tipo de arquivo ou pesquisar na caixa de pesquisa com o nome exato do arquivo.

Etapa 3. Você pode visualizar os arquivos encontrados pelos algoritmos de escaneamento do EaseUS Data Recovery Wizard. Em seguida, selecione os arquivos e clique em "Recuperar". Para evitar a substituição de dados, recomendamos que você salve os dados recuperados em uma unidade diferente da unidade externa original.
💡Dica: Você pode restaurar dados em discos locais, discos rígidos externos e também no armazenamento em nuvem.

Depois disso, você poderá usar seu hd externo de 1 TB ou 1 TB WD, Seagate, Toshiba ou Lecia, etc. para salvar dados novamente.
Perguntas frequentes sobre hd externo mostra apenas 32 GB
Você tem problemas? Leia as perguntas e respostas abaixo para obter ajuda adicional.
1. Por que meu hd tem apenas 32 GB?
Aqui está uma lista de motivos pelos quais um hd externo ou USB mostra apenas 32 GB:
- Erro de armazenamento no hd externo
- O hd não foi inicializado
- O USB se torna uma unidade RAW
2. Por que o FAT32 é limitado a 32 GB?
Porque há um limite de tamanho de partição FAT32 :
- Tamanho máximo do arquivo: 4 GB
- Tamanho máximo da partição: 32 GB
O FAT32 só suporta partições de até 32 GB, e um único arquivo só suporta até 4 GB.
3. Como faço para ignorar o limite do FAT32?
Para evitar que o arquivo fique muito grande para o sistema de arquivos de destino e corrigir o limite de 4 GB do FAT32 sem esforço, você pode seguir as 3 sugestões.
- Formatar seu sistema de arquivos em exFAT ou NTFS
- Dividir o arquivo em pequenos segmentos
- Comprimir o arquivo para um menor
Esta página foi útil?
-
"Espero que minha experiência com tecnologia possa ajudá-lo a resolver a maioria dos problemas do seu Windows, Mac e smartphone."…

20+
Anos de experiência

160+
Países e regiões

72 Milhões+
Downloads

4.7 +
Classificação do Trustpilot
Tópicos em Destaque
Pesquisa