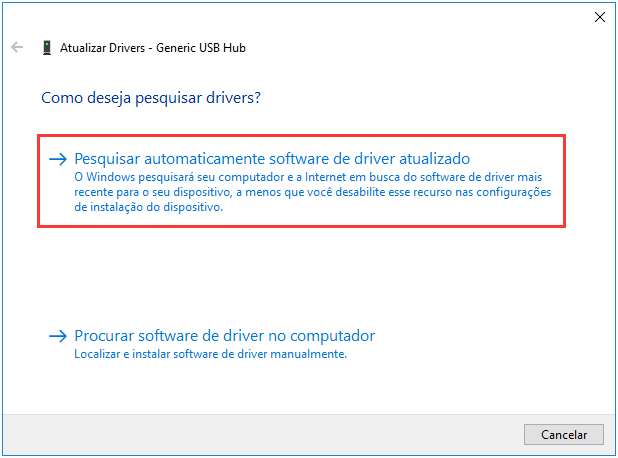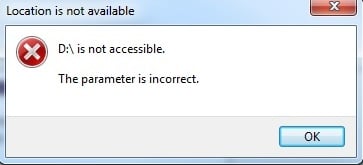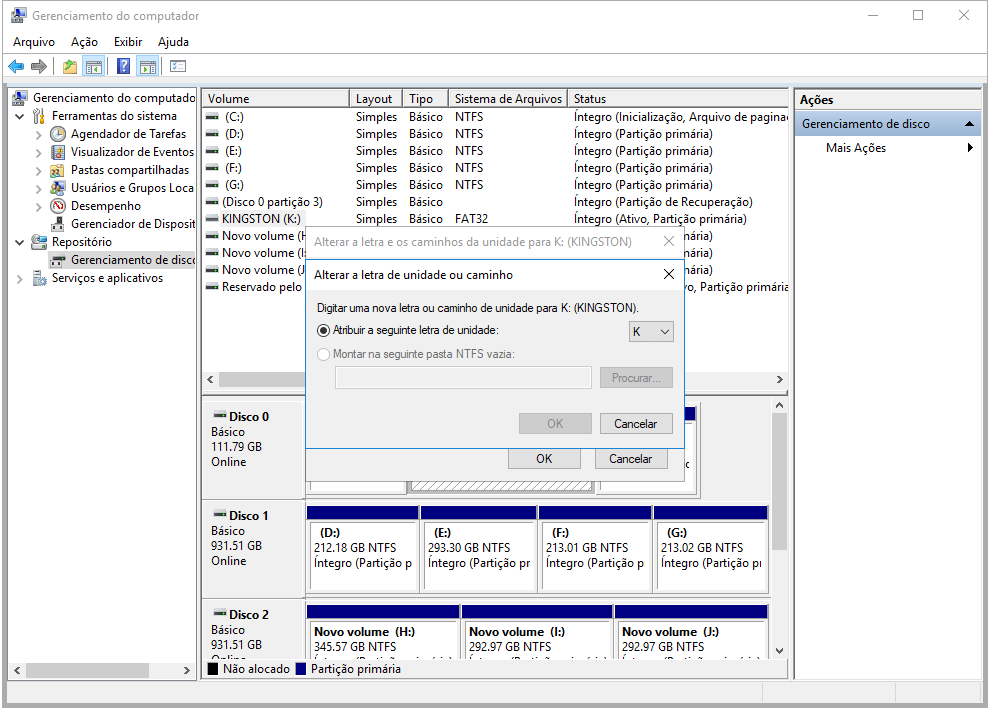-
![]()
Recuperação de Meios de Armazenamento
[Corrigido] Pen Drive não Aparece no PC no Windows 11/10/8/7 26/09/2025
26/09/2025 6 min leitura
6 min leitura -
Recuperação de Meios de Armazenamento
Reparar e recuperar arquivos VHD ou VHDX corrompidos/ilegíveis 04/05/2025
04/05/2025 6 min leitura
6 min leitura -
Recuperação de Meios de Armazenamento
[Resolvido] Cartão de Memória Apagando Arquivos Sozinho 04/05/2025
04/05/2025 6 min leitura
6 min leitura -
-
![]()
-
![]()
Recuperação de Meios de Armazenamento
USB 3.0 Não Funciona no Windows 11/10/8/7? Repare Agora! 04/05/2025
04/05/2025 6 min leitura
6 min leitura -
![]()
Recuperação de Meios de Armazenamento
Corrigir Erro de Parâmetro Incorreto no Windows 10/11 04/05/2025
04/05/2025 6 min leitura
6 min leitura -
![]()
Recuperação de Meios de Armazenamento
Recuperar Pen Drive Corrompido com Programa Gratuito 26/09/2025
26/09/2025 6 min leitura
6 min leitura -
![]()
-
![]()
Recuperação de Meios de Armazenamento
[Testado e Comprovado] Como Atualizar Drivers USB no Windows 10 26/09/2025
26/09/2025 6 min leitura
6 min leitura
Índice da Página
CONTEÚDO DA PÁGINA:
O que é dispositivo de inicialização inacessível
Pode parecer estranho com a mensagem de erro específica Dispositivo de inicialização inacessível e seu código de parada relevante 0x0000007b, mas a tela azul da morte (BSOD) não deve ser estranha para nós. Em termos simples, o erro de dispositivo de inicialização inacessível é um dos erros de BSOD mais comumente vistos, que acontece com frequência no processo de inicialização de computadores e laptops com Windows 10, especialmente após uma grande atualização do Windows 10, atualização de software ou redefinição do sistema. Portanto, quando você se depara com um dispositivo de inicialização inacessível, não pode inicializar o Windows 10 normalmente nem acessar os dados do computador porque o Windows perdeu o caminho para localizar a partição do sistema.
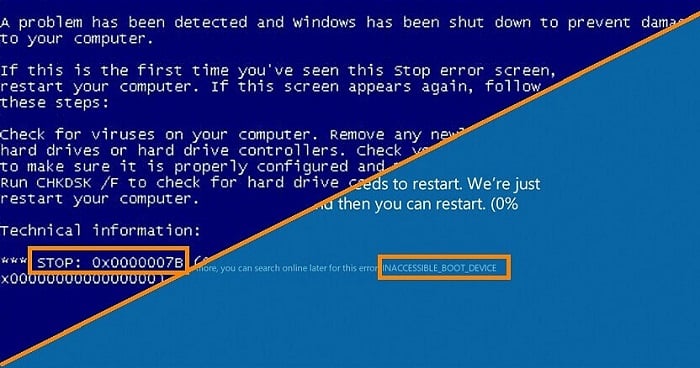
Os dispositivos de inicialização gerais incluem disco rígido, SSD, disco de CD/DVD, unidade USB e assim por diante. Conforme relatado, esse problema de BOSD parece ser mais prevalente em computadores que executam um SSD.
Agora vamos ao ponto, como você vai se livrar do dispositivo de inicialização inacessível, remover o código de erro 0x0000007b, corrigir a tela azul da morte ou iniciar o PC novamente sem perder a entrada de dados importantes? Você deve continuar aprendendo as possíveis causas do problema e tentar em primeiro lugar inserir os dados do seu computador de outra maneira com a ajuda de um programa de recuperação de dados inicializável de terceiros respeitável.
O que causa o dispositivo de inicialização inacessível
Por que o dispositivo de inicialização não está acessível? Você pode perguntar. Semelhante a outras mensagens de tela azul de morte, como sistema operacional não encontrado ou processo crítico morto, geralmente os culpados por trás são:
- Drivers corrompidos, desatualizados ou configurados incorretamente com o hardware atual
- O disco rígido, ou seja, a própria unidade de inicialização, foi corrompido, danificado ou falhou
- O hardware está em conflito com as atualizações e alterações do sistema
- Outros fatores menores, por exemplo, o cabo de dados conectado ao software está solto ou ruim; infecção por malware ou vírus.
Como recuperar dados de um dispositivo de inicialização inacessível
Você não precisa ser seu próprio especialista para lidar com a tela azul da recuperação de dados da morte, pois há um software inteligente fazendo o trabalho para você. O EaseUS Data Recovery Wizard Pro com mídia inicializável foi projetado exclusivamente para recuperar dados quando o sistema Windows não pode inicializar, iniciar ou experimentar uma tela preta/azul interminável da morte, exatamente como o erro do dispositivo de inicialização inacessível.
Dado que o computador agora está azul morto, exibindo o erro Dispositivo de inicialização inacessível, tudo que você precisa é encontrar um computador normal que você baixará e instalará o software de recuperação de dados inicializável necessário e criará um CD/DVD ou unidade USB inicializável nele . Toda a tela azul de recuperação de dados de morte passa por três etapas:
Crie uma unidade inicializável no outro computador -> inicialize o computador atualmente inativo a partir da unidade inicializável que você criou -> execute a recuperação completa dos dados.
Passo 1. Crie um disco inicializável.
Prepare um pen drive vazio. Se você tiver dados importantes, copie-os para outro dispositivo. Quando você cria um disco inicializável, os dados no pen drive são apagados. O EaseUS Data Recovery Wizard WinPE Edition ajudará você a criar um disco inicializável. Conecte o pen drive ao PC, inicie o EaseUS Data Recovery Wizard WinPE Edition. Selecione o pen drive e clique em "Continuar" para criar um disco inicializável.
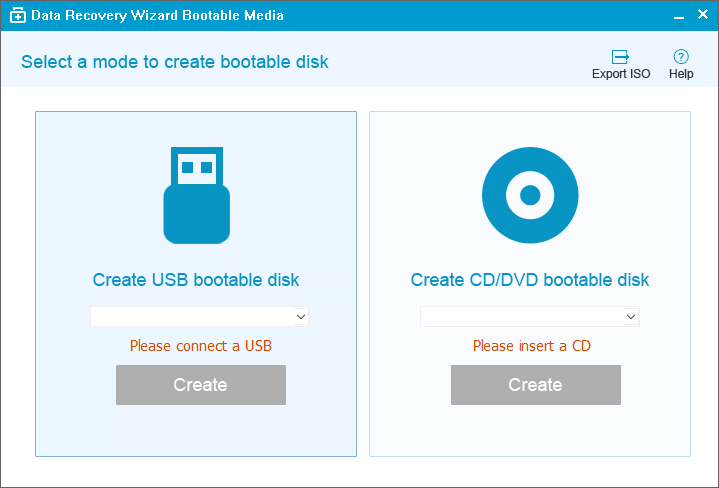
Passo 2. Inicialize a partir do disco inicializável.
Conecte o disco inicializável ao PC que não inicializa e altera a sequência de inicialização do computador no BIOS. Para a maioria dos usuários, funciona bem quando eles reiniciam o computador e pressionam F2 ao mesmo tempo para entrar no BIOS. Defina para inicializar o PC a partir de "Dispositivos Removíveis" (disco inicializável) ou "Unidade de CD-ROM" (CD/DVD inicializável) além do Disco Rígido. Pressione "F10" para salvar e sair.
Passo 3. Recupere dados e arquivos de um disco rígido de PC ou notebook que não inicializa.
Ao inicializar a partir do pen drive, você pode executar o EaseUS Data Recovery Wizard a partir do disco inicializável do WinPE. Selecione a unidade que deseja verificar para encontrar todos os seus arquivos perdidos.

Clique em Verificar para iniciar o processo de digitalização.

Recupere dados do computador ou notebook. Após a verificação, você pode visualizar todos os arquivos recuperáveis, selecionar os arquivos e clicar no botão "Recuperar" para restaurar seus arquivos. É melhor salvar todos os dados recuperados em outro local para evitar a substituição de dados.

Como corrigir dispositivo de inicialização inacessível (6 maneiras comprovadas)
Como a maioria dos usuários de computador que sofrem com a tela azul do dispositivo de inicialização inacessível não tem nenhum conhecimento em informática, eles têm tanto medo de não conseguir resolver o problema sozinhos. Graças à solução de recuperação de dados simples e confiável da EaseUS, pelo menos podemos acessar os dados e exportá-los para um local seguro. Da mesma forma, os cinco métodos de solução de problemas a seguir provaram ser úteis para levar o sistema operacional a encontrar o dispositivo de inicialização corretamente e iniciar o computador da maneira correta.
Correção 1. Resolva dispositivos de inicialização inacessíveis com os Serviços de Reparo do Windows
Você pode consultar os serviços de reparo do Windows para resolver quaisquer erros de inicialização do sistema, incluindo falha do sistema, BSOD, problema de BIOS, problema de dispositivo de inicialização e assim por diante.
Serviços de recuperação do Windows da EaseUS
Clique aqui para entrar em contato com nossos especialistas e obter as respostas
Consulte os especialistas em recuperação de dados da EaseUS para obter um serviço de recuperação manual individual. Podemos oferecer os seguintes serviços após o diagnóstico GRATUITO:
- Corrigir problemas de inicialização do Windows, incluindo BSOD
- Corrigir o erro do Windows e configurar o ambiente do Windows
- Restaurar o sistema quando ele não inicializar
- Otimizar o computador Windows para executá-lo rapidamente
Correção 2. Desinstale os pacotes instalados recentemente
Você invocará o Prompt de Comando do Windows para executar esta tarefa, para remover os pacotes instalados recentemente que podem causar o erro.
Para abrir o prompt de comando do Windows no momento, navegue até Configurações> Atualização e segurança> Recuperação> Inicialização avançada> Reiniciar agora. Mais tarde, uma nova janela de tela azul aparece, vá escolhendo Solução de problemas > Opções avançadas > Prompt de comando.

Quando a janela do prompt de comando aparecer, siga todas as etapas para desinstalar os pacotes indesejados que você instalou recentemente.
Etapa 1. Digite dir c: e pressione Enter. (C é a unidade onde o Windows está instalado)
Etapa 2. Execute Dism /Image:c:\ /Get-Packages. Aqui, você notará todos os pacotes instalados em seu sistema e deverá usar a forma correta como data para identificar o pacote instalado mais recente. Anote o nome do pacote.
Etapa 3 . Digite dism.exe /image:c:\ /remove-package /[nome do pacote]. Este comando destina-se a excluir o pacote selecionado que trouxe problemas para você.
Etapa 4. Reinicie o computador.
Correção 3. Remova os pacotes "Atualização pendente"
O Windows 10 gosta de instalar atualizações sem notificar e você nunca sabe se a atualização foi totalmente concluída. Algumas atualizações do Windows ficariam travadas, para sempre, durante ou durante a instalação. Os pacotes pendentes causarão o erro de dispositivo de inicialização inacessível. Você também pode tentar remover os pacotes inacabados usando o prompt de comando do Windows.
Etapa 1. Da mesma forma na correção 1 para abrir o prompt de comando do Windows.
Etapa 2. Execute os três comandos listados para excluir a chave de registro SessionsPending e pressione Enter após cada linha.
reg load HKLM\temp c:\windows\system32\config\software
reg delete "HKLM\temp\Microsoft\Windows\CurrentVersion\Component Based Servicing\SessionsPending"/v Exclusive
reg unload HKLM\temp
Etapa 3. Em seguida, mova todas as atualizações pendentes para seu próprio arquivo temporário digitando dism /image:C:\ /get-packages para obter uma lista de atualizações. Anote qualquer um que tenha a tag "Instalação pendente".
Etapa 4. Continue criando o arquivo temporário digitando MKDIR C:\temp\packages e pressione Enter.
Etapa 5. No final, digite dism /image:c:\ /remove-package /packagename:[nome do pacote] /scratchdir:c:\temp\packages e pressione Enter para mover todos os pacotes pendentes para o arquivo temporário.
Correção 4. Habilite o modo AHCI no BIOS
De acordo com diferentes fabricantes, como Lenovo, Dell ou Acer, a maneira de entrar no ambiente do BIOS e a aparência do menu do BIOS não são exatamente as mesmas.
De qualquer forma, uma maneira de resolver o erro do dispositivo de inicialização inacessível é alternar o valor do modo AHCI no BIOS para Ativado. Você pode pressionar a(s) tecla(s) apropriada(s) para entrar no BIOS, geralmente F2, Escape ou Delete, e então localizar o menu Advanced Options > Set AHCI Mode e alterar o valor para Enabled.
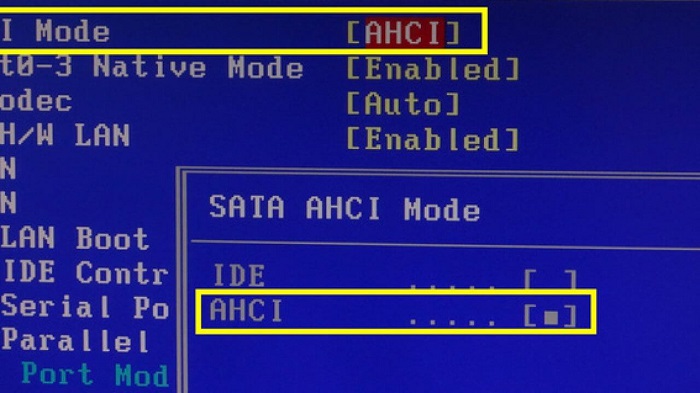
Correção 5. Atualize drivers
Os drivers desempenham um papel essencial no Windows usando seu hardware corretamente. Quando um determinado driver funciona mal, como desatualizado, corrompido ou incompatível com o Windows 10, surge um problema, incluindo o dispositivo de inicialização inacessível.
Existem duas maneiras de atualizar o driver defeituoso. Se você se lembrar do fabricante do seu hardware, acesse o site oficial, encontre e baixe os drivers de controlador mais recentes, como IDE ATA/SATA.
Ou você pode atualizar o driver automaticamente no Gerenciador de dispositivos. Pressione as teclas Windows + R ao mesmo tempo e digite devmgmt. Msc na caixa Executar e pressione Enter. No Gerenciador de dispositivos, localize e expanda o submenu do controlador IDE ATA/SATA, clique com o botão direito do mouse em Controlador SATA AHCI padrão e selecione Atualizar driver. O Windows verificará e instalará automaticamente o driver necessário para você após a reinicialização.
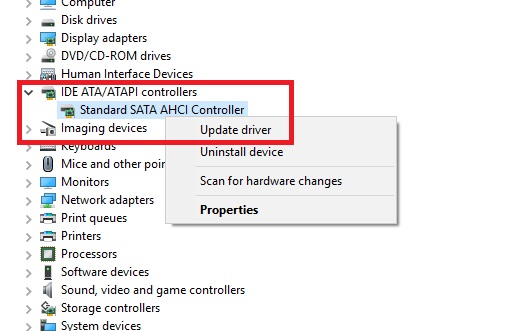
Correção 6. Verifique e repare a corrupção do disco rígido
O dispositivo de inicialização não está acessível, portanto, a corrupção da unidade C deve ser responsável pelo caso. Para verificar e reparar o estado de integridade da unidade C do sistema, você precisa acessar o console de recuperação para inicializar no Windows e executar o comando abaixo.
Nota: É possível que a execução do chkdsk para reparar a corrupção do disco rígido cause perda total de dados. Portanto, execute a recuperação de dados com antecedência e continue com o método CMD.
Etapa 1. Pressione as teclas Windows + X e selecione Prompt de Comando (Admin).
Etapa 2. Digite chkdsk /r C: e pressione Enter.
Você está interessado na solução de problemas gerais da tela azul da morte? O vídeo demonstra três das soluções mais aplicadas para tirar seu computador do erro BOSD e também vale a pena tentar resolver o problema do erro do dispositivo de inicialização inacessível.
Conclusão
Este artigo gira em torno do significado, causas e soluções para um fenômeno de tela azul da morte - a mensagem de erro exata é "Dispositivo de inicialização inacessível" e o código de parada é 0x0000007b. Como complemento, sempre que você for confrontado com a tela azul/preta da morte e não puder inicializar seu computador imediatamente, tente acessar dados críticos com a ajuda do software de recuperação de dados inicializável da EaseUS.
As pessoas também perguntam sobre o dispositivo de boot inacessível
1. Como faço para corrigir um erro de dispositivo de inicialização inacessível?
Nesta página, abordamos as correções completas para erro de dispositivo de inicialização inacessível - 0x0000007b. Concluído, aqui estão todas as correções possíveis que você pode tentar:
- #1. Desinstale os pacotes instalados recentemente
- #2. Remova os pacotes "Atualização pendente"
- #3. Ative o modo AHCI no BIOS
- #4. Atualize drivers
- #5. Verifique e repare a corrupção do disco rígido
Para obter um guia passo a passo, reverta as 6 maneiras comprovadas nesta página para obter ajuda.
2. O que significa se meu computador diz que não há dispositivo inicializável?
O código de erro do dispositivo de inicialização inacessível 0x0000007b é uma típica tela azul de travamento da morte que frequentemente acontece em computadores e laptops Windows.
Resumidamente, "Nenhum dispositivo inicializável disponível" significa que seu computador não consegue encontrar seu disco rígido (disco rígido ou HDD). Como resultado, o disco rígido é onde os dados são armazenados em seu computador (arquivos, programas, fotos, tudo), incluindo o Windows ou qualquer sistema operacional que você tenha instalado, não podem ser carregados nem acessados até então.
Você encontrará um BSOD - tela azul de erro de morte ao inicializar o computador.
3. Como faço para corrigir 0xc0000001?
Aqui está um guia rápido que você pode seguir para corrigir o erro 0xc0000001 no Windows 11/10/8/7/XP:
- Etapa 1. Reinicie o computador.
- Etapa 2. Pressione SHIFT + F8 ao inicializar para abrir a tela de recuperação.
- Etapa 3. Selecione as opções de reparo avançado.
- Etapa 4. Vá para Solução de problemas e, em seguida, Opções avançadas.
- Etapa 5. Selecione Configurações de inicialização do Windows.
- Etapa 6. Clique em Reiniciar.
Esta página foi útil?
-
"Obrigada por ler meus artigos. Espero que meus artigos possam ajudá-lo a resolver seus problemas de forma fácil e eficaz."…

20+
Anos de experiência

160+
Países e regiões

72 Milhões+
Downloads

4.7 +
Classificação do Trustpilot
Tópicos em Destaque
Pesquisa