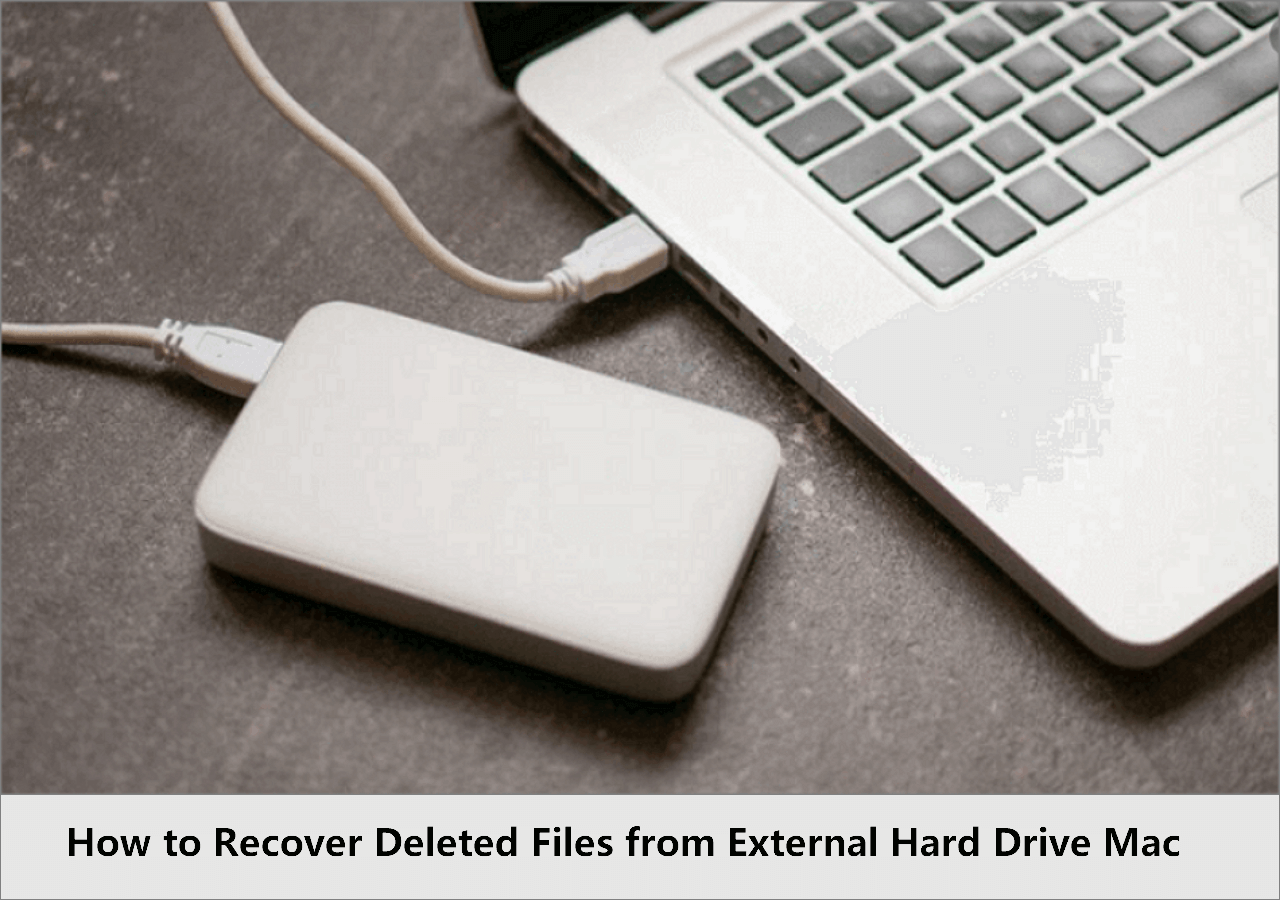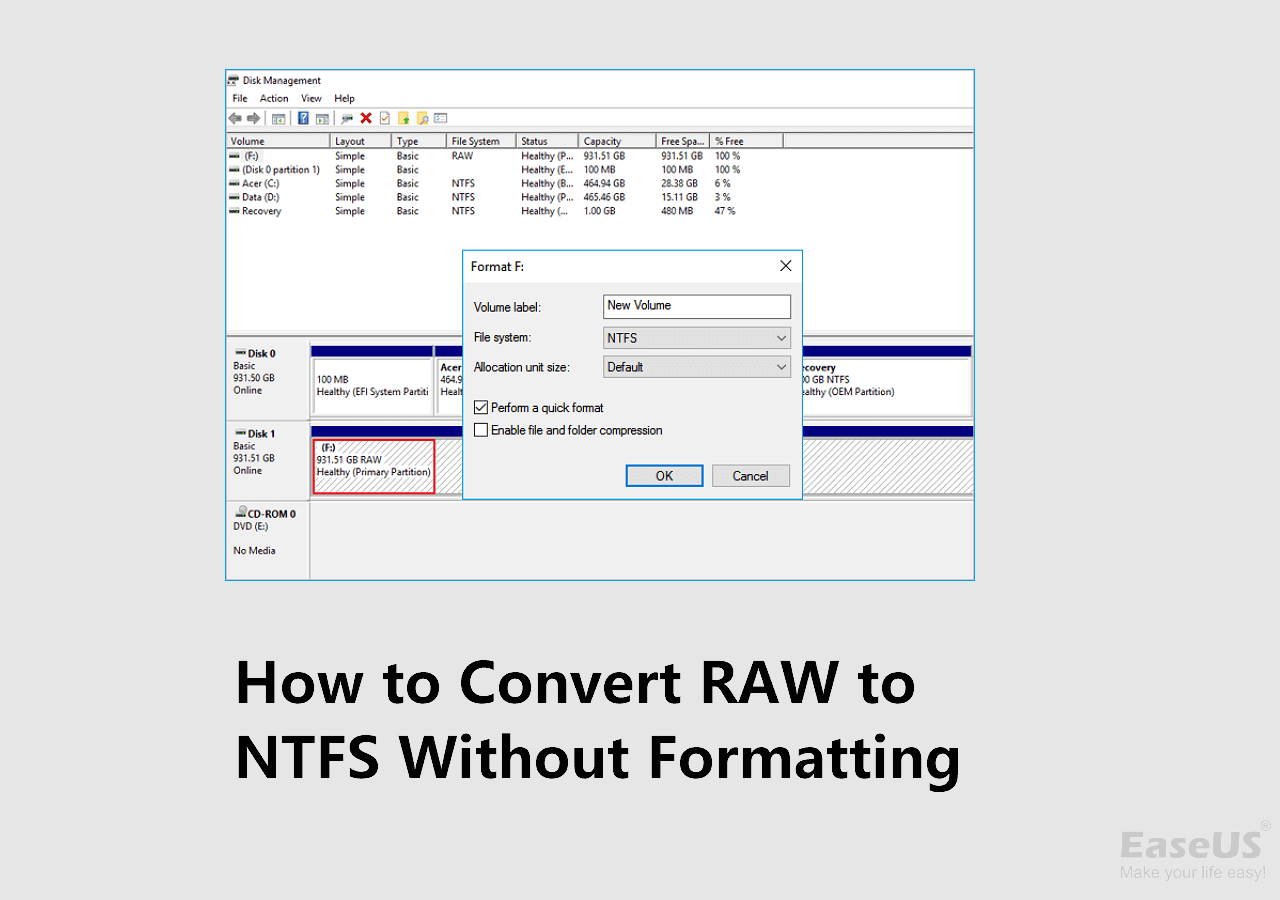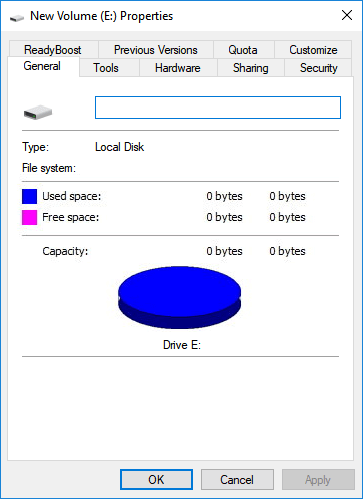-
Recuperação de Meios de Armazenamento
Programa para Recuperação de Pen Drive Kingston 04/05/2025
04/05/2025 6 min leitura
6 min leitura -
![]()
Recuperação de Meios de Armazenamento
[Grátis] Corrigir HD Aparece 0 Bytes no Windows 11/10/8/7 04/05/2025
04/05/2025 6 min leitura
6 min leitura -
![]()
Recuperação de Meios de Armazenamento
Recuperação de disquete: recuperar dados de disquete 04/05/2025
04/05/2025 6 min leitura
6 min leitura -
![]()
Recuperação de Meios de Armazenamento
Como o HD Externo Fica Desconectando no Windows 10 04/05/2025
04/05/2025 6 min leitura
6 min leitura -
![]()
-
-
![]()
Recuperação de Meios de Armazenamento
Programas Gratuitos para Recuperar Pendrive SanDisk 04/05/2025
04/05/2025 6 min leitura
6 min leitura -
![]()
Recuperação de Meios de Armazenamento
3 Maneiras de Recuperar Arquivos do Pen Drive 26/09/2025
26/09/2025 6 min leitura
6 min leitura -
![]()
-
Índice da Página
Conteúdo da página:
Aplica-se a: Corrigir o HD externo Seagate não reconhece, não aparece, não detectado, hd externo Seagate acende a luz mas não reconhece, unidade USB não aparece, etc.
O seu HD externo Seagate não funciona? Esta página abrange soluções abrangentes para corrigir o disco rígido externo que não funciona ou não reconhece, da Seagate e das outras marcas, fazendo com que seus discos rígidos funcionem novamente sem perder nenhum dado. Você pode verificar todos os métodos na tabela a seguir:
| SO suportado | Métodos | Análise | Dificuldade |
| Windows & macOS | Corrija problemas complicados de disco sem perder dados. | Normal | |
| Windows | Pode ajudá-lo a corrigir rapidamente os problemas de deteção de disco da Seagate. | Fácil | |
| A perda de dados é inevitável e é melhor fazer backup dos dados primeiro. | Fácil | ||
| É melhor escolher um software profissional de gerenciamento de disco para fazer isso. | Fácil | ||
| Não escolha a mesma letra de unidade dos outros discos para atribuir o HD externo Seagate. | Fácil | ||
| Evitar a conexão de vários dispositivos ao mesmo hub USB pode ajudar. | Fácil | ||
| macOS | Use o utilitário de reparo de disco integrado do Mac para reparar o HD externo da Seagate. | Fácil | |
| Faça backup do HD externo da Seagate antes de formatá-lo. | Fácil | ||
| Você precisará montar o novo HD externo da Seagate antes de usá-lo. | Média |
Recupere dados de HD externo Seagate não reconhecido🏅
Como algumas maneiras eficazes de corrigir problemas de disco externo definitivamente causarão perda de dados, como formatação de disco, recomendamos restaurar e fazer backup de seus dados do disco rígido externo da Seagate primeiro.
Para recuperar efetivamente os dados do disco rígido externo da Seagate que não reconhece ou não funciona, você precisa usar um poderoso software de recuperação de dados do disco rígido - EaseUS Data Recovery Wizard, que pode restaurar dados de discos rígidos externos inacessíveis, corrompidos e RAW.
O software de recuperação de dados da EaseUS possui os seguintes destaques e recursos.
Recuperação fácil de dados do HD externo
- 💽Recupera dados do hd externo, incluindo documentos, fotos, vídeos, áudios, música e e-mails de forma eficaz.
- 📸Recupera arquivos corrompidos do pendrive, lixeira vazia, cartão de memória, cartão SD, câmera digital, etc.
- 🖥️Suporta recuperação de dados de HD externo para exclusão repentina, formatação, corrupção de unidade, ataque de vírus, etc.
Como recuperar dados do seu disco rígido externo funcional com EaseUS Data Recovery Wizard? Aqui está um tutorial detalhado:
Ao passar por três etapas curtas, você pode encontrar facilmente dados perdidos em um disco rígido externo da Seagate.
Passo 1. Sob "Unidades externas", você verá o disco rígido externo da Seagate aparecendo após ser conectado corretamente ao seu computador. Selecione a unidade e clique no botão Procurar Dados Perdidos.

Passo 2. Em breve, o software encontrará mais e mais dados e exibirá os dados nos resultados da verificação.

Passo 3. Você pode usar o recurso Filtro para localizar rapidamente alguns tipos de arquivos específicos nos resultados. Selecione os arquivos de destino e clique no botão Recuperar.

Aqui está um vídeo que pode ajudá-lo a aprender mais informações sobre recuperação de dados de disco rígido externo. Você pode baixar gratuitamente o software mencionado neste vídeo e garantimos a segurança do software.
- 00:00 Visão geral da perda de dados do disco rígido externo
- 01:00 Baixe o software de recuperação de dados EaseUS
- 01:19 Como recuperar dados com EaseUS
Não se esqueça de compartilhar este método útil de recuperação de dados de disco rígido externo da Seagate com mais leitores!
Os usuários de Mac devem baixar a versão para Mac para restaurar arquivos perdidos. Para recuperar dados do disco rígido externo da Seagate no Mac, siga este link:
Recuperar dados do HD externo Mac [2023]
A recuperação de dados do disco rígido externo no Mac pode ser feita por restauração de lixo, backup Time Machine/Cloud e software de recuperação de dados. Leia mais >>
Serviços de reparo de HD externo Seagate (Recomendado)
Antes de começar a usar alguns métodos complexos, você pode tentar algumas soluções rápidas para corrigir problemas de funcionamento do disco rígido externo da Seagate:
- 💻Tente uma porta USB diferente no computador.
- 💽Mude para um novo cabo se o atual estiver danificado.
- 👩🔧Tente conectar a unidade a um computador diferente.
- 💡Verifique se a luz da unidade está acesa. (A luz apagada indica que o adaptador de energia não está conectado à energia.)
- 🖥️Tente uma tomada diferente. (Unidades de desktop)
Depois de seguir estas dicas, se o disco rígido externo da Seagate ainda não for detectado, siga em frente e tente as outras soluções oferecidas abaixo. Se você preferir um serviço profissional de recuperação de dados e reparo de disco rígido externo, o serviço de recuperação de dados EaseUS é recomendado. Nossos especialistas podem reparar facilmente discos rígidos, USBs e SSDs com falhas mecânicas e danos físicos. Entre em contato com os especialistas e repare o disco rígido externo da Seagate agora.
Serviços de reparo e recuperação de disco EaseUS
Clique aqui para entrar em contato com nossos especialistas e obter as respostas
Consulte os especialistas em recuperação de dados da EaseUS para um serviço de recuperação manual individual. Poderíamos oferecer os seguintes serviços após um diagnóstico GRATUITO.
- Reparar estrutura RAID corrompida, sistema operacional Windows não inicializável e arquivo de disco virtual corrompido
- Recuperar/reparar partição perdida e unidade reparticionada
- Desformatar o HD e corrigir a unidade RAW (unidade criptografada pelo Bitlocker)
- Corrigir discos que se tornam partições protegidas por GPT
Como consertar o HD externo Seagate que não funciona no Windows
Primeiro, abra o Gerenciamento de disco e verifique o estado do seu disco rígido externo. Em seguida, consulte as soluções apropriadas fornecidas abaixo.
- Correção 1. Desinstalar e reinstalar as unidades
- Correção 2. Formatar o disco rígido Seagate RAW
- Correção 3. Restaurar ou criar uma partição
- Correção 4. Alterar a letra da unidade Seagate
- Correção 5. Ligar o USB Root Hub
Correção 1. Desinstalar e reinstalar o driver do disco rígido Seagate
| ⚡Nível de risco: Baixo | ⭐Nível de dificuldade: Fácil |
Se o disco rígido não for detectado no Gerenciador de dispositivos ou no Gerenciamento de disco, será necessário desinstalar e atualizar o driver da unidade Seagate e tentar novamente. Aqui estão as etapas detalhadas para fazer isso:
Etapa 1. Conecte o disco rígido externo da Seagate que não está funcionando ao PC.
Etapa 2. Digite gerenciador de dispositivos na caixa de pesquisa e clique em "Gerenciador de dispositivos" no menu.
Etapa 3. Expanda os drivers de disco e clique com o botão direito do mouse em seu disco rígido externo, selecione "Atualizar driver".
Etapa 4. Selecione "Pesquisar automaticamente software de driver atualizado" e reinicie o PC quando o processo for concluído.
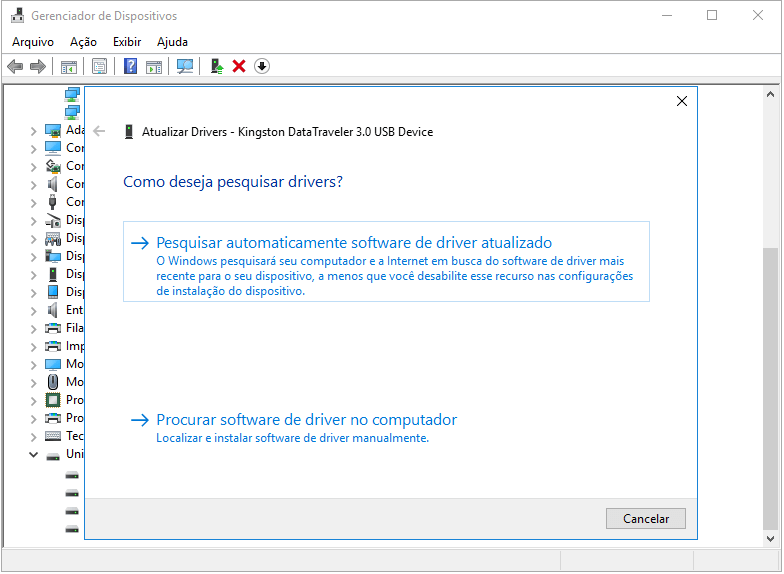
Se este método resolver com êxito os problemas do disco rígido externo Seagate, não hesite em compartilhá-lo.
Correção 2. Formatar o disco rígido externo Seagate RAW para NTFS
| ⚡Nível de risco: Alto. Os dados podem ser perdidos após a formatação. | ⭐Nível de dificuldade: Fácil |
- Aviso
- Observe que a formatação causará PERDA DE DADOS em seu disco rígido. Se você precisar dos dados, o EaseUS Data Recovery Wizard é necessário.
No Gerenciador de dispositivos ou no Gerenciamento de disco do computador, se o disco rígido externo aparecer como RAW ou Não alocado, significa que você precisa formatar o disco rígido.
Etapa 1. Conecte o disco rígido externo da Seagate ao seu PC e abra o Gerenciamento de disco.
Etapa 2. Clique com o botão direito do mouse na unidade RAW que não está funcionando e selecione "Formatar".
Etapa 3. Defina o rótulo do volume, defina NTFS como o sistema de arquivos e marque "Formatação rápida". Clique em "OK" para iniciar a formatação.

Você pode verificar a seguinte passagem para aprender mais métodos para converter unidade RAW em NTFS:
Converter RAW em NTFS sem formatação [sem perda de dados]
Como consertar unidade RAW sem formatação? Você pode converter RAW em NTFS de três maneiras. Lendo esta passagem para obter mais informações. Leia mais >>
Correção 3. Restaurar partição ou criar uma nova partição no HD externo Seagate não alocado
| ⚡Nível de risco: Médio, os dados podem ser substituídos pela criação de uma nova partição. | ⭐Nível de dificuldade: Fácil |
Quando seu disco rígido externo aparece como não alocado no Gerenciamento de disco, você tem duas opções: 1. Restaurar a partição, 2. Criar uma nova partição.
#1. Restaurar partição perdida e dados do espaço não alocado
Sua primeira escolha é aplicar diretamente o software de recuperação de partição. Ele irá verificar e recuperar todas as partições e dados perdidos do espaço não alocado.
Conecte o dispositivo - disco rígido externo, cartão SD ou pen drive no qual você perdeu a partição.
Passo 1. Execute o EaseUS Partition Recovery no seu PC.
Selecione o dispositivo - disco rígido externo, cartão SD ou pen drive onde você perdeu as partições, clique em "Analisar" para continuar.
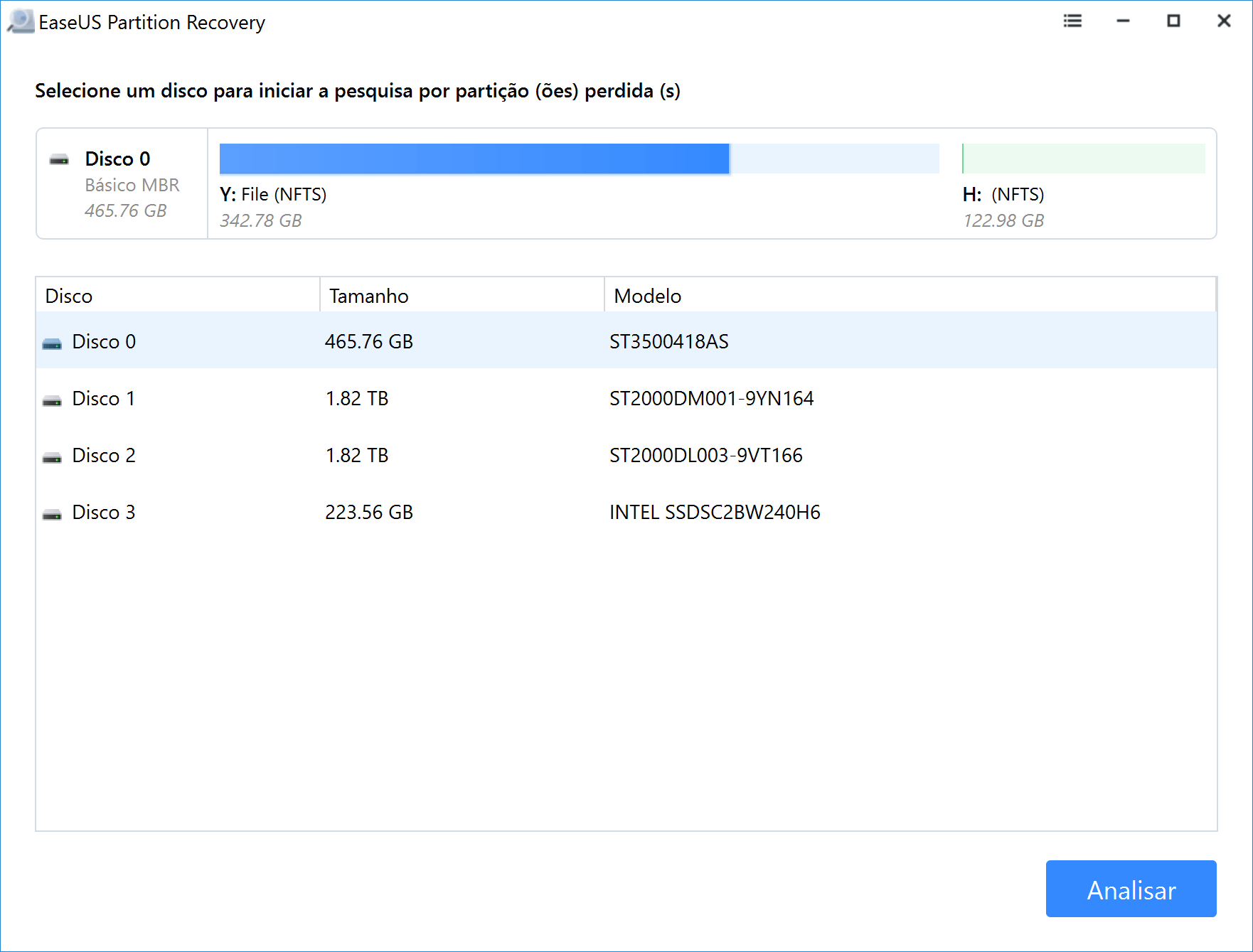
Passo 2. Aguarde a conclusão do processo de digitalização.
Deixe o programa verificar o dispositivo selecionado e encontre as partições perdidas.
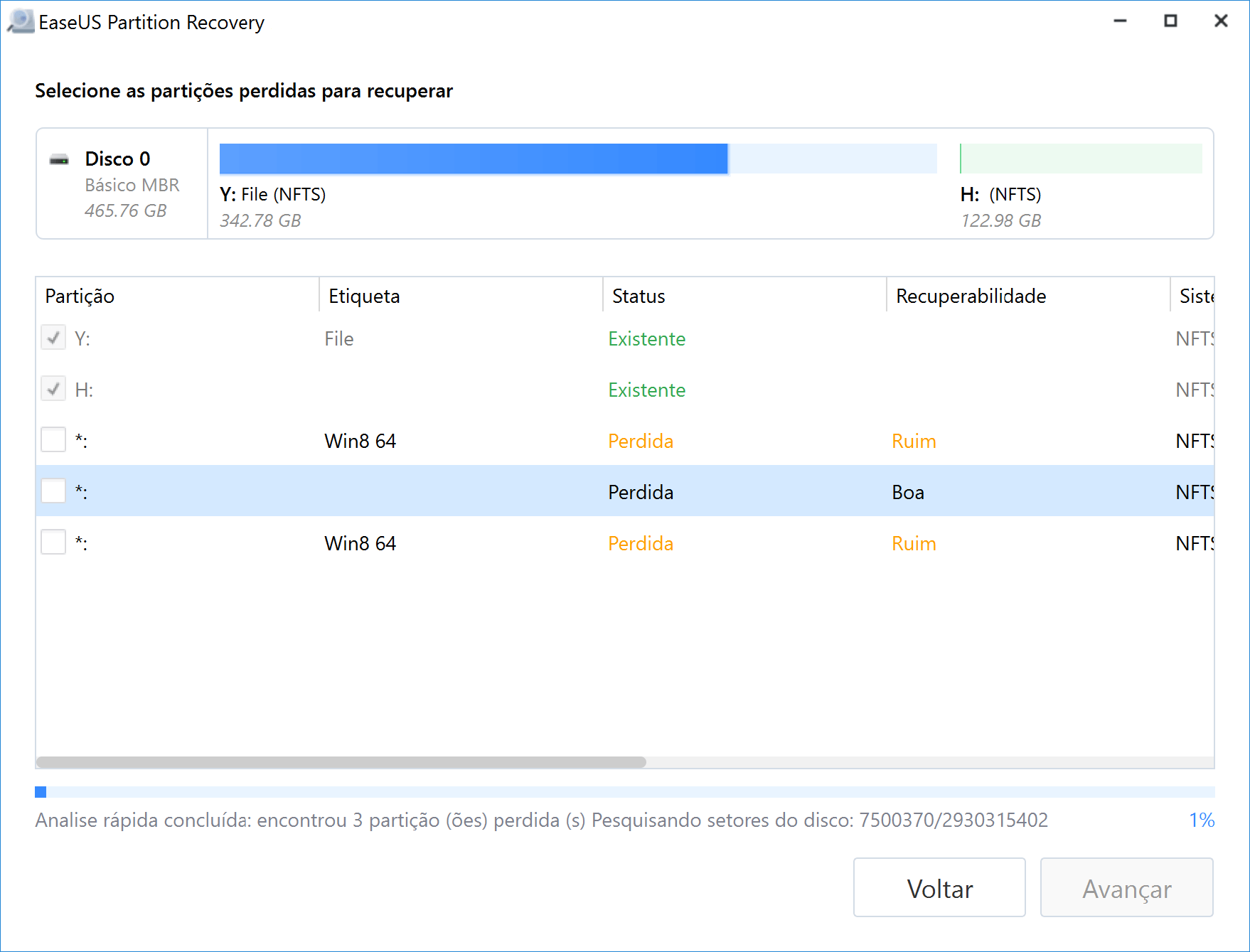
Passo 3. Visualize e restaure as partições perdidas.
Clique duas vezes na partição marcada como "Perdida" com capacidade de recuperação "Boa".
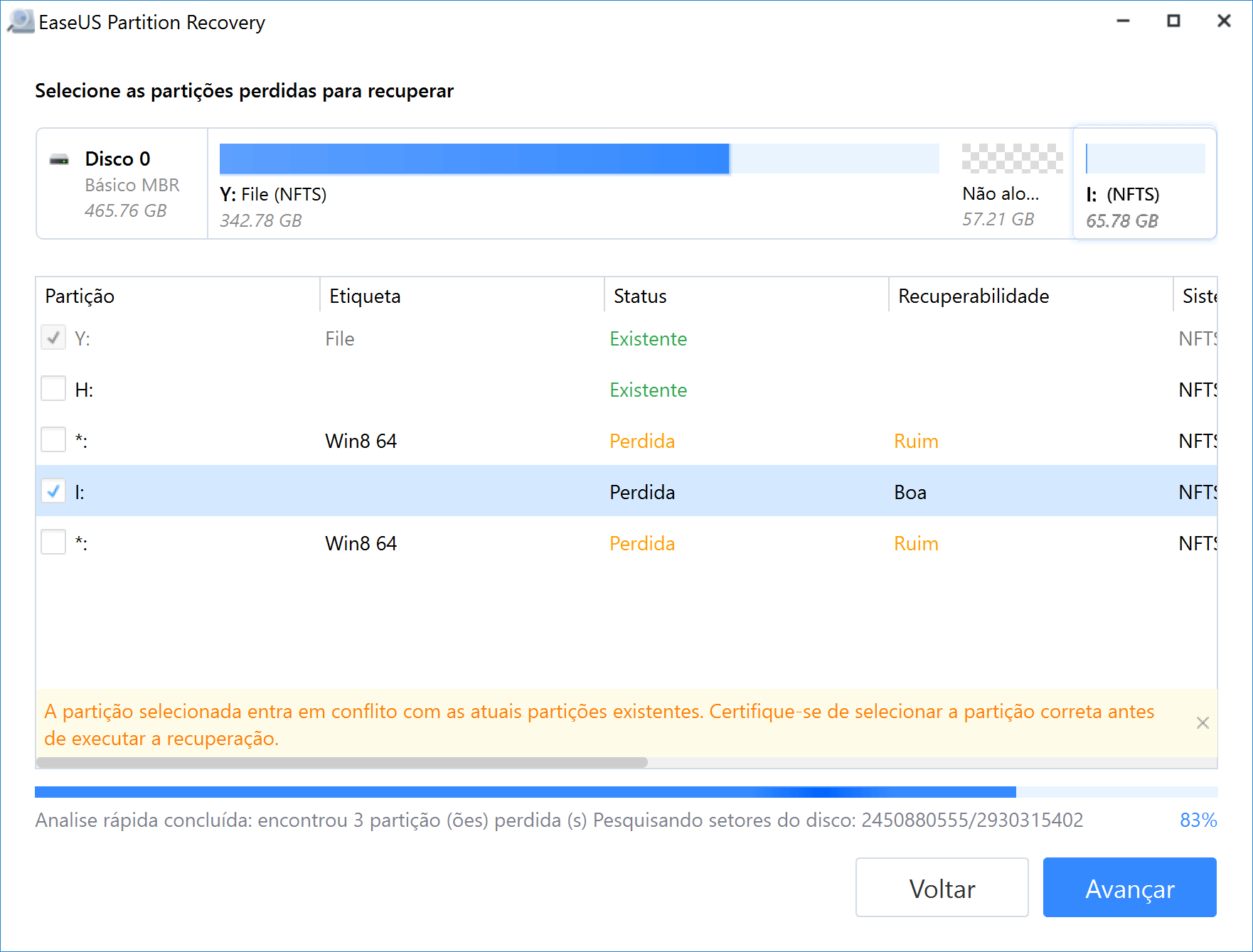
Visualize o conteúdo da partição perdida. Clique em "Sim" e clique em "Avançar" para começar a restaurar a partição perdida.
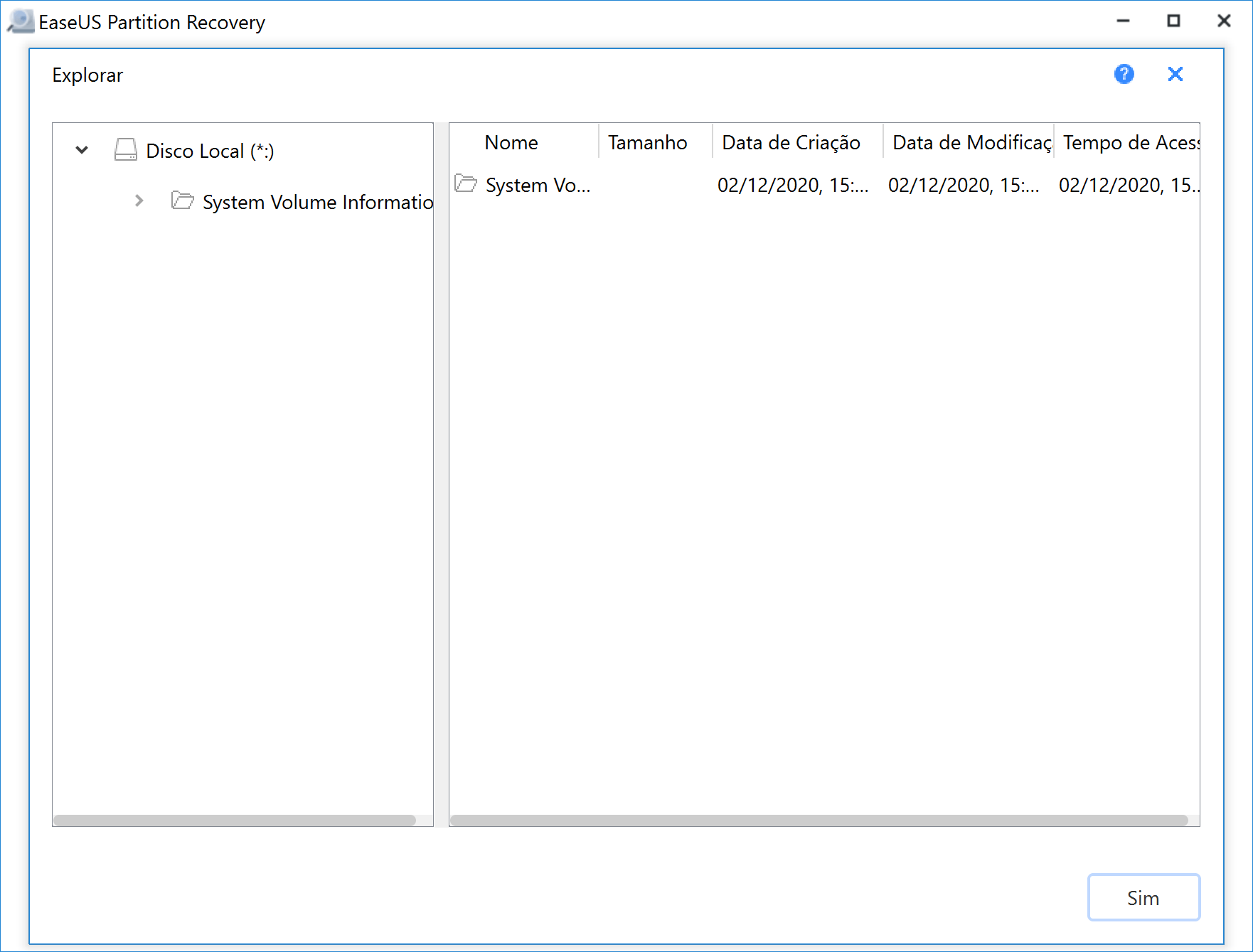
Passo 4. Clique em "Recuperar agora" para concluir o processo de recuperação da partição.
Nota: Se o programa avisar que há um conflito, faça backup da partição listada com dados essenciais para outro local seguro no seu PC. Em seguida, execute a operação final para restaurar sua partição perdida.
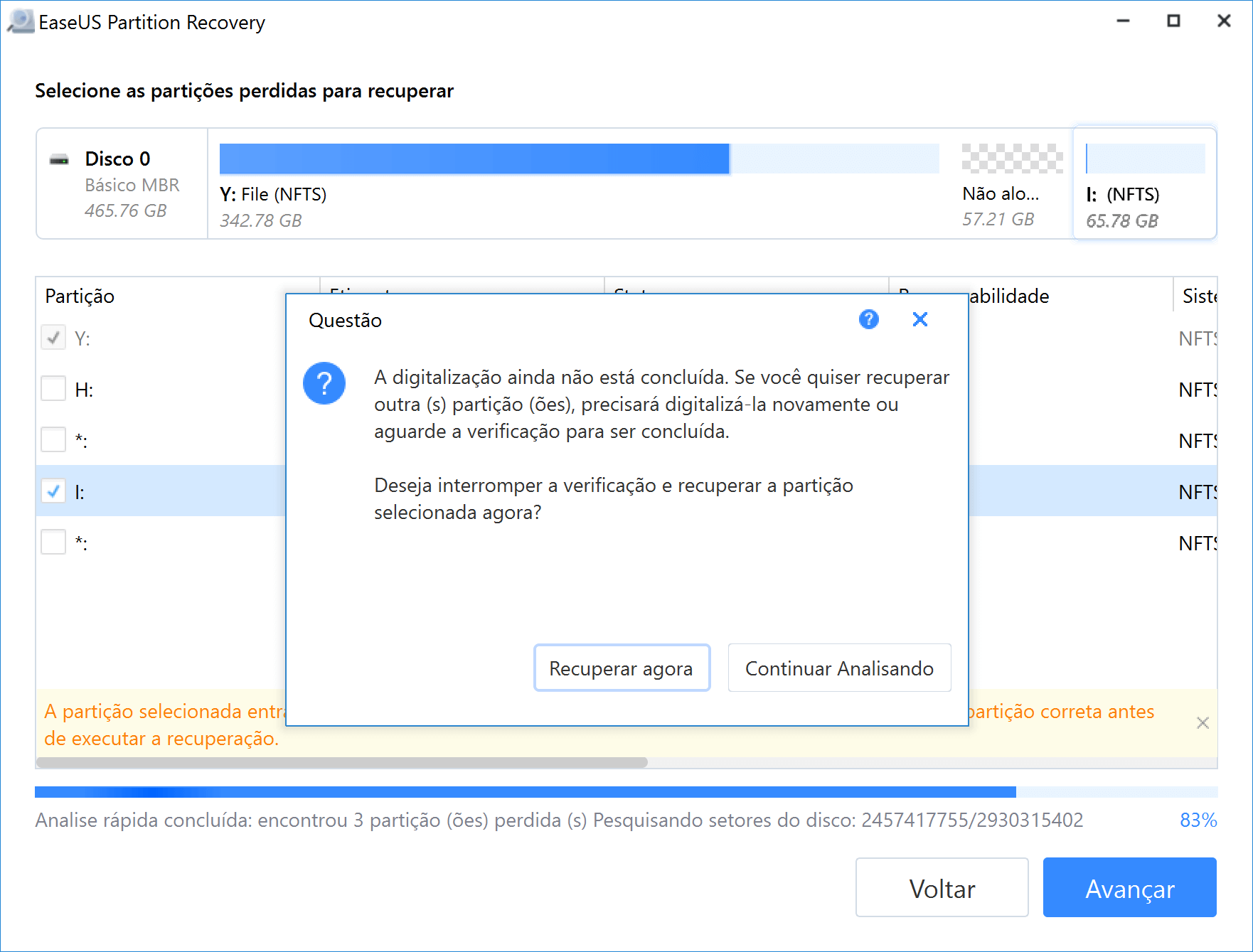
#2. Criar uma nova partição no hd externo Seagate não alocado
Nota: Este método pode levar à perda de dados. Lembre-se de recuperar os dados primeiro se quiser usar este método.
Veja como usar o Gerenciamento de disco para criar uma nova partição:
Etapa 1. Conecte o disco rígido externo não alocado da Seagate ao PC e abra o Gerenciamento de disco do Windows.
Etapa 2. Clique com o botão direito do mouse na partição não alocada e escolha "Novo volume simples...".

Etapa 3. Defina o tamanho da partição, a letra da unidade e o sistema de arquivos, como NTFS, etc., e clique em "OK" para confirmar.
Etapa 4. Clique em "Concluir" para concluir o processo.
Correção 4. Alterar a letra da unidade Seagate
| ⚡Nível de risco: Baixo | ⭐Nível de dificuldade: Fácil |
Se o seu disco rígido externo compartilhar a mesma letra da partição do disco, o Windows não mostrará a letra da unidade do seu dispositivo externo. Ele aparecerá como Novo Volume no Gerenciamento de Disco sem uma letra de unidade.
E esta é provavelmente a razão pela qual seu disco rígido externo não foi detectado. Para corrigir esse problema, você precisará adicionar uma nova letra de unidade ao seu disco da Seagate. Aqui estão as etapas para fazer isso:
Etapa 1. Conecte o HD externo Seagate ao computador e abra o Gerenciamento de disco.
Etapa 2. Clique com o botão direito do mouse na partição do disco da Seagate que não está funcionando e escolha "Alterar letra de unidade e caminho...".
Etapa 3. Defina uma nova letra de unidade para o disco da Seagate e clique em "OK" para confirmar.
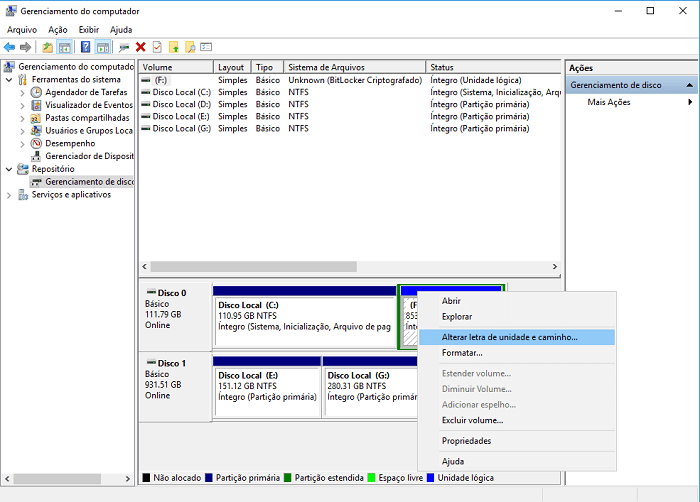
Correção 5. Ligar o USB Root Hub
| ⚡Nível de risco: Baixo | ⭐Nível de dificuldade: Fácil |
Às vezes, os dispositivos de disco rígido externo USB podem parar de funcionar corretamente se vários dispositivos estiverem conectados ao mesmo hub USB, que entra em suspensão seletiva.
Você pode habilitar o hub root USB permitindo que os controladores recuperem a porta USB de sua condição sem resposta para fazer seu dispositivo funcionar normalmente de novo:
Etapa 1. Conecte o disco rígido externo Seagate que não está funcionando ao PC.
Etapa 2. Abra o Gerenciador de dispositivos e expanda "Controladores Universal Serial Bus".
Etapa 3. Clique com o botão direito do mouse em USB Root Hub > clique em "Propriedades" > "Gerenciamento de Energia".
Etapa 4. Desmarque "O computador pode desligar o dispositivo para economizar energia" e reinicie o PC.
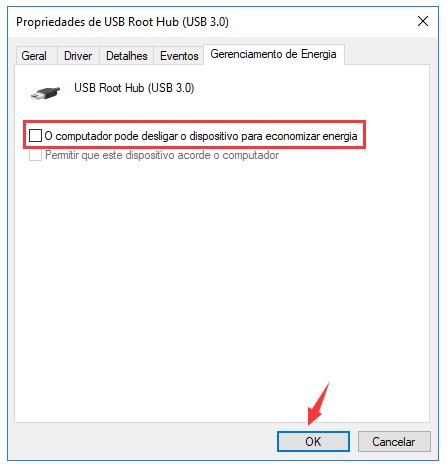
Todos os métodos do Windows foram introduzidos e você pode compartilhá-los com seus amigos para ajudar!
Como reparar o HD externo Seagate que não funciona/reconhece no Mac
Siga os seguintes métodos para reparar os discos rígidos da Seagate para que funcionem normalmente novamente no Mac
- Correção 1. Reparar o HD externo Seagate em primeiros socorros
- Correção 2. Formatar o HD Seagate para o sistema de arquivos compatível com macOS
- Correção 3. Remontar e reformatar o disco rígido externo Seagate desmontável
Antes de prosseguir, tente as correções rápidas:
- A unidade Seagate não está aparecendo na área de trabalho : verifique o Utilitário de Disco: abra Finder > Aplicativos > Utilitários > Utilitário de Disco.
- O disco Seagate não é detectado no Utilitário de Disco: consulte a seção Informações do sistema/Perfil do sistema.
- No macOS 10.13 ou superior, clique em "Exibir" no canto superior esquerdo e selecione "Mostrar todos os dispositivos".
Se todas as tentativas falharam em exibir seu disco rígido externo Seagate no Mac, tente os 3 métodos abaixo.
Correção 1. Reparar HD externo Seagate não funcionando em primeiros socorros
| ⚡Nível de risco: Baixo | ⭐Nível de dificuldade: Fácil |
Se a unidade Seagate não puder ser montada ou o ícone de montagem estiver esmaecido, isso impedirá que o Mac reconheça ou detecte corretamente a unidade. Você pode reparar a unidade problemática no utilitário de primeiros socorros integrado.
Etapa 1. Abra o Finder e clique em "Aplicativos".
Etapa 2. Localize o Utilitário de Disco em "Utilitários" e clique duas vezes para abri-lo.
Etapa 3. Selecione o disco rígido externo não montável da Seagate na barra lateral esquerda e escolha "Primeiros socorros" na parte superior.
Etapa 4. Clique em "Executar" para reparar este disco rígido da Seagate e clique em "Concluído" para concluir.

Se a correção 1 não funcionar, você pode tentar formatar o disco da Seagate na correção 2 ou na correção 3.
Correção 2. Formatar o disco Seagate para o sistema de arquivos compatível com macOS
| ⚡Nível de risco: Alto. Os dados serão perdidos devido à formatação. | ⭐Nível de dificuldade: Fácil |
- Aviso
- Como a formatação de um disco no Mac apagará os dados, certifique-se de recorrer a um software confiável de recuperação de dados, como o software de recuperação de dados para Mac da EaseUS, para restaurar todos os arquivos antes de formatar o disco.
Se você usar um disco rígido externo NTFS em um computador Mac, ele não funcionará nem aparecerá no Mac, pois o Mac suporta apenas os formatos APFS, FAT32 e exFAT.
Para corrigir o erro de disco rígido externo da Seagate não funcionando, formate a unidade para FAT32 ou exFAT. Aqui está um guia passo a passo para fazer isso:
Etapa 1. Conecte o disco rígido externo da Seagate ao Mac.
Etapa 2. Vá para o menu Apple, clique em "Ir" e selecione "Aplicativos".
Etapa 3. Clique duas vezes para abrir Utilitários, localize "Utilitário de Disco" e clique duas vezes para abri-lo.
Etapa 4. Selecione o disco da Seagate e clique em "Apagar".
Etapa 5. Na janela pop-up Formato, defina um novo formato como "MS-DOS (FAT)" e clique em "Apagar".

Depois que o processo de formatação for concluído, você poderá visualizar e acessar o disco externo da Seagate em seu Mac novamente.
Correção 3. Remontar e reformatar disco externo Seagate não montado
| ⚡Nível de risco: Baixo | ⭐Nível de dificuldade: Médio |
Se o sistema de arquivos no disco rígido da Seagate estiver corrompido e não estiver montado corretamente no Mac, ele não funcionará nem será detectado. Nesse caso, remontar e reformatar a unidade Seagate é a maneira mais rápida de recuperá-la.
Siga cuidadosamente as etapas abaixo para fazer o disco rígido externo da Seagate funcionar novamente no Mac:
Etapa 1. Vá para Aplicativos > "Utilitários" > Clique duas vezes e abra "Utilitário de Disco".
Etapa 2. Selecione a unidade Seagate "Sem título" e clique em "Montar".

Depois que a montagem for concluída, você verá a unidade Seagate no painel esquerdo.
Etapa 3. Selecione seu disco rígido externo Seagate na barra lateral e escolha "Apagar".
Etapa 4. Renomeie a unidade e escolha o formato como MS-DOS (FAT). Em seguida, clique em "Apagar".
Depois de tentar os métodos mencionados acima, você poderá usar o disco rígido externo da Seagate em computadores Windows e Mac.
Por que o disco rígido externo da Seagate não reconhece/funciona
Geralmente, "Não funciona" é um estado que geralmente descreve um disco rígido ou disco rígido externo com defeito. O disco rígido externo da Seagate não está funcionando ou não foi detectado é um problema preocupante entre os usuários da Seagate em todo o mundo.
Então, o que faz com que o disco rígido externo da Seagate pare de funcionar ou apresente mau funcionamento? Problemas de software e hardware podem fazer com que um disco rígido não funcione normalmente. Aqui está uma lista de razões comuns para este problema:
- Sistema de arquivos incompatível
- Corrupção do sistema de arquivos, sistema de arquivos inválido, RAW
- A unidade muda para não alocado
- Conflito de letra da unidade de disco
- O driver do disco rígido está corrompido ou desatualizado
- A porta USB não está funcionando
- O disco rígido tem muitos setores defeituosos
- O disco rígido está danificado, morto ou não está girando
Corrigir o HD Seagate que não funciona é possível. É sua vez
Este guia oferece 9 soluções para reparar o disco rígido externo da Seagate que não funciona em computadores Windows e Mac. Se algumas correções causarem perda de arquivos, você poderá recuperar todos os dados preciosos com a solução de recuperação de arquivos EaseUS.
Além disso, explicamos por que seu disco rígido externo da Seagate não funciona de repente ou não é reconhecido por computadores Windows ou Mac. Como seus dados são importantes, é útil criar um backup regular dos dados do disco externo. É possível corrigir o erro do disco rígido externo da Seagate que não está funcionando e siga as etapas acima para fazer sua unidade funcionar novamente.
Perguntas frequentes sobre o disco rígido externo da Seagate não reconhece
A seguir estão os principais tópicos relacionados ao disco rígido Seagate não detectado. Confira as breves respostas para esses problemas.
Como corrijo meu disco rígido externo da Seagate que não está respondendo?
Tente estas dicas básicas de solução de problemas:
- Conecte seu disco rígido externo a uma porta diferente no computador
- Tente usar um cabo ou porta USB diferente
- Tente outra tomada
- Altere a letra da unidade se o disco rígido externo
- O disco rígido portátil da Seagate está oculto
Por que meu disco rígido externo parou de funcionar?
- A porta USB está com defeito
- A porta USB está solta
- Problema de conexão com o cabo USB
- Driver de unidade desatualizado do seu disco rígido externo
- O sistema de arquivos do disco rígido externo da Seagate está corrompido
- A letra da unidade do disco da Seagate está em conflito
Como corrijo meu disco rígido externo da Seagate que não está funcionando sem luz?
- Alterar outra porta USB, cabo ou PC
- Alterar a letra da unidade do seu disco rígido externo Seagate
- Reparar o sistema de arquivos corrompido do disco rígido externo
- Formatar disco rígido Seagate RAW
- Desinstalar ou reinstalar os drivers de disco
Esta página foi útil?
-
"Espero que minha experiência com tecnologia possa ajudá-lo a resolver a maioria dos problemas do seu Windows, Mac e smartphone."…

20+
Anos de experiência

160+
Países e regiões

72 Milhões+
Downloads

4.7 +
Classificação do Trustpilot
Tópicos em Destaque
Pesquisa