Índice da página
Sobre o autor
Tópicos quentes
Atualizado em 26/08/2025
Aplica-se a: Todos os Windows Server de 2003 a 2022.
Esta página cobre tudo o que você precisa saber sobre RAID 0 e RAID 1. Aqui incluímos alguns detalhes sobre os dois tipos de discos e, se você precisar aprender como configurar e gerenciar discos RAID 0 ou RAID, continue lendo e você' saberei como gerenciar discos RAID em seus servidores.
RAID 0 vs RAID 1, visão geral
Então, o que é RAID 0 e o que é RAID 1? Antes de sabermos a explicação, vamos primeiro verificar o que é RAID.
RAID, também conhecido como Redundant Array of Independent Disks, é um grupo de discos combinados por uma tecnologia de armazenamento. Esses discos funcionam como uma unidade em computadores para estender a capacidade de armazenamento em computadores Windows Serer.
RAID 0 , também chamado de discos distribuídos, configura e une vários discos e permite que o sistema leia e grave dados simultaneamente em discos em alta velocidade. Stripping é uma tecnologia de armazenamento que divide e salva dados em unidades distribuídas nos discos conectados.
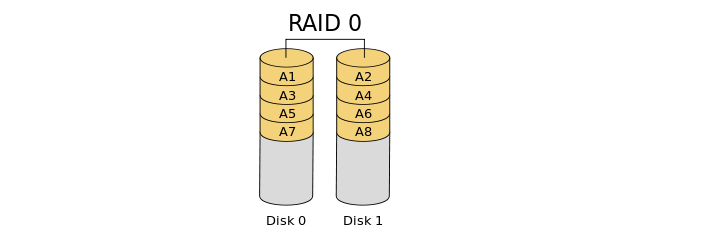
RAID 1 , conhecido como espelhamento de discos, é uma tecnologia que espelha dois ou vários discos como duplicatas. Os discos RAID 1 permitem que o computador leia e grave conteúdo em ambas as unidades espelhadas simultaneamente. E também fornece uma melhor redundância para garantir que o sistema possa ler os dados o mais rápido possível de ambos os discos. Observe que as operações de gravação serão mais lentas que a leitura, pois o sistema precisa gravar dados em dois discos.
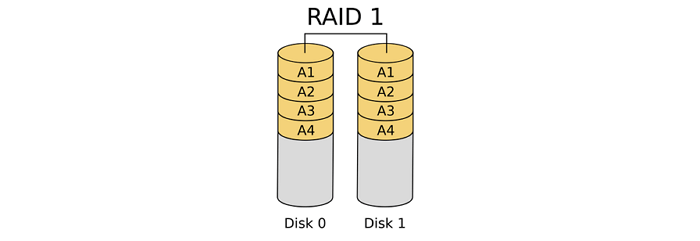
RAID 0 vs RAID 1, qual é a diferença
Qual é a diferença entre RAID 0 e RAID 1? De acordo com a definição de RAID 0 e RAID 1, fica claro que a tecnologia de conexão do disco é diferente. Além disso, mais alguma coisa? Confira a tabela comparativa e conheça os recursos exclusivos de cada tipo de disco:
| Comparação | RAID 0 | RAID 1 |
|---|---|---|
| Recurso de disco | Remoção de disco | Espelhamento de disco |
| Solicitações de disco | 2 ou mais discos | 2 ou mais discos |
| Uso da capacidade de armazenamento | 100% usado | 50% usado |
| Tolerância ao erro | Não | Sim |
| Recuperação de dados | Não | Sim |
Você também pode querer saber a velocidade de leitura e leitura do RAID 0 e RAID 1, certo? Se sim, continue lendo e saiba mais detalhes.
RAID 0 vs RAID 1, que é mais rápido
De acordo com a configuração e modo de funcionamento do RAID 0 e RAID 1, fica claro que as velocidades de leitura e gravação entre os dois tipos de discos são diferentes.
# Velocidade de leitura:
O RAID 0 salva dados separadamente em vários discos, e isso sem dúvida melhorará a velocidade de leitura e o tornará mais rápido que o RAID 1. Isso ocorre porque o RAID 1 grava dados em dois discos e, quando se trata de ler o conteúdo, o sistema precisará comparar e lê dados em dois discos, tornando-o muito mais lento que o RAID 0.
# Velocidade de escrita:
Quando se trata de gravar conteúdo em discos RAID 0 e RAID 1, a velocidade de gravação no RAID 0 também é muito mais rápida que no RAID 1. No entanto, devido à redundância e aos recursos de tolerância a falhas, nos discos RAID 1, o sistema terá que gravar dados duas vezes em dois discos.
Suposição: suponha que você criou o RAID 0 e o RAID 1 com a mesma marca de discos e que cada disco contenha a mesma capacidade de armazenamento. Neste caso, a velocidade de leitura do RAID 0 ultrapassa o RAID 1. E a velocidade de gravação no RAID 0 é duas vezes mais rápida que o RAID 1.
Quando usar RAID 0 e RAID 1
Alguns de vocês podem se perguntar: “Quando devo usar o RAID 1” e “Quando usar o RAID 0”, certo? Os usuários mais experientes do Windows Server conhecem as diferenças e sabem muito bem quando criar RAID 0 e quando criar RAID 1
Devido aos diferentes recursos, o RAID 0 tem um bom desempenho na leitura e gravação de dados em discos. Enquanto isso, o RAID 1 oferece aos usuários um alto nível de segurança de dados. E aqui está uma lista, e você pode verificar os diferentes usos de RAID 0 e RAID 1:
| Comparação | RAID 0 | RAID 1 |
|---|---|---|
| Prós |
|
|
| Contras |
|
|
| Quando usar |
|
|
De acordo com a tabela de comparação, fica claro que o RAID 0 e o RAID 1 são projetados para finalidades diferentes. Então aqui está a sugestão dos editores da EaseUS:
- Se você precisa de uma velocidade rápida para acessar o conteúdo do computador ou do seu banco de dados, o RAID 0 deve se destacar.
- Para garantir a segurança do conteúdo do seu negócio ou de milhões de arquivos de documentos, o RAID 1 é a melhor opção.
Leitura estendida: SSD RAID 0 vale a pena para jogos
Como configurar RAID 0 ou RAID no Windows Server
Aqui mostraremos o guia completo para configurar discos RAID 0 ou RAID 1 de maneira simples e difícil. No entanto, antes de começar, vamos aprender a diferença entre criar discos RAID em software e hardware.
Então, como configurar um disco RAID 0 ou RAID 1 com vários discos? Siga o guia completo abaixo e você conseguirá.
#1. Prepare discos rígidos
Aqui está uma lista de dicas que você precisa conhecer ao preparar discos rígidos para RAID:
- Usando a mesma marca de discos, se possível.
- Selecione discos com a mesma capacidade de armazenamento, por exemplo, usando dois ou mais discos com 1 TB de espaço.
- Instale e conecte os discos aos computadores servidores corretamente.
- Os discos rígidos mecânicos ainda são mais amplamente preferidos na criação de discos RAID.

#2. Confirme como você gostaria de configurar o RAID 0 ou RAID 1
Existem duas maneiras normais de configurar o ambiente RAID 0 ou RAID 1 em discos: a maneira difícil e a maneira suave. Aqui estão as diferenças:
- RAID de software: Não requer operação de configuração do BIOS no BIOS. O uso de software confiável pode simplesmente criar discos RAID. Fácil de seguir.
- RAID de hardware: Usando a placa controladora RAID do servidor, configure o tipo de disco RAID no BIOS. O processo é um pouco complexo.
Normalmente, o caminho mais difícil é mais usado, pois a maioria dos computadores servidores fornece placas controladoras RAID para gerar um ambiente RAID. Agora, vamos ver como configurar seu disco RAID 0 ou RAID 1 com as etapas detalhadas abaixo.
#3. Configure RAID 0 ou RAID 1 no Windows Server (2022/2019/2016)
Criar RAID de hardware 0/1:
Passo 1. Desligue o computador servidor, abra o gabinete do computador, retire a placa-mãe e localize o controlador RAID.
Etapa 2. Prepare os cabos SATA.
Etapa 3. Insira ou conecte discos rígidos ao controlador RAID no Servidor.

Etapa 4. Recoloque o gabinete do computador e reinicie o computador servidor, pressione F2 para entrar nas configurações do BIOS.
Etapa 5. Habilite o RAID no BIOS com base no modelo da placa-mãe:
- Vá para Configuração > Unidades SATA > Definir modo SATA do chipset para RAID .
- Vá para Avançado > Configuração da unidade > Definir Configurar SATA para RAID .
- Vá para Avançado > Configuração da unidade > Definir modo de unidade como Avançado > Definir a opção RAID ativada.
Você pode definir RAID 0 ou RAID 1 como modo de disco com base em suas necessidades.
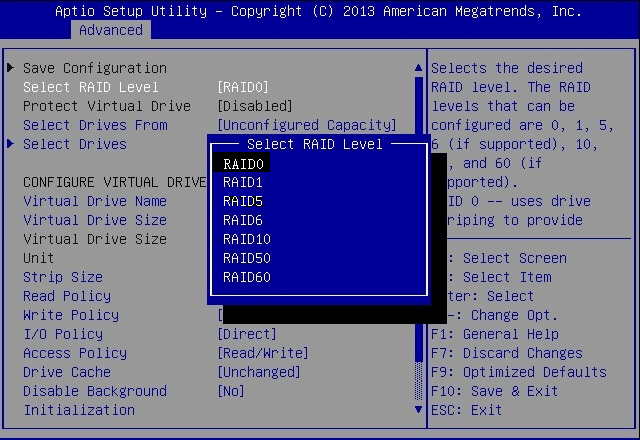
Etapa 6. Pressione F10 para salvar as alterações e sair.
Depois disso, você precisa aguardar a conclusão do processo. Então, você obterá o modo de disco RAID 0 ou RAID 1 criado com sucesso em seu computador.
Criar RAID de software 0/1:
Para alguns usuários de pequenas empresas, você pode querer usar o software para criar RAID 0 ou RAID 1, pois é mais eficiente e econômico. Para fazer isso, você precisará recorrer a um software confiável de gerenciamento de disco para obter ajuda. Nesse caso, recomendamos que você experimente o EaseUS Partition Master para obter ajuda.
É eficiente e confiável na configuração do RAID 0 removido ou do RAID 1 espelhado deste software.
EaseUS Partition Master Enterprise
Seu confiável gerenciador de disco do Windows Server.
- Estenda a unidade do sistema, combine/divida partições.
- Clone o disco, migre o SO para HD/SSD.
- Converta MBR em GPT, GPT em MBR
Primeiro, instale os discos
Conecte ou instale todos os discos em seu computador servidor por meio de cabos SATA.
A seguir, combine todos os discos como dinâmicos
Suas etapas aqui são combinar todos os espaços em disco, convertendo o disco de básico em dinâmico. Foi para isso que o EaseUS Partition Master criou.
Passo 1. Instale e abra o EaseUS Partition Master e vá para Disk Converter.
Passo 2. Selecione o modo de conversão de disco que atenda às suas necessidades:
- Converter Básico em Dinâmico : altere um disco Básico para Dinâmico.
- Converter Dinâmico em Básico : altere um disco Dinâmico para Básico.
Etapa 3. Selecione o disco de destino - Básico ou Dinâmico, confirme que selecionou o disco correto e clique em "Converter" para iniciar.
0:00 - 0:18 Converter disco básico em dinâmico; 0:19- 0:36 Converta disco dinâmico em disco básico.
Por último, crie RAID 0 ou RAID 1
Agora, você pode criar um volume Stripping para RAID 0 ou um volume espelhado para RAID 1. Veja como fazer isso com o EaseUS Partition Master:
Passo 1. Inicie o EaseUS Partition Master. Na janela principal, clique com o botão direito no espaço não alocado do seu disco rígido ou dispositivo de armazenamento externo e selecione “Criar”.
Passo 2. Ajuste o tamanho da partição, sistema de arquivos (escolha o sistema de arquivos com base em sua necessidade), rótulo, etc. para a nova partição e clique em "OK" para continuar.
Passo 3. Clique no botão "Executar 1 tarefa(s)" e crie uma nova partição clicando em "Aplicar".
Assista ao tutorial em vídeo a seguir e aprenda como criar uma partição no sistema de arquivos NTFS, FAT ou EXT.
Depois de seguir o guia completo, você está pronto para usar RAID 0 ou RAID 1 em seu computador.
Dica bônus: gerencie e use discos RAID 0 e RAID 1
Além do guia acima sobre criação de RAID 0 ou RAID 1, aqui também conectamos algumas dicas para você gerenciar e aproveitar ao máximo os discos RAID:
- Faça backup de dados ou conteúdos essenciais em um dispositivo de armazenamento externo ou unidade em nuvem usando RAID 0.
- Não interrompa o modo de disco RAID em caso de perda de todos os seus dados.
- Use a ferramenta de clonagem se precisar atualizar o disco RAID 0 ou RAID 1 para unidades ainda maiores. Consulte: Clonar RAID .
- Quando você perdeu dados RAID 0, procure um software confiável de recuperação de dados para obter ajuda. Consulte: Recuperar dados RAID 0 .
- Para criar partições em unidades RAID, você pode recorrer ao EaseUS Partition Master.
Conclusão
Comparamos RAID 0 e RAID 1 nesta página e apresentamos as diferenças entre os dois tipos de discos. Qualquer um dos dois modos de disco pode ser gerado por conta própria com o guia completo nesta página.
Para uma maneira mais fácil, você pode recorrer ao EaseUS Partition Master e seguir o guia RAID do software para criar RAID 0 ou RAID 1 em seu computador imediatamente.
123
Como podemos te ajudar
Sobre o autor
Atualizado por Rita
"Espero que minha experiência com tecnologia possa ajudá-lo a resolver a maioria dos problemas do seu Windows, Mac e smartphone."
Escrito por Leonardo
"Obrigado por ler meus artigos, queridos leitores. Sempre me dá uma grande sensação de realização quando meus escritos realmente ajudam. Espero que gostem de sua estadia no EaseUS e tenham um bom dia."
Revisão de produto
-
I love that the changes you make with EaseUS Partition Master Free aren't immediately applied to the disks. It makes it way easier to play out what will happen after you've made all the changes. I also think the overall look and feel of EaseUS Partition Master Free makes whatever you're doing with your computer's partitions easy.
Leia mais -
Partition Master Free can Resize, Move, Merge, Migrate, and Copy disks or partitions; convert to local, change label, defragment, check and explore partition; and much more. A premium upgrade adds free tech support and the ability to resize dynamic volumes.
Leia mais -
It won't hot image your drives or align them, but since it's coupled with a partition manager, it allows you do perform many tasks at once, instead of just cloning drives. You can move partitions around, resize them, defragment, and more, along with the other tools you'd expect from a cloning tool.
Leia mais
Artigos relacionados
-
Guia sobre velocidade de transferência do disco rígido externo Seagate
![author icon]() Leonardo 2025/08/26
Leonardo 2025/08/26 -
Como verificar o status SMART no Windows 10 - 2 maneiras eficientes
![author icon]() Jacinta 2025/08/26
Jacinta 2025/08/26 -
O que é o limite de tamanho da partição FAT32 e como quebrá-lo
![author icon]() Leonardo 2025/08/26
Leonardo 2025/08/26 -
Como corrigir o erro de travamento do Hades 2 - 6 correções comprovadas
![author icon]() Leonardo 2025/08/26
Leonardo 2025/08/26
Temas quentes em 2025
EaseUS Partition Master

Gerencie partições e otimize discos com eficiência








