Índice da página
Sobre o autor
Tópicos quentes
Atualizado em 26/08/2025
A Limpeza de disco do Windows é um método eficiente para eliminar a confusão de arquivos desnecessários, permitindo que o sistema continue funcionando perfeitamente. No entanto, ao instalar novas atualizações do Windows, o sistema operacional às vezes mantém os arquivos antigos do Windows. Ajuda os usuários a recuperar a versão mais antiga do sistema operacional, se necessário. Com o tempo, você deve excluir esses arquivos para liberar espaço em disco no seu computador.
Quando se trata de excluir essas atualizações do Windows, a limpeza do disco do sistema fica presa no processo de limpeza da atualização do Windows. Se você se encontrar nesta situação irritante, nós o ajudaremos. EaseUS apresenta os métodos mais fáceis para lidar com esta situação.
Método rápido: execute um analisador de espaço de terceiros
Antes de mergulhar em soluções detalhadas, recomendamos que você experimente um Space Analyzer automatizado para resolver a limpeza de disco travada no problema de limpeza de atualização do Windows. EaseUS Partition Master Professional é a melhor ferramenta de análise de espaço, oferecendo um recurso de análise de espaço fácil de usar. Ele permite aos usuários verificar e excluir itens temporários e arquivos indesejados, incluindo arquivos antigos do Windows Update, pasta SoftwareDistribution, etc. Além disso, EaseUS Partition Master é uma solução completa para ajudá-lo com gerenciamento de partição, conversão de estilo de partição de disco, migração de SO e muito mais.
Baixe e experimente o EaseUS Partition Master para obter a melhor experiência do Space Analyzer.
Passo 1. Inicie o EaseUS Partition Master e vá para Discovery . Encontre e baixe o Space Analyzer abaixo de Ferramentas usadas com frequência.

Passo 2. Na janela pop-up do Space Analyzer, selecione o disco de destino a ser analisado e clique em Analisar no canto superior direito.

Passo 3. Espere um pouco e você verá os dados detalhados. Você pode clicar em Pasta/Arquivo para visualizar diferentes tipos de dados e clicar no pequeno ícone de pasta para ver mais informações dentro do arquivo.

7 maneiras de corrigir a limpeza de disco travada na limpeza do Windows Update
Esta seção ensinará sete maneiras eficazes de resolver e lidar com o problema de limpeza de disco travado no Windows Update. Explore esses métodos e melhore a eficiência de limpeza do seu sistema Windows.
- Método 1. Exclua manualmente a pasta de distribuição de software
- Método 2. Excluir manualmente o conteúdo da pasta Windows.old
- Método 3. Reparar arquivos de sistema corrompidos
- Método 4. Execute a solução de problemas do Windows Update
- Método 5. Execute o DISM
- Método 6. Execute o verificador de arquivos do sistema
- Método 7. Execute a limpeza de disco na inicialização limpa
Não se esqueça de compartilhar este tutorial com outras pessoas se você achar que é útil.
Método 1. Exclua manualmente a pasta de distribuição de software
O sistema operacional Windows armazena todos os arquivos de atualização do Windows na pasta SoftwareDistribution. Após o download bem-sucedido, o sistema operacional acessa os arquivos baixados da pasta SoftwareDistribution para instalar as atualizações. Por algum motivo, se os arquivos forem corrompidos, os arquivos do sistema executam a limpeza. Portanto, você deve excluir cada arquivo desta pasta. Aqui estão as etapas para fazer isso:
Passo 1: Vá para "Explorador de Arquivos e cole o seguinte caminho na barra de endereço.
Disco local (C:)\Windows
Passo 2: Navegue e abra a pasta “SoftwareDistribution”.
Passo 3: Selecione e exclua todas as pastas que ele contém.
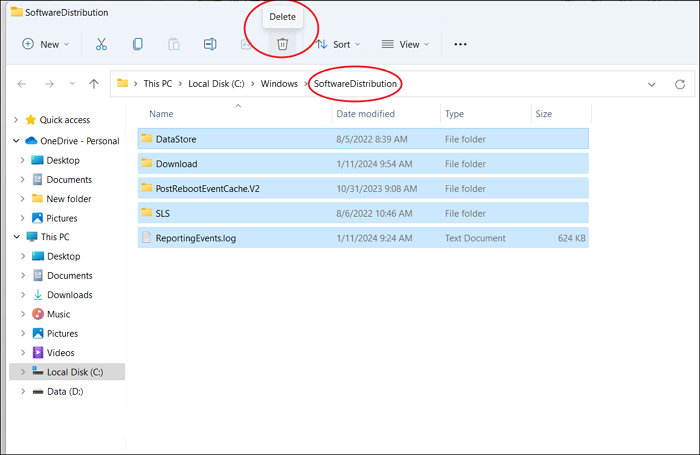
Isso pode resolver a limpeza de disco travada no erro de limpeza de atualização do Windows. Se o problema persistir, tente excluir os arquivos da pasta Windows.old.
CORRIGIDO: DISM /Online/Cleanup-Image/Restorehealth travado
O que devo fazer se DISM /Online/Cleanup-Image/Restorehealth estiver travado? Não se preocupe, esta página fornece uma solução para corrigir o DISM travado em 20, 40, 62 ou 100%. Também forneceremos uma das ferramentas mais abrangentes para reparar arquivos de sistema corrompidos.
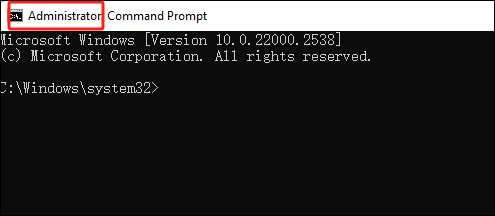
Método 2. Excluir manualmente o conteúdo da pasta Windows.old
Ao atualizar um computador Windows para a versão mais recente, o sistema operacional armazena a versão anterior como "pasta Windows.old. Isso ajuda os usuários a reverter para a versão mais antiga do sistema operacional, mas pode causar problemas, como limpeza de disco travada na limpeza de atualização do Windows. Em Nessa situação, você deverá excluir manualmente o conteúdo da pasta Windows.old. Aqui estão as etapas a seguir:
Passo 1: Vá em "Explorador de Arquivos" e copie/cole o seguinte caminho na barra de endereço.
C: Windows.old

Passo 2: Selecione e exclua todos os arquivos manualmente e feche o Explorador de Arquivos.
Além disso, existe outra maneira de excluir a pasta Windows.old. É um método simples no qual você não precisa excluir arquivos individualmente. Tudo que você precisa é executar alguns comandos cmd. Siga estas etapas rápidas:
Passo 1: Na barra “Pesquisa do Windows”, digite “cmd”.
Passo 2: Clique com o botão direito no primeiro resultado e clique em “Executar como administrador”.
Passo 3: Digite ou cole os seguintes comandos individualmente e pressione a tecla “Enter” após cada comando.
- takeown /F C:Windows.old* /R /A
- cacls C:Windows.old*.* /T /grant administrators:F
- rmdir /S /Q C:Windows.old*.*
Feito isso, feche a janela do cmd e verifique se o erro foi corrigido.
Leitura adicional : Não é possível remover a pasta Windows.old no Windows 11/10
Método 3. Reparar arquivos de sistema corrompidos
EaseUS Partition Master é uma ferramenta automatizada para reparar arquivos de sistema corrompidos sem conhecimento prévio e etapas complexas. É uma ferramenta estável e fácil de usar para limpar arquivos indesejados em seu sistema Windows. Você pode estar se perguntando se o sistema operacional Windows oferece utilitários integrados para reparar arquivos de sistema corrompidos. Mas eles precisam de um conhecimento profundo sobre a execução de diferentes comandos cmd. Assim, EaseUS Partition Master se destaca na otimização e reparação de arquivos de sistema corrompidos.
Características principais:
- Recursos poderosos de digitalização e reparo de arquivos.
- Limpe automaticamente arquivos indesejados para melhor desempenho do sistema.
- Não há risco de perder dados importantes.
- Compatibilidade universal com todas as versões do Windows.
Clique aqui para baixar o EaseUS Partition Master para reparar facilmente arquivos de sistema corrompidos.
Passo 1. Clique com o botão direito na partição de destino que apresenta problema.
Passo 2. Escolha "Avançado" > "Verificar sistema de arquivos".
Passo 3. Confirme se deseja ocultar a partição ou não.
Passo 4. Na janela Verificar sistema de arquivos, marque a opção “Tentar corrigir erros se encontrado”.
Passo 5. Clique em “Iniciar” para verificar erros em sua partição.
Veja também:
Método 4. Execute a solução de problemas do Windows Update
A solução de problemas do Windows Update é um utilitário projetado para localizar e resolver problemas iniciais do Windows. Execute o solucionador de problemas do Windows Update para lidar com a limpeza de disco travada no erro de limpeza de atualização do Windows. Aqui estão os passos simples:
Passo 1: Pressione a “Tecla Windows” e selecione o “Ícone de engrenagem” para abrir a janela Configurações.
Passo 2: Selecione “Atualização e Segurança” no painel esquerdo.
Passo 3: Clique para expandir a guia “Solucionar problemas” e selecione “Windows Update”.
Passo 4: Selecione a opção “Executar o solucionador de problemas” e deixe o Solucionador de problemas do Windows Update verificar o problema.

Terminado o processo, verifique se o problema foi resolvido.
Método 5. Execute o DISM
Você pode tentar executar arquivos de sistema corrompidos ou ausentes do DISM, que são os culpados pela limpeza de disco travada no erro de limpeza de atualização do Windows. O Gerenciamento e Manutenção de Imagens de Implantação é um utilitário integrado para corrigir esses arquivos. Aqui estão as etapas fáceis para executar o comando DISM em um computador Windows:
Passo 1: pegue uma “tecla do Windows” e insira “cmd”.
Passo 2: Execute como administrador clicando com o botão direito em “Prompt de comando” e escolhendo-o.

Passo 3: Depois que o cmd for aberto, digite/cole individualmente os seguintes comandos e pressione “Enter” após cada comando.
- DISM /Online /Cleanup-Image /ScanHealth
- DISM /Online /Cleanup-Image /CheckHealth
- DISM /Online /Cleanup-Image /RestoreHealth
Esses comandos DISM detectarão e corrigirão os arquivos corrompidos que causam o erro. Assim que o processo terminar, verifique se o problema foi corrigido. Se ainda existir, tente o comando SFC.
Método 6. Execute o verificador de arquivos do sistema
O Verificador de arquivos do sistema (SFC) é um comando poderoso para verificar e corrigir arquivos de sistema corrompidos ou ausentes em um sistema Windows. Também ajuda a corrigir a limpeza de disco travada no erro de limpeza de atualização do Windows. Siga estas etapas para executar o Verificador de arquivos do sistema em seu computador Windows:
Passo 1: “Tecla Windows” deve ser pressionada e, em seguida, “Prompt de Comando”.
Passo 2: Clique com o botão direito no primeiro resultado, “Prompt de Comando”, e clique na opção “Executar como administrador” da lista.
Passo 3: Insira o seguinte comando e pressione a tecla “Enter”.
sfc/scannow

Passo 4: Ele iniciará um processo para verificar quaisquer arquivos de sistema corrompidos ou ausentes. O SFC corrigirá automaticamente os arquivos detectados.
Método 7. Execute a limpeza de disco na inicialização limpa
Uma inicialização limpa iniciará seu computador Windows sem a necessidade de serviços extras. Elimina a possibilidade de outros programas no seu computador. Às vezes, software adicional ou aplicativos de terceiros causam centenas de problemas no utilitário Limpeza de disco. Ele impede que o sistema execute o processo e causa erros como limpeza de disco travada na limpeza de atualização do Windows. Aqui está o processo detalhado para executar a limpeza de disco na inicialização limpa:
Passo 1: Pressione “Win + R” para abrir a caixa de diálogo Executar.
Passo 2: Digite “msconfig” e pressione “Enter”
Passo 3: Vá para a janela Configuração do Sistema e escolha “Guia Serviços”.
Passo 4: Marque a caixa de seleção ao lado de “Ocultar todos os serviços Microsoft” e selecione o botão “Desativar todos”.
Passo 5: Escolha a guia “Inicializar” no menu superior e clique na opção “Abrir Gerenciador de Tarefas”.
Passo 6: Escolha todos os itens de inicialização e clique na opção “Desativar” no canto inferior direito.
Passo 7: feche o Gerenciador de Tarefas e volte para a guia Sistema.
Passo 8: Para salvar as alterações, clique em “OK”.
Depois de desabilitar tudo, feche o Gerenciador de Tarefas.
Passo 9: Reinicie o computador em um ambiente de inicialização limpa. Agora você pode verificar se a limpeza de disco travou na limpeza de atualização do Windows.
Dica bônus: melhor alternativa para limpeza de disco no Windows
EaseUS Partition Master Suite é a melhor alternativa para limpeza de disco sem procedimento manual. Recomendamos que você experimente o EaseUS CleanGenius para obter as melhores abordagens de otimização e limpeza de disco. Sua interface amigável permite que você limpe seu disco sem travar. Ele simplifica o processo de limpeza e permite que você controle o desempenho do seu computador.
Baixe EaseUS CleanGenius para uma experiência tranquila de limpeza de disco em seu computador Windows.
Passo 1. BAIXE e instale o EaseUS Partition Master gratuitamente e execute-o em seu PC com Windows.
Na suíte, passe o mouse sobre "PC Cleaner", clique no ícone Download para instalar e iniciar o EaseUS CleanGenius.

Passo 2. No EaseUS CleanGenius, selecione "Limpar" na tela principal e clique em "Scan" para iniciar a digitalização.

Passo 3. Quando o processo de verificação for concluído, selecione arquivos grandes inúteis e clique em "Limpar" para limpar arquivos grandes.

Passo 4. Quando o EaseUS CleanGenius concluir a limpeza dos arquivos escolhidos, clique em “Concluído” para finalizar o processo.

Conclusão
Esperamos que o guia ajude você a aprender como resolver problemas de limpeza de disco travados na limpeza de atualização do Windows. O sucesso dos métodos manuais depende das causas do problema. No entanto, o EaseUS Partition Master pode realizar a limpeza do disco sem travar durante o processo de limpeza. Seu algoritmo avançado o torna um utilitário poderoso para remover coisas desnecessárias sem afetar dados cruciais.
Lembre-se de compartilhar este tutorial com qualquer pessoa que possa se beneficiar com essas informações.
Perguntas frequentes sobre limpeza de disco travada na limpeza do Windows Update
Esta seção de perguntas frequentes é dedicada a responder às suas dúvidas adicionais ou à necessidade de mais informações sobre o tópico discutido na página. Fique à vontade para solicitar assistência detalhada.
1. Quanto tempo leva para limpar a limpeza do Windows Update?
O tempo de limpeza do Windows Update depende da configuração do seu sistema Windows. Também pode variar com base na quantidade de dados. Geralmente, pode levar de alguns minutos a mais de uma hora.
2. Por que a Limpeza de disco está travada na limpeza do Windows Update?
A Limpeza de disco pode travar na limpeza do Windows Update por vários motivos. Pode haver arquivos corrompidos do Windows, arquivos de dados massivos ou processos em execução que impedem o sistema operacional de realizar a limpeza.
3. Por que a limpeza do Windows Update está demorando tanto?
O volume de dados ou a alocação de recursos do sistema para a limpeza pode causar uma duração prolongada para a limpeza da limpeza do Windows Update.
Como podemos te ajudar
Sobre o autor
Atualizado por Rita
"Espero que minha experiência com tecnologia possa ajudá-lo a resolver a maioria dos problemas do seu Windows, Mac e smartphone."
Escrito por Leonardo
"Obrigado por ler meus artigos, queridos leitores. Sempre me dá uma grande sensação de realização quando meus escritos realmente ajudam. Espero que gostem de sua estadia no EaseUS e tenham um bom dia."
Revisão de produto
-
I love that the changes you make with EaseUS Partition Master Free aren't immediately applied to the disks. It makes it way easier to play out what will happen after you've made all the changes. I also think the overall look and feel of EaseUS Partition Master Free makes whatever you're doing with your computer's partitions easy.
Leia mais -
Partition Master Free can Resize, Move, Merge, Migrate, and Copy disks or partitions; convert to local, change label, defragment, check and explore partition; and much more. A premium upgrade adds free tech support and the ability to resize dynamic volumes.
Leia mais -
It won't hot image your drives or align them, but since it's coupled with a partition manager, it allows you do perform many tasks at once, instead of just cloning drives. You can move partitions around, resize them, defragment, and more, along with the other tools you'd expect from a cloning tool.
Leia mais
Artigos relacionados
-
Como Corrigir "SSD Não Formata" no Windows 10/11 [Métodos Rápidos e Fáceis]
![author icon]() Leonardo 2025/08/26
Leonardo 2025/08/26 -
Como redimensionar partição no SSD Samsung (NVMe/SATA) - Guia completo passo a passo
![author icon]() Jacinta 2025/08/26
Jacinta 2025/08/26 -
Como formatar uma unidade USB inicializável no Windows 10
![author icon]() Leonardo 2025/08/26
Leonardo 2025/08/26 -
7 Melhores Softwares para Recuperar Partição Perdida ou Excluída Windows em 2025
![author icon]() Leonardo 2025/08/26
Leonardo 2025/08/26
Temas quentes em 2025
EaseUS Partition Master

Gerencie partições e otimize discos com eficiência








