Índice da página
Sobre o autor
Tópicos quentes
Atualizado em 26/08/2025
USB tem mais espaço de armazenamento do que um cartão SD, inicializar o Raspberry Pi a partir de USB permite que os usuários executem mais operações, como instalar recentemente o sistema operacional Raspberry Pi, executar um sistema de teste, etc. inicialize o Raspberry Pi a partir de USB com alguns comandos e uma simples atualização de firmware.
- Aviso:
- Este guia se aplica a todos os modelos Raspberry Pi, incluindo Raspberry Pi 2, 3, 4 e 5. Você aprenderá como inicializar o Raspberry Pi sem cartão SD. Mas o Raspberry Pi mais antigo não consegue inicializar a partir de USB.
Preparativos para inicializar o Raspberry Pi a partir de USB
Antes de começar a configurar seu Raspberry Pi para inicializar a partir de USB, certifique-se de ter todos os componentes necessários em mãos e prepare-os detalhadamente, incluindo:
1️⃣Prepare o USB e formate-o no formato EXT4/FAT32. O Raspberry Pi suporta o formato ext4/FAT32. No Windows, o EaseUS Partition Master Free oferece uma solução abrangente de formatação. Ele fornece uma solução de formatação USB mais rápida, segura e confiável do que no Raspberry Pi.
Baixe a ferramenta gratuitamente e prepare seu Raspberry Pi para inicializar via USB:
Passo 1. Inicie o EaseUS Partition Master, clique com o botão direito na partição que pretende formatar e escolha "Formatar".
Passo 2. Na nova janela, insira o rótulo da partição, escolha o sistema de arquivos FAT32/EXT2/EXT3/EXT4 e defina o tamanho do cluster de acordo com suas necessidades e clique em "OK".
Etapa 3. Em seguida, você verá uma janela de aviso, clique em "Sim" para continuar.
Etapa 4. Clique no botão "Executar 1 tarefa(s)" no canto superior esquerdo para revisar as alterações e clique em "Aplicar" para iniciar a formatação da partição para FAT32/EXT2/EXT3/EXT4.
Por ser uma ferramenta poderosa e completa, o EaseUS Partition Master também possui recursos mais avançados, como instalar o Windows 10 no Raspberry Pi . Baixe-o e você poderá gerenciar melhor seu disco rígido Raspberry Pi.
2️⃣Se você tiver uma versão mais recente do Raspberry Pi, como Raspberry 4, atualize o sistema e o firmware para garantir a compatibilidade com o processo de inicialização USB ou SSD. Por favor, digite o seguinte comando no terminal:
- sudo apt update – atualiza a lista de pacotes
- sudo apt full-upgrade – Instale a atualização mais recente e pressione Y para confirmar
- sudo rpi eeprom-update - atualizar firmware
- sudo rpi-eeprom-update -a – aplica as atualizações disponíveis
Após atualizar o sistema e o firmware, reinicie o Raspberry Pi usando sudo restart .
3️⃣Para iniciar o Raspberry Pi, você precisa primeiro criar um imager, você pode optar por usar o Etcher para gravar no dispositivo USB ou baixar e instalar o Raspberry Pi Imager no site do Raspberry Pi .
Depois de fazer os preparativos acima, continuaremos a orientá-lo sobre como inicializar a partir do dispositivo USB. Se você achou este guia útil, não se esqueça de clicar nos botões sociais para compartilhá-lo com mais pessoas necessitadas.
Como inicializar o Raspberry Pi a partir de USB
Depois de fazer o acima, inicializar o Raspberry Pi usando a unidade USB é simples. Apenas siga os passos abaixo:
Etapa 1. Configurar USB para Raspberry Pi
Passo 1. Abra o Raspberry Pi Imager e conecte o USB ao seu computador.
Passo 2. Clique em “Sistema Operacional” e selecione aquele que deseja instalar no seu Raspberry Pi. Você também pode obter mais opções de sistema operacional clicando em Raspberry Pi OS (outro):

Dica: Se você já baixou o arquivo de imagem do sistema operacional para o seu computador, poderá carregá-lo no Imager clicando em Usar personalizado .
Etapa 3. Clique na guia Armazenamento para selecionar o USB de destino que está conectado ao seu computador e, em seguida, selecione a unidade USB como o USB inicializável para o seu Raspberry Pi:

Passo 4. Ao retornar à tela principal, para gravar o sistema operacional Raspberry Pi selecionado na unidade USB, clique no botão Gravar :

Etapa 5. Clique em Sim na mensagem pop-up e o Imager começará a gravar o sistema Raspberry Pi na unidade USB.
Etapa 6. Assim que o Imager terminar de gravar no USB, ele começará a verificar o USB, o que também pode levar algum tempo:

Quando o processo for concluído, clique em Continuar e remova o USB do computador:
Etapa 2. Inicialize o Raspberry Pi a partir de USB
Depois de concluir as etapas acima, você criou com êxito um USB inicializável para o Raspberry Pi. mas observe que o processo ainda não terminou. Ainda precisamos concluir manualmente a configuração da sequência de boot e fazer os ajustes finais:
Passo 1. Desligue o Raspberry Pi e remova o cartão SD extra.
Passo 2. Conecte o USB inicializável à porta 3.0 do Raspberry Pi. Se o SATA para 3.0 do Raspberry Pi 4 for incompatível, conecte a porta 2.0.
Etapa 3. Conecte a fonte de alimentação para ligar o Raspberry Pi 4.
- Dica
-
Se você tiver um Pi 3, modifique o arquivo /boot/config.txt para permitir que o Raspberry Pi 3 inicialize a partir de USB/SSD ou qualquer outra mídia externa compatível. Adicione: program_usb_boot_mode=1 .
Para o Raspberry Pi 3B+, conecte o SSD USB ao sistema operacional e ele será inicializado.
Feito isso, você pode inicializar o Raspberry Pi sem um cartão SD. O Raspberry Pi usará automaticamente seu USB como dispositivo de inicialização. No entanto, o Raspberry Pi pode levar de dez a vinte segundos para pegar o dispositivo USB e começar a inicializar a partir dele.
Se você encontrar uma situação em que o Raspberry Pi não inicializa, descubra por que o Raspberry Pi 4 não inicializa e corrija o problema:
Como consertar o Raspberry Pi que não inicializa [causas e soluções]
O seu Raspberry Pi não inicializa? A luz verde do dispositivo não está piscando? Nesse caso, aqui estão dicas e correções de solução de problemas rápidas e fáceis que podem ajudá-lo a corrigir o problema de não inicialização do Raspberry Pi.
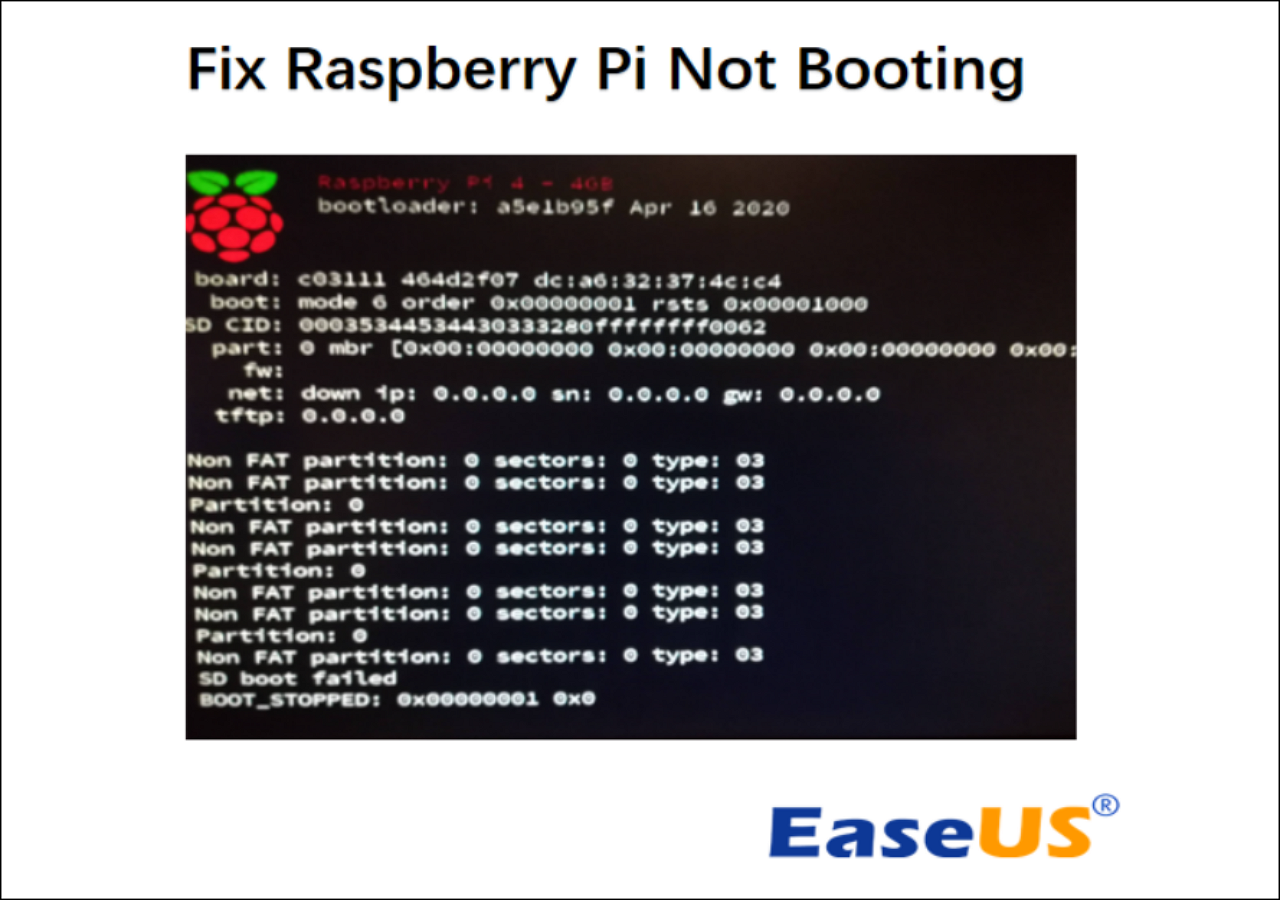
Conclusão
Espero que este tutorial sobre como inicializar o Raspberry Pi a partir de USB mostre como configurar o Raspberry Pi. Se você não tiver um cartão SD, escolha um disco rígido externo Raspberry Pi adequado e inicialize o sistema operacional Raspberry Pi a partir de USB. Seguindo este tutorial, você também pode configurar a inicialização do Raspberry Pi a partir de um SSD SuperSpeed ou pelo menos um HDD mais rápido.
Independentemente do que você deseja realizar no Raspberry Pi usando USB ou SSD, certifique-se de satisfazer o formato do cartão SD do Raspberry Pi . EaseUS Partition Master Free pode fornecer a base para operações subsequentes.
Perguntas frequentes sobre como inicializar o Raspberry Pi a partir de USB
Se você tiver algum comentário ou dúvida sobre a inicialização a partir de um dispositivo USB, sinta-se à vontade para verificar alguns dos tópicos importantes desta seção:
1. Como inicializar a partir de um USB Raspberry Pi 4 sem cartão SD?
Você pode inicializar o Raspberry Pi a partir de uma unidade USB se não tiver um cartão SD. Você precisará primeiro realizar uma atualização de firmware; o PI 3/4 inicializará a partir do USB.
Em seguida, selecione o disco rígido em vez do cartão SD no aplicativo imager ao gravar a imagem de inicialização.
2. O Raspberry Pi 5 pode inicializar a partir de USB?
Claro, o Raspberry Pi 5 pode inicializar a partir de USB. Certifique-se de que seu dispositivo USB seja o único conectado. Se o dispositivo for USB 3, certifique-se de que esteja em uma das duas portas USB 3 azuis. Caso contrário, o Raspberry Pi 5 inicializará automaticamente a partir de um cartão microSD, se houver um no slot.
3. Como você inicializa um Raspberry Pi?
A alimentação é conectada ao conector USB-C adjacente às portas HDMI identificadas como POWER IN. O Raspberry Pi não tem botão liga, então ele ligará e começará a inicializar assim que você conectá-lo.
Como podemos te ajudar
Sobre o autor
Atualizado por Jacinta
"Obrigada por ler meus artigos. Espero que meus artigos possam ajudá-lo a resolver seus problemas de forma fácil e eficaz."
Escrito por Leonardo
"Obrigado por ler meus artigos, queridos leitores. Sempre me dá uma grande sensação de realização quando meus escritos realmente ajudam. Espero que gostem de sua estadia no EaseUS e tenham um bom dia."
Revisão de produto
-
I love that the changes you make with EaseUS Partition Master Free aren't immediately applied to the disks. It makes it way easier to play out what will happen after you've made all the changes. I also think the overall look and feel of EaseUS Partition Master Free makes whatever you're doing with your computer's partitions easy.
Leia mais -
Partition Master Free can Resize, Move, Merge, Migrate, and Copy disks or partitions; convert to local, change label, defragment, check and explore partition; and much more. A premium upgrade adds free tech support and the ability to resize dynamic volumes.
Leia mais -
It won't hot image your drives or align them, but since it's coupled with a partition manager, it allows you do perform many tasks at once, instead of just cloning drives. You can move partitions around, resize them, defragment, and more, along with the other tools you'd expect from a cloning tool.
Leia mais
Artigos relacionados
-
Partição BitLocker: como particionar uma unidade BitLocker no Windows 10
![author icon]() Leonardo 2025/08/26
Leonardo 2025/08/26 -
Como redimensionar partição usando GParted e sua melhor alternativa (seu guia aqui)
![author icon]() Leonardo 2025/08/26
Leonardo 2025/08/26 -
Como atualizar o disco rígido do PS4 [tutorial passo a passo]
![author icon]() Leonardo 2025/08/26
Leonardo 2025/08/26 -
Melhor software de clonagem SSD interno | Com guia prático
![author icon]() Leonardo 2025/08/26
Leonardo 2025/08/26
Temas quentes em 2025
EaseUS Partition Master

Gerencie partições e otimize discos com eficiência








