Índice da página
Sobre o autor
Tópicos quentes
Escrito em 11/03/2024
Geralmente, formatar uma partição no Windows 10 ou Windows 11 é fácil por meio do File Explorer:
- 1. Clique no Explorador de Arquivos na área de trabalho e clique em “Este PC” no painel esquerdo.
- 2. Clique com o botão direito na partição que deseja formatar e escolha “Formatar” na lista pop.
- 3. Siga as instruções para finalizar o processo de formatação.
Mas a formatação torna-se inválida se você tentar fazê-lo em uma partição do sistema. O que essa mensagem de erro quer dizer?
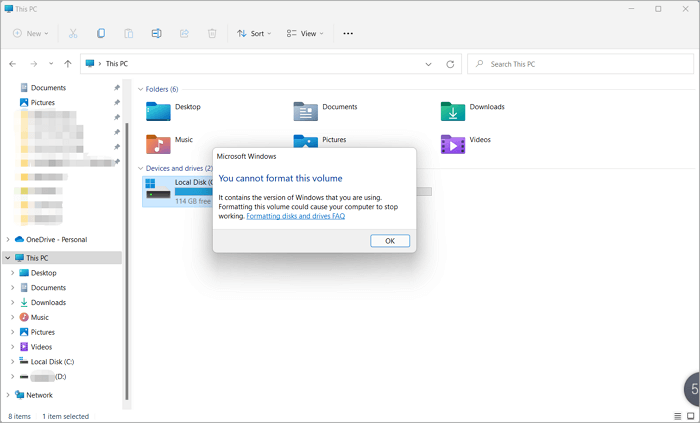
Conteúdo principal:
Mensagem de erro: você não pode formatar este volume
O que pode estar causando esse erro no Windows 10/11?
Como corrigir o erro “Você não pode formatar este volume”
Mensagem de erro: você não pode formatar este volume
Veja caso semelhante do HARDWARE do tom: "Não é possível formatar este volume......Tenho apenas um ssd no meu pc, quero fazer uma instalação limpa do win10. Tentei formatar o disco, pois já está rodando o win10 anterior, formatando do disco, não é permitido. O que posso fazer?
Se você já tentou formatar uma unidade e encontrou a mensagem de erro “Você não pode formatar este volume”, você pode estar se perguntando o que causou isso e como pode corrigi-lo. Nesta postagem do blog, veremos o que pode estar causando essa mensagem de erro e soluções úteis para corrigi-la.
O que pode estar causando esse erro no Windows 10/11?
Existem motivos de "Você não pode formatar este volume". A mensagem aparece porque o Windows não consegue formatar a unidade do sistema. O sistema de arquivos está sendo usado por outro processo, como o software antivírus ou o Serviço de Indexação. Ou a unidade que você deseja formatar está sendo usada por outro programa ou serviço. Você também não pode formatar a unidade do sistema se ela contiver arquivos de paginação ativos ou arquivos de hibernação. Esses arquivos são usados pelo Windows e não devem ser excluídos. Para formatar a unidade do sistema, você precisa primeiro desabilitar esses recursos e depois tentar formatar a unidade novamente.
Você poderá receber a mensagem “Você não pode formatar este volume” se a unidade for uma partição de inicialização. Esta partição contém arquivos essenciais para iniciar o Windows e você não pode excluir esses arquivos sem causar problemas ao sistema operacional. Se quiser formatar esta partição, você precisa primeiro reinstalar o Windows. Depois de instalar o Windows, você poderá formatar a partição de inicialização sem problemas.
Em qualquer caso, é importante certificar-se de que foi feito backup de todos os arquivos antes de tentar formatar uma unidade.
Faça backup da sua unidade C antes de formatá-la.
Antes de formatar a unidade do sistema, faça backup de todos os arquivos importantes da unidade C. Isso garantirá que você não perca nenhum dado crítico durante o processo de formatação. Existem algumas maneiras diferentes de fazer backup de arquivos, então escolha o melhor método.
- Experimente um software gratuito de backup de arquivos - EaseUS Todo Backup : é gratuito fazer backup de arquivos na unidade C. Economize seu tempo de backup em alguns minutos.
- Copie o arquivo para um dispositivo externo - Pode levar mais tempo se a unidade do sistema estiver cheia de arquivos confidenciais.
Depois de fazer backup de seus arquivos, você pode formatar a unidade do sistema com confiança, sabendo que seus dados estão seguros.
Como corrigir o erro “Você não pode formatar este volume” e formatar a unidade C
Aqui encontramos dois métodos eficazes que funcionam na formatação da unidade C e na correção do erro ‘Você não pode formatar este volume’ no Windows com êxito. Para iniciantes no Windows, você pode usar o Método 1 como guia.
Método 1. Formate apenas a unidade C com o Professional Partition Manager - EaseUS Partition Master
EaseUS Partition Master é um software útil para corrigir facilmente “Você não pode formatar este volume”. Isso ajudará você a criar uma unidade USB inicializável com o EaseUS Partition Master já instalado e, em seguida, inicializar a partir dela. Finalmente, você está livre para formatar a partição específica.
#1. Baixe gratuitamente este software:
#2. Como criar um dispositivo inicializável:
Passo 1. Para criar um disco inicializável do EaseUS Partition Master, você deve preparar uma mídia de armazenamento, como uma unidade USB, unidade flash ou disco CD/DVD. Em seguida, conecte corretamente a unidade ao computador.
Passo 2. Inicie o EaseUS Partition Master e encontre o recurso "Bootable Media" à esquerda. Clique nisso.
Etapa 3. Você pode escolher USB ou CD/DVD quando a unidade estiver disponível. No entanto, se você não tiver um dispositivo de armazenamento disponível, também poderá salvar o arquivo ISO em uma unidade local e depois gravá-lo em uma mídia de armazenamento. Uma vez feita a opção, clique no botão “Criar” para começar.
- Verifique a mensagem de aviso e clique em “Sim”.
Passo 4. Quando o processo terminar, você verá uma janela pop-up perguntando se deseja reiniciar o computador a partir do USB inicializável.
- Reinicializar agora: significa que você deseja reiniciar o PC atual e entrar na mídia inicializável EaseUS para gerenciar suas partições de disco sem sistema operacional.
- Pronto: significa que você não deseja reiniciar o PC atual, mas usar o USB inicializável em um novo PC.

Nota: Para usar o disco inicializável em um novo PC, você precisa reiniciar o computador de destino e pressionar a tecla F2/F8/Del para entrar no BIOS e definir o disco inicializável USB como o primeiro disco de inicialização.
Aguarde pacientemente e seu computador inicializará automaticamente a partir da mídia inicializável USB e entrará na área de trabalho do EaseUS WinPE.

#3. Como formatar a unidade C:
Passo 1. Clique com o botão direito na partição do disco rígido e escolha a opção "Formatar".
Passo 2. Na nova janela, defina o rótulo da partição, o sistema de arquivos e o tamanho do cluster para a partição e clique em "OK".
Etapa 3. Você pode ver uma janela de aviso, clique em "Sim" para continuar.
Etapa 4. Clique no botão "Executar 1 tarefa(s)" e, a seguir, clique em "Aplicar" para iniciar a formatação da partição do disco rígido.
Método 2. Formatar o volume do sistema/unidade C usando o disco de instalação do Windows
Formatar um volume do sistema usando um disco de instalação do Windows é um processo simples que pode ser concluído em apenas alguns minutos. Uma coisa importante é que o disco de instalação do Windows apagará todos os dados do disco. Portanto, se você deseja apenas formatar a partição do sistema, o próximo método é adequado para você.
Passo 1. Insira o disco no computador e inicialize a partir dele.
Passo 2. Quando a tela de configuração do Windows aparecer, selecione a opção para formatar o volume do sistema.
Etapa 3. Escolha o sistema de arquivos e o tamanho de alocação desejados e confirme a operação de formatação.
Passo 4. Aguarde a conclusão do processo e reinicie o computador.
Formatar o volume do sistema usando um disco de instalação do Windows é uma maneira eficaz de reparar arquivos ou pastas corrompidos que possam estar causando problemas no computador.
Conclusão
“Você não pode formatar este volume” aparecerá quando você tentar formatar a partição do sistema (unidade C). Neste artigo, você pode tentar o EaseUS Partition Master ou o disco de instalação do Windows para formatar o disco. Para formatar apenas a unidade C, o EaseUS Partition Master é uma boa opção.
Perguntas frequentes sobre você não pode formatar este volume
Se você tiver mais dúvidas sobre o erro ‘Você não pode formatar este volume’, siga os tópicos abaixo e encontre as respostas aqui:
1. Como faço para forçar a formatação do volume?
- Abra o gerenciamento de disco, clique com o botão direito no volume que deseja formatar e selecione ‘Formatar’.
- Defina o novo sistema de arquivos para o volume - NTFS ou outros formatos e marque 'Executar uma formatação rápida'.
- Clique OK'.
2. Como faço para consertar um disco rígido que não pode ser formatado?
- Execute um software antivírus para eliminar vírus ou malware.
- Execute o CHKDSK para limpar o erro do sistema de arquivos no disco.
- Execute o EaseUS Partition Master, clique com o botão direito no disco rígido de destino e selecione 'Formatar'.
- Defina um novo formato de sistema de arquivos para a unidade, marque 'formatação rápida' e clique em "OK".
- Clique em 'Executar tarefa' e 'Aplicar'.
3. É possível formatar apenas a unidade C?
Sim, claro. No entanto, você não pode formatar diretamente a unidade C usando o Gerenciamento de Disco do Windows, o Explorador de Arquivos ou o comando CMD. Você precisará recorrer a um software de formatação confiável como o EaseUS Partition Master para obter ajuda. Para obter um guia passo a passo para formatar a unidade C, siga este link como guia: Como formatar a unidade C.
Como podemos te ajudar
Sobre o autor
Escrito por Leonardo
"Obrigado por ler meus artigos, queridos leitores. Sempre me dá uma grande sensação de realização quando meus escritos realmente ajudam. Espero que gostem de sua estadia no EaseUS e tenham um bom dia."
Revisão de produto
-
I love that the changes you make with EaseUS Partition Master Free aren't immediately applied to the disks. It makes it way easier to play out what will happen after you've made all the changes. I also think the overall look and feel of EaseUS Partition Master Free makes whatever you're doing with your computer's partitions easy.
Leia mais -
Partition Master Free can Resize, Move, Merge, Migrate, and Copy disks or partitions; convert to local, change label, defragment, check and explore partition; and much more. A premium upgrade adds free tech support and the ability to resize dynamic volumes.
Leia mais -
It won't hot image your drives or align them, but since it's coupled with a partition manager, it allows you do perform many tasks at once, instead of just cloning drives. You can move partitions around, resize them, defragment, and more, along with the other tools you'd expect from a cloning tool.
Leia mais
Artigos relacionados
-
Como clonar o macOS Sonoma em um disco rígido externo?
![author icon]() Leonardo 2025/08/26
Leonardo 2025/08/26 -
Recuperar Partição Reservada pelo Sistema no Windows 11/10/8/7
![author icon]() Jacinta 2025/08/26
Jacinta 2025/08/26 -
Comando CHKDSK /F /R/X para Reparar HD no Windows 10/11
![author icon]() Rita 2025/08/26
Rita 2025/08/26 -
Top 5 Softwares de Monitor de Disco Rígido S.M.A.R.T. | Download Gratuito 2025
![author icon]() Leonardo 2025/08/26
Leonardo 2025/08/26
Temas quentes em 2025
EaseUS Partition Master

Gerencie partições e otimize discos com eficiência








