Índice da página
Sobre o autor
Tópicos quentes
Atualizado em 26/08/2025
Se você ficar bloqueado do seu computador Windows 10 por algum motivo, ou simplesmente esquecer sua senha ou PIN, então voltar a entrar pode ser um desafio. Dito isso, você não precisa se preocupar se não tiver meios de fazer login, pois este artigo da EaseUS tem várias soluções fáceis de seguir.
Ele o guiará pelos passos necessários para desbloquear um computador bloqueado de forma rápida e eficaz sem recorrer a medidas severas como apagar todo o seu sistema. Então respire fundo e traga seu computador de volta ao trabalho.
| Como desbloquear um computador bloqueado | Soluções Viáveis | Solução de problemas passo a passo |
|---|---|---|
| Desbloquear automaticamente | Mestre de partição EaseUS | Etapa 1. Insira o disco USB de destino no computador, baixe... Etapas completas |
| Desbloquear manualmente | #1. Prompt de comando | Etapa 1. Reinicie o computador e pressione F8 várias vezes para obter... Etapas completas |
| #2. Conta Microsoft | Etapa 1. Navegue até a página de redefinição de senha da Microsoft... Etapas completas | |
| #3. Disco de redefinição de senha |
Etapa 1. Insira o disco de redefinição de senha no seu computador bloqueado... Etapas completas |
|
| #4. Redefinir este PC |
Etapa 1. Abra "Configurações" e vá para "Sistema". Etapa 2. Selecione "Recuperação"... Etapas completas |
Como desbloquear um computador bloqueado automaticamente
Desbloquear um computador bloqueado é mais fácil do que parece. Com uma ferramenta e recursos apropriados, você pode recuperar o acesso rapidamente.
Por exemplo, o EaseUS Partition Master Professional tem um recurso "Password Reset" que suporta desbloquear computadores com senhas e PINs. Antes de começar, certifique-se de ter uma unidade USB pronta.
Depois de configurar tudo, baixe o EaseUS Partition Master e siga as instruções abaixo.
Etapa 1. Insira o disco USB de destino no computador, baixe e execute o EaseUS Partition Master e clique em "Toolkit" > "Redefinição de senha".

Passo 2. Uma pequena janela aparecerá. Após ler com atenção, clique em "Criar".

Etapa 3. Selecione a unidade flash USB correta ou o disco rígido externo móvel e clique em "Criar" novamente. Aguarde pacientemente. Após a criação da unidade flash USB de redefinição de senha, clique em "Concluir".

Etapa 4. Remova o USB de redefinição de senha, insira-o no PC bloqueado e reinicie. Você será solicitado a alterar a unidade de inicialização para inicializar o PC a partir do USB. Após a conclusão, o sistema inicializará automaticamente a partir do USB.
Etapa 5. Após reiniciar, encontre o EaseUS Partition Master novamente e vá em "Redefinição de senha". Todas as contas no PC serão exibidas na interface; clique na conta de destino e marque "Redefinir e desbloquear".

Etapa 6. Quando receber este prompt, clique em "Confirmar" para continuar. Sua senha será apagada.

Com apenas alguns cliques e esta ferramenta útil, você pode restaurar rapidamente seu dispositivo para operação. O botão a seguir oferece acesso para baixar esta ferramenta prática.
Além de redefinir a senha do Windows, você também pode usá-lo para ignorar o PIN, caso seja ele que esteja bloqueando seu computador.

Como ignorar o PIN do Windows 10 | Guia para iniciantes
Esta página abrange vários métodos para ajudar você a ignorar o PIN no Windows 10. Se você estiver bloqueado do seu PC Windows, clique no link e saiba mais. Leia mais >>
Como desbloquear um computador bloqueado manualmente
Você pode ampliar suas opções para desbloquear um dispositivo bloqueado explorando outras alternativas nesta seção.
#1. Prompt de comando
Embora exija experiência com a interface de linha de comando, o Prompt de Comando fornece um método forte para desbloquear uma máquina bloqueada. Esta técnica pode ser seu passe para voltar ao seu dispositivo se você se sentir confiante com os comandos. Veja como fazer isso:
Etapa 1. Reinicie o computador e pressione F8 várias vezes para que ele inicialize no Modo de Segurança.
Etapa 2. Nas opções de inicialização, escolha "Ativar Modo de Segurança com Prompt de Comando" pressionando "F6" ou "Num 6".

Etapa 3. Abra o Prompt de Comando como administrador pesquisando-o na caixa de pesquisa na Barra de Tarefas.
Etapa 4. Agora, digite net user username newpassword no prompt de comando (troque username pelo seu nome de usuário real e newpassword pela sua nova senha preferida).

Etapa 5. Você deverá receber uma mensagem verificando se o comando foi bem-sucedido.
Etapa 6. Após reiniciar o computador, digite a nova senha para efetuar login.
Este método ajuda você a desbloquear seu computador? Se sim, compartilhe esta página com outros usuários.
#2. Conta Microsoft
Desbloquear seu computador bloqueado se torna mais fácil se você tiver vinculado sua conta do Windows a uma conta da Microsoft. Aqui está todo o procedimento:
Etapa 1. Navegue até a página de redefinição de senha da Microsoft .

Etapa 2. Insira o e-mail da sua conta da Microsoft e clique em "Avançar".
Etapa 3. Escolha como receber um código de segurança: e-mail, mensagem de texto ou aplicativo autenticador.
Etapa 4. Depois de inserir o código de segurança, selecione "Avançar".
Etapa 5. Verifique sua identidade com informações adicionais, se solicitado.
Etapa 6. Redefina a senha associada à sua conta da Microsoft.
Etapa 7. Reinicie o computador bloqueado e faça login usando a nova senha.
#3. Disco de redefinição de senha
Desbloquear seu PC bloqueado é simples se você já tiver feito um disco de redefinição de senha para sua conta do Windows. Aqui está o que você precisa fazer:
Etapa 1. Insira o disco de redefinição de senha no computador bloqueado.
Etapa 2. Clique em "Redefinir senha" na tela de login
Etapa 3. Agora, siga as instruções na tela do Assistente de redefinição de senha.
Etapa 4. Crie uma nova senha e clique em "Avançar".

Etapa 5. Reinicie o PC e veja se a nova senha funciona.
Se você não tiver um disco de redefinição de senha disponível, poderá criar um seguindo os passos abaixo:
Etapa 1. Conecte sua unidade flash USB a um computador acessível.
Etapa 2. Após iniciar o Painel de Controle, selecione "Contas de Usuário".
Etapa 3. Selecione "Criar um disco de redefinição de senha" e siga as instruções na tela.
Etapa 4. Escolha a unidade USB e crie um disco de redefinição de senha.

Etapa 5. Ejete a unidade USB com segurança quando o processo estiver concluído.
Considere compartilhar esta página com outras pessoas que possam considerá-la útil para desbloquear seus computadores bloqueados.
#4. Redefinir este PC
Redefinir seu PC pode frequentemente corrigir dificuldades de computador bloqueado quando todo o resto falha. Mas esteja ciente de que fazer isso removerá os dados do seu dispositivo. Então, você pode clonar a unidade C para um dispositivo externo ou serviço de nuvem para backup.
Veja como redefinir seu PC:
Passo 1. Abra "Configurações" e vá em "Sistema".
Etapa 2. Selecione "Recuperação" e clique em "Redefinir PC" próximo à opção "Redefinir este PC".
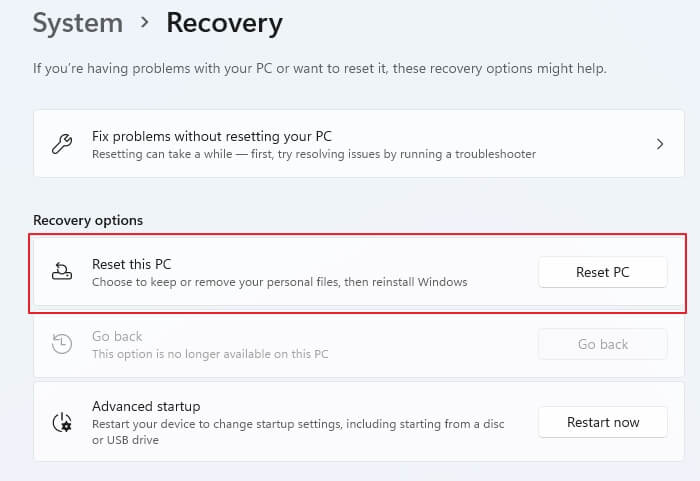
Etapa 3. Escolha "Manter meus arquivos" ou "Remover tudo".
Etapa 4. Siga as instruções na tela para concluir a redefinição.
Conclusão
Para resumir, este post deu uma visão geral aprofundada de maneiras de desbloquear um dispositivo Windows 10 bloqueado. O objetivo deste artigo foi fazer com que você volte a usar seus dispositivos o mais rápido possível.
Como recomendação final, o EaseUS Partition Master se destaca como uma ferramenta amigável para lidar com tais problemas. Sua interface direta e recursos eficazes o tornam uma escolha prática para aqueles que navegam em cenários de computadores bloqueados.
Perguntas frequentes sobre como desbloquear um computador bloqueado
-
Pq1. É possível desbloquear um laptop bloqueado?
- Sim, vários métodos, como discos de redefinição de senha, acesso à conta da Microsoft ou software de terceiros como o EaseUS Partition Master podem ajudar a desbloquear um laptop bloqueado.
-
Pq2. Como faço para remover uma senha de um laptop bloqueado?
- Você pode remover uma senha de um laptop bloqueado usando um disco de redefinição de senha, uma conta da Microsoft ou um software de terceiros como o EaseUS Partition Master.
-
Pq3. Por que diz que minha senha está incorreta quando está correta?
- Erros de digitação, configurações do teclado ou uma conta bloqueada podem causar esse problema; certifique-se de inserir a senha corretamente e considere redefinir a senha usando os métodos descritos neste artigo.
Como podemos te ajudar
Sobre o autor
Atualizado por Jacinta
"Obrigada por ler meus artigos. Espero que meus artigos possam ajudá-lo a resolver seus problemas de forma fácil e eficaz."
Escrito por Leonardo
"Obrigado por ler meus artigos, queridos leitores. Sempre me dá uma grande sensação de realização quando meus escritos realmente ajudam. Espero que gostem de sua estadia no EaseUS e tenham um bom dia."
Revisão de produto
-
I love that the changes you make with EaseUS Partition Master Free aren't immediately applied to the disks. It makes it way easier to play out what will happen after you've made all the changes. I also think the overall look and feel of EaseUS Partition Master Free makes whatever you're doing with your computer's partitions easy.
Leia mais -
Partition Master Free can Resize, Move, Merge, Migrate, and Copy disks or partitions; convert to local, change label, defragment, check and explore partition; and much more. A premium upgrade adds free tech support and the ability to resize dynamic volumes.
Leia mais -
It won't hot image your drives or align them, but since it's coupled with a partition manager, it allows you do perform many tasks at once, instead of just cloning drives. You can move partitions around, resize them, defragment, and more, along with the other tools you'd expect from a cloning tool.
Leia mais
Artigos relacionados
-
Menu de inicialização Sony VAIO: tudo o que você deve saber
![author icon]() Leonardo 2025/08/26
Leonardo 2025/08/26 -
Baixe o software Partition Magic Server para Windows Server 2012/2012 R2
![author icon]() Leonardo 2025/08/26
Leonardo 2025/08/26 -
Usar o Diskpart para Criar Partição Primária ou Volume no Windows [para Iniciantes]
![author icon]() Leonardo 2025/08/26
Leonardo 2025/08/26 -
3 Maneiras de Reduzir Partição Windows 11/10
![author icon]() Leonardo 2025/08/26
Leonardo 2025/08/26
Temas quentes em 2025
EaseUS Partition Master

Gerencie partições e otimize discos com eficiência








