Índice da página
Sobre o autor
Tópicos quentes
Atualizado em 26/08/2025
8 maneiras de corrigir 'Tentativa de gravação em memória somente leitura BSOD' no Windows 11/10
O erro BSOD do Windows 11/10 não é mais novo para muitos usuários do Windows. O erro "Tentativa de gravação em memória somente leitura BSOD" ainda é um problema problemático para a maioria dos usuários comuns do Windows corrigirem. Bem aqui abaixo, você encontrará 8 soluções confiáveis e pode seguir qualquer para resolver o erro 'Tentativa de Gravação em Memória Somente Leitura' BSOD do Windows 11/10.
Uma visão geral rápida de todos os quatro métodos de solução de problemas de tentativa de gravação em memória somente leitura:
| Soluções viáveis | Solução de problemas passo a passo |
|---|---|
| Correção 1. Reconstruir MBR | Baixe e inicie o EaseUS Partition Master em um novo PC que execute o mesmo sistema que o seu... Etapas completas |
| Correção 2. Entrar no modo de segurança | Reinicie o seu PC pressionando o botão Power. Quando as opções relacionadas aparecerem, mantenha pressionada a tecla "Shift"... Etapas completas |
| Correção 3. Verificar a RAM | Pressione Win + R para abrir a caixa de diálogo Executar. Digite mdsched.exe na área em branco... Etapas completas |
| Correção 4. Executar o CHKDSK | Pressione a tecla Windows e digite cmd. Clique com o botão direito do mouse em "Prompt de comando"... Etapas completas |
| Outras correções úteis | Atualizar driver de dispositivo > Desinstalar software recente > Verificar atualização do Windows 10 > Restaurar sistema... Etapas completas |
Tentativa de Gravação em Memória Somente Leitura BSOD Windows 11/10 (Visão geral)
"Olá pessoal, você sabe como restaurar o Windows 10 do problema BSOD com a mensagem de erro 'Seu PC teve um problema e precisa ser reiniciado. Estamos apenas conectando algumas informações de erro e, em seguida, reiniciaremos para você. Se você gostaria de saber mais, você pode pesquisar on-line por este erro ATTEMPTED_WRITEN_TO_READONLY_MEMORY? Recebi esta mensagem esta manhã quando tentei abrir meu PC. Esperei o PC reiniciar, mas nada mudou. Então reiniciei o PC, e isso A mensagem apareceu mais uma vez. Alguém sabe como corrigir o erro BSOD com Tentativa de gravação na memória somente leitura? Eu nem sei o que a mensagem de erro significa. Por favor, me ajude se você souber a solução. Obrigado."
O erro 0x000000BE (TENTATIVA DE GRAVAÇÃO EM MEMÓRIA DE LEITURA) ocorre quando um driver tenta gravar em um segmento somente leitura da memória do computador. Se o sistema conseguir identificar o driver que causou o erro, esse driver será mencionado próximo à mensagem STOP na tela BSOD.
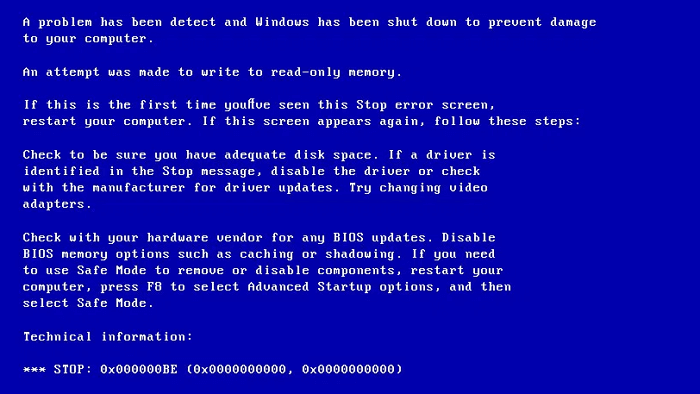
As seguintes coisas podem causar o erro 0x000000BE:
- Driver de dispositivo com defeito ou corrompido
- Software de firmware incompatível
- Serviços de sistema corrompidos
Você pode assistir a este vídeo primeiro para corrigir o erro BSOD:
Vamos ver como corrigir esse problema de BSOD e fazer seu computador com Windows 10 voltar a funcionar normalmente novamente agora.
Correção 1. Reconstruir o MBR para corrigir a tentativa de gravação em memória somente leitura BSOD
Deixe o melhor software gerenciador de partição - EaseUS Partition Master para ajudá-lo a inicializar o PC e siga as dicas abaixo para resolver esse problema de BSOD no Windows 11/10 agora. Esta ferramenta de gerenciamento de disco permite que você crie um disco inicializável WinPE e entre no seu computador para torná-lo inicializável. Além disso, tem muitos destaques:
- Combinar partições para enriquecer o espaço da partição
- Substituir um disco rígido antigo por um novo
- Converter disco básico em dinâmico ou dinâmico em básico com facilidade
- Redimensionar, formatar, criar ou excluir uma partição
Etapas para reconstruir o MBR no Windows 11/10:
Passo 1. Crie um disco bootável WinPE.
- Inicie o EaseUS Partition Master e clique em "Mídia Bootável" na barra de ferramentas. Selecione "Criar bootable mídia".
- Clique em "Avançar" para finalizar o processo.

Passo 2. Inicialize EaseUS Partition Master USB bootável
- Conecte o USB ou CD/DVD bootável ao seu PC.
- Pressione F2 ou Del ao reiniciar o computador para entrar na tela do BIOS. Defina e inicialize seu computador a partir de "Dispositivos removíveis" ou "Unidade de CD-ROM". E então o EaseUS Partition Master será executado automaticamente.
Passo 3. Refez o MBR
- Clique em "Ferramentas" e escolha "Refazer MBR".

- Selecione o disco e o tipo de MBR. Em seguida, clique em "Reconstruir".
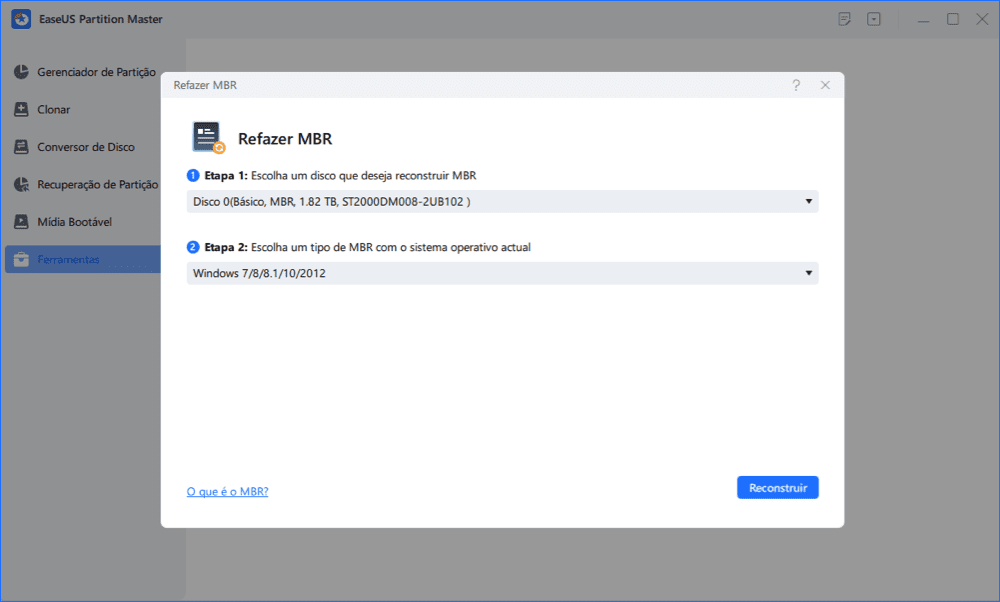
- Depois disso, você pode ver "MBR foi reconstruído com sucesso no Disco X".
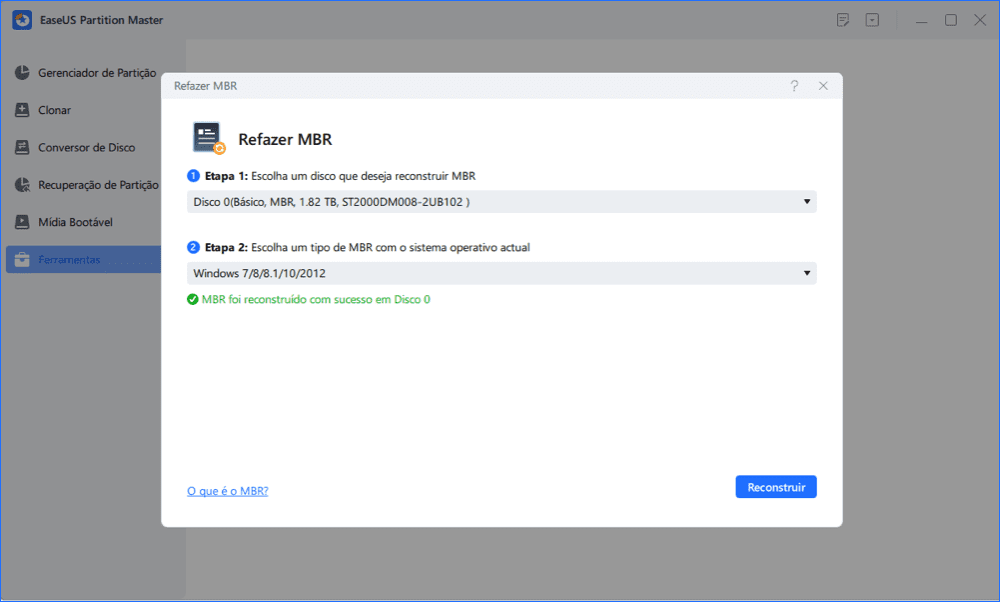
Correção 2. Entrar no modo de segurança para corrigir a tentativa de gravação em memória somente leitura
O Windows 11/10 recebe o erro BSOD "Tentativa de gravação na memória somente leitura" e precisa ser reiniciado, como corrigir? Tudo o que você precisa fazer é entrar no modo de segurança para corrigir 0x000000BE se não conseguir entrar no Windows.
Etapa 1. Reinicie seu PC pressionando o botão Power.
Etapa 2. Quando as opções relacionadas aparecerem, segure a tecla "Shift" e pressione "Restart" simultaneamente.
Etapa 3 . Selecione "Solucionar problemas > Opções avançadas > Configurações de inicialização > Reiniciar". Após a reinicialização do computador, pressione 4 ou F4 no teclado para iniciar o PC no modo de segurança.

Correção 3. Verificar a memória do computador (RAM) para corrigir o erro BSOD do Windows 11/10
O erro - tentativa de gravação em memória somente leitura está relacionado à memória do computador. A falta de espaço de armazenamento em seu computador leva ao BSOD. Esta solução é de vital importância. Siga as etapas abaixo para identificar se a memória do seu PC está funcionando corretamente ou não.
Etapa 1. Pressione Win + R para abrir a caixa de diálogo Executar.
Etapa 2. Digite mdsched.exe na área em branco e clique em OK para continuar.
Etapa 3 . Selecione a opção "Reiniciar agora e verificar problemas" para detectar o problema na memória imediatamente.

Em seguida, a Ferramenta de diagnóstico de memória verificará automaticamente o seu PC. Se forem detectados erros, altere o dispositivo atual por um novo para se livrar do BSOD com Tentativa de Gravação em Memória Somente Leitura.
Correção 4. Remover a tentativa de gravação em memória somente leitura BSOD com CHKDSK
Erro de arquivo do sistema e erro de setor defeituoso podem resultar em Tentativa de Gravação em Memória Somente Leitura. Se as soluções acima não trouxerem nenhum alívio, permaneça no modo de segurança e execute SFC e CHKDSK para reparar os setores defeituosos e os arquivos de sistema defeituosos. Você pode entrar no modo de segurança na Correção 1.
Etapa 1. Pressione a tecla Windows e digite cmd.
Etapa 2. Clique com o botão direito do mouse em "Prompt de comando" e escolha "Executar como administrador".
Etapa 3. Digite o seguinte comando:
sfc /scannow
Etapa 4. Quando a verificação terminar, execute este comando
chkdsk E: /f /r /x
"E" significa a letra da unidade da partição que você deseja reparar.

Leia também: Corrigir o erro SFC /SCANNOW não pode reparar.
Use a ferramenta alternativa ao CHKDSK
Baixe o EaseUS CleanGenius e instale-o no seu computador. Vamos começar a verificar e corrigir o erro do sistema de arquivos no seu dispositivo agora.
O EaseUS CleanGenius é uma ferramenta prática de correção de computador, segura e leve. É uma alternativa perfeita ao comando CHKDSK. Use esta ferramenta de um clique para resolver problemas do seu computador.
Para corrigir erro do sistema de arquivos ou disco:
Passo 1: Baixe o EaseUS CleanGenius gratuitamente e instale-o.
Passo 2: Abra o software, clique em "Otimização" e selecione a opção "Exibição de arquivos".
Passo 3: Escolha a unidade e execute o reparo. Após a conclusão da operação, clique para visualizar o resultado.

Correção 5. Atualizar o driver do dispositivo para corrigir a tentativa de gravação em memória somente leitura
Você precisa atualizar o driver depois de entrar no modo de segurança na correção 1. Um driver de dispositivo defeituoso ou corrompido pode causar o erro Tentativa de Gravação em Memória Somente Leitura. Você precisa atualizar o driver do dispositivo para se livrar da tentativa de gravação na memória somente leitura no Windows 10.
Etapas para atualizar o driver do dispositivo:
Etapa 1. Clique com o botão direito do mouse no ícone do Windows no canto esquerdo e selecione "Gerenciador de dispositivos".
Etapa 2. No Gerenciador de dispositivos, verifique o driver problemático. Normalmente, o driver exibirá um triângulo amarelo ao lado do driver defeituoso.
Etapa 3. Clique com o botão direito do mouse no driver e clique em "Atualizar driver".

Etapa 4. Selecione "Pesquisar automaticamente software de driver atualizado".
- Se o Windows não encontrar um novo driver, tente baixar um novo no site do fabricante do dispositivo.
- Se a etapa de atualização não funcionar, clique com o botão direito do mouse em cada driver de dispositivo e selecione "Desinstalar".
Depois disso, reinicie o PC e o Windows 10 atualizará ou reinstalará os drivers da unidade para você.
Correção 6. Desinstalar o software recente para resolver o erro BSOD
A instalação de um novo software no sistema pode ser o possível motivo da tentativa de gravação na memória somente leitura. Você pode resolver a tentativa de gravação do Windows 10 na memória somente leitura desinstalando o software recente.
Etapa 1. Abra "Configurações > Aplicativos > Aplicativos e recursos".
Etapa 2. Selecione o aplicativo ou jogo que deseja remover e clique no botão "Desinstalar".
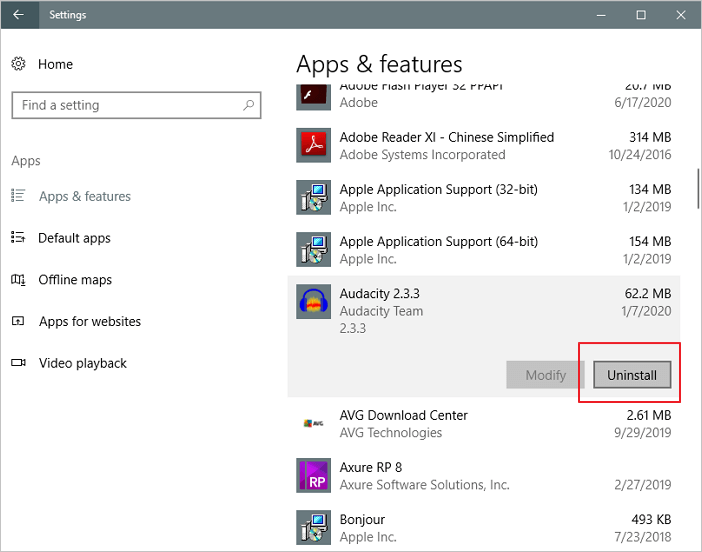
Correção 7. Verificar se há atualização do Windows 11/10 para corrigir 0x000000BE
Outra maneira de corrigir a tentativa de gravação do Windows 10 em um erro de memória somente leitura é atualizando o Windows. Etapas para obter a atualização mais recente do Windows.
Etapa 1. Clique no ícone "Iniciar".
Etapa 2. Vá para "Configurações > Configurações de atualização e segurança > Windows Update".

Correção 8. Remover a tentativa de gravação em memória somente leitura BSOD pela restauração do sistema
A última solução que pode ajudá-lo a se livrar da tentativa de gravação na memória BSOD somente leitura pela restauração do sistema é executar a restauração do sistema.
Leia também: Como fazer backup do sistema
Etapa 1. Ligue o Windows e pressione F8/Shift e clique em "Reparar seu computador".
Etapa 2. Quando o modo de reparo do Windows estiver pronto, clique em OK se for solicitado que você escolha o teclado; Escolha sua conta e clique em OK se for solicitado que você escolha a conta e digite uma senha, se tiver uma.
Etapa 3. Escolha "Restauração do sistema" em Opções de recuperação do sistema e você poderá ver todos os pontos de restauração do Windows.

Etapa 4. Selecione o ponto de restauração correto que foi criado quando seu computador está são e salvo e marque Mostrar mais pontos de restauração se você não vir todos os pontos de restauração.
Etapa 5. Clique em "Avançar". Então tudo que você precisa é esperar pacientemente para deixá-lo restaurar todo o seu Windows para o ponto que você selecionou.
Conclusão
Essas oito soluções acima podem corrigir perfeitamente o código de parada e a tentativa de gravação em memória somente leitura BSOD. Você pode tentar qualquer uma dessas soluções para obter ajuda. Se você ainda tiver um problema, entre em contato conosco para obter ajuda adicional.
Como podemos te ajudar
Sobre o autor
Atualizado por Jacinta
"Obrigada por ler meus artigos. Espero que meus artigos possam ajudá-lo a resolver seus problemas de forma fácil e eficaz."
Revisão de produto
-
I love that the changes you make with EaseUS Partition Master Free aren't immediately applied to the disks. It makes it way easier to play out what will happen after you've made all the changes. I also think the overall look and feel of EaseUS Partition Master Free makes whatever you're doing with your computer's partitions easy.
Leia mais -
Partition Master Free can Resize, Move, Merge, Migrate, and Copy disks or partitions; convert to local, change label, defragment, check and explore partition; and much more. A premium upgrade adds free tech support and the ability to resize dynamic volumes.
Leia mais -
It won't hot image your drives or align them, but since it's coupled with a partition manager, it allows you do perform many tasks at once, instead of just cloning drives. You can move partitions around, resize them, defragment, and more, along with the other tools you'd expect from a cloning tool.
Leia mais
Artigos relacionados
-
Corrigir "foi especificado um dispositivo inexistente" [Soluções 100% Funcionais]
![author icon]() Jacinta 2025/08/26
Jacinta 2025/08/26 -
Os 7 Melhores Programas para Apagar Unidade HD para PC e Mac
![author icon]() Leonardo 2025/08/26
Leonardo 2025/08/26 -
Por que o Windows Server é lento e dicas para acelerar o Windows Server em 2025
![author icon]() Leonardo 2025/08/26
Leonardo 2025/08/26 -
Como Remover a Proteção Contra Gravação e Formatar SSD Protegido Contra Gravação [6+ Correções]
![author icon]() Leonardo 2025/08/26
Leonardo 2025/08/26
Temas quentes em 2025
EaseUS Partition Master

Gerencie partições e otimize discos com eficiência








