Índice da página
Sobre o autor
Tópicos quentes
Atualizado em 26/10/2025
O objetivo principal deste artigo é que a EaseUS quer ensinar você como usar o CMD para verificar o uso do disco rígido no Windows 10. Além disso, este artigo oferece uma maneira melhor e mais fácil de verificar o espaço em disco no Windows 10. Leia a tabela para obter Mais Informações:
| Características | ||
|---|---|---|
| 🎲Calcule o tamanho do espaço oculto | Sim | Não |
| 📁 Encontre arquivos duplicados | Sim | Não |
| ❎ Exclua arquivos diretamente | Sim | Não |
| 🕑 Mostre a porcentagem de espaço ocupado | Sim | Não |
| 💰 Gratuito ou Pago | Livre | Livre |
O que está ocupando meu espaço no disco rígido ? Várias coisas podem ocupar espaço na unidade de disco rígido. Os mais comuns são arquivos baixados da Internet ou recebidos como anexos de e-mail. Isso pode incluir vídeos, fotos, arquivos de música e documentos. Outra fonte comum de arquivos grandes são os aplicativos instalados no computador. Isso pode incluir programas como Microsoft Office, Photoshop e jogos. Finalmente, seu disco rígido também pode estar ocupando espaço para arquivos temporários criados quando você usa programas ou visita sites. Vamos ler juntos o tutorial abaixo e aprender como usar o CMD para obter o uso do espaço em disco.
Como verificar o espaço em disco no Windows 10 usando CMD
Prompt de Comando é um aplicativo interpretador que comanda a maioria dos sistemas operacionais Windows para executar diferentes tarefas por meio de várias linhas de comando. O Prompt de Comando é chamado de Processador de Comando do Windows, mas é mais conhecido como CMD. Antes do CMD verificar o espaço em disco, você precisa ler o seguinte para saber se este método é adequado para você:
- Aviso:
-
1. O prompt de comando lista uma grande quantidade de espaço no disco rígido em MB, o que não é muito claro em GB ou TB.
2. O prompt de comando requer privilégios de administrador para ajudá-lo a visualizar o uso do espaço.
3. O método de usar o CMD para verificar o tamanho total do disco rígido é recomendado apenas para usuários avançados. Os usuários novatos precisam recorrer a alternativas de CMD.
Bom, agora, se você é um usuário experiente, siga o guia abaixo para saber como:
Passo 1. Digite Prompt de Comando na caixa de pesquisa do seu PC com Windows 10.
Etapa 2. Selecione Prompt de Comando e clique em Executar como Administrador.
Etapa 3. Digite wmic diskdrive get size e pressione Enter.
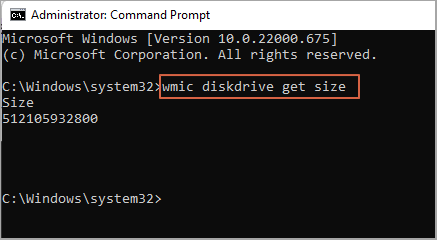
💡 Aviso: Observe que o resultado desta verificação é calcular o espaço em disco em MB: 1GB=1024MB. Com base no seu número. Você pode verificar e alterá-lo para GB.
Pode ser difícil verificar o espaço em disco usando o CMD, portanto, se você não for um usuário experiente, recorrer a um analisador de espaço livre em disco confiável é a melhor escolha. Os benefícios de usar uma ferramenta de terceiros para verificar o espaço em disco são os seguintes:
✅Resultados claros serão exibidos.
✅Um clique localiza e exclui os arquivos grandes.
✅Mais fácil de usar sem exigir nenhum comando.
Verifique a melhor alternativa ao CMD para verificar o espaço em disco. Clique no link abaixo para saber como obter espaço em disco via PowerShell.
Leia também: PowerShell Obtenha espaço em disco
Melhor alternativa ao CMD para verificar o espaço em disco - EaseUS Partition Master Free
A melhor maneira de verificar o espaço total em disco no Windows 10 é recorrer a um analisador profissional de espaço em disco - EaseUS Partition Master Free . Além de fornecer espaço em disco, também pode mostrar o espaço livre e utilizado no disco. Ele fornece a porcentagem de cada arquivo no disco e você pode usá-lo para realizar outras operações após analisar o espaço em disco, como excluir e limpar arquivos grandes, etc.
Baixe esta ferramenta poderosa gratuitamente:
Passo 1. Inicie o EaseUS Partition Master e vá para Discovery . Encontre e baixe o Space Analyzer abaixo de Ferramentas usadas com frequência.

Passo 2. Na janela pop-up do Space Analyzer, selecione o disco de destino a ser analisado e clique em Analisar no canto superior direito.

Passo 3. Espere um pouco e você verá os dados detalhados. Você pode clicar em Pasta/Arquivo para visualizar diferentes tipos de dados e clicar no pequeno ícone de pasta para ver mais informações dentro do arquivo.

Quando não há espaço suficiente no disco, você pode tentar as seguintes maneiras de liberar espaço no disco rígido :
- Estender partição de disco
- Exclua arquivos e programas desnecessários
- Esvazie a lata de lixo da sua área de trabalho
- Ativar o Sensor de Armazenamento
EaseUS Partition Master é uma ferramenta abrangente de gerenciamento de espaço em disco que oferece muitos recursos adicionais para ajudá-lo a melhorar o desempenho do disco rígido e expandir o espaço livre. Clique nos links abaixo para visualizar os recursos específicos descritos:
Conclusão
Este artigo fornece duas maneiras eficientes de ajudá-lo a analisar o espaço em disco no Windows 10. A linha de comando só pode verificar o espaço total e não exibirá o uso específico do espaço. Se você deseja verificar o uso do disco, incluindo espaço oculto, o EaseUS Partition Master Free pode fornecer resultados de verificação mais rápidos e precisos.
E esta ferramenta também permite expandir o disco e resolver o problema de pouco espaço em disco ajustando partições, reduzindo ou estendendo partições, limpando arquivos, etc. Se você deseja verificar o armazenamento e uso do disco rígido do seu computador, baixe-o para ajudar!
Verifique as perguntas frequentes do CMD do Windows 10 sobre espaço em disco
O CMD pode ser difícil de usar se você não tiver muita experiência em computação, então aqui estão alguns outros problemas comuns que você pode gostar de saber ao verificar o espaço em disco no Windows 11/10. Confira as respostas abaixo para ajudar:
1. O comando wmic diskdrive get size pode mostrar o espaço em disco em GB?
Não, você pode verificar o espaço total em disco no CMD digitando o comando “ wmic diskdrive get size ”. Mas o CMD mostrará apenas o espaço total em disco com um número enorme e o resultado em MB. Então você precisa mudar o MB para GB.
2. Qual é o comando para verificar o espaço em disco no Windows usando PowerShell?
Para verificar o espaço em disco no Windows, você pode usar o PowerShell e digitar vários comandos:
- Mostre todas as unidades e alocação de espaço: Get-Volume
- Mostre o espaço livre em disco de todas as unidades: Get-PSDrive
No entanto, o PowerShell não foi projetado para iniciantes, portanto, se você é iniciante em computação, recorra ao EaseUS Partition Master. Seu recurso "Disk Space Analyzer" pode mostrar todo o espaço em disco (livre e usado). Depois de analisar o espaço em disco, você pode usar esta ferramenta para excluir, ampliar ou reduzir a unidade de destino.
3. Como verificar o armazenamento SSD no CMD?
O SSD geralmente tem espaço em disco limitado, portanto, é importante analisar o espaço em disco de um SSD. Existem muitas maneiras de obter armazenamento SSD. Por exemplo, você pode usar o CMD para saber o espaço total em disco do SSD:
Passo 1. Inicie o Prompt de Comando e execute-o como administrador.
Etapa 2. Digite o comando no prompt do CMD:
wmic diskdrive get size
Mas se você quiser analisar o uso do disco, recorra a um analisador de espaço em disco de terceiros confiável.
Como podemos te ajudar
Sobre o autor
Atualizado por Jacinta
"Obrigada por ler meus artigos. Espero que meus artigos possam ajudá-lo a resolver seus problemas de forma fácil e eficaz."
Escrito por Leonardo
"Obrigado por ler meus artigos, queridos leitores. Sempre me dá uma grande sensação de realização quando meus escritos realmente ajudam. Espero que gostem de sua estadia no EaseUS e tenham um bom dia."
Revisão de produto
-
I love that the changes you make with EaseUS Partition Master Free aren't immediately applied to the disks. It makes it way easier to play out what will happen after you've made all the changes. I also think the overall look and feel of EaseUS Partition Master Free makes whatever you're doing with your computer's partitions easy.
Leia mais -
Partition Master Free can Resize, Move, Merge, Migrate, and Copy disks or partitions; convert to local, change label, defragment, check and explore partition; and much more. A premium upgrade adds free tech support and the ability to resize dynamic volumes.
Leia mais -
It won't hot image your drives or align them, but since it's coupled with a partition manager, it allows you do perform many tasks at once, instead of just cloning drives. You can move partitions around, resize them, defragment, and more, along with the other tools you'd expect from a cloning tool.
Leia mais
Artigos relacionados
-
Como Verificar/Exibir Armazenamento/Uso Em Disco No Windows E No Mac
![author icon]() Leonardo 2025/09/21
Leonardo 2025/09/21 -
Como consertar o menu Iniciar do Windows 10 que não funciona | 7 maneiras🏅
![author icon]() Leonardo 2025/08/26
Leonardo 2025/08/26 -
Como posso corrigir o erro lento NVMe 2025 do Windows 11
![author icon]() Leonardo 2025/08/26
Leonardo 2025/08/26 -
Como atualizar o eMMC para M.2 [Guia passo a passo]
![author icon]() Leonardo 2025/08/26
Leonardo 2025/08/26
Temas quentes em 2025
EaseUS Partition Master

Gerencie partições e otimize discos com eficiência








