Índice da página
Sobre o autor
Tópicos quentes
Atualizado em 26/08/2025
A indústria de jogos baseados em consoles está evoluindo em alta velocidade. Vimos muitos consoles de jogos, incluindo o PS4, que tinha 500 GB de armazenamento na época do lançamento. Ele só podia armazenar de 12 a 14 jogos naquela época. Com o lançamento de novos jogos como Call of Duty Modern Warfare, o armazenamento mínimo consumido por esse tipo de jogo gira em torno de 175GB. Isso significa que dificilmente você poderá armazenar de 4 a 5 jogos em seu PS4.
O armazenamento do PS4 cheio não significa que você não possa aumentar o armazenamento do PS4. Se você quiser jogar jogos modernos de grande porte em seu PS4, é possível aumentar o armazenamento do disco rígido do PlayStation 4. Para fazer isso, siga este guia e o EaseUS o ajudará a entender como obter mais armazenamento no PS4 .
Como obter mais armazenamento no PS4
Para consertar o armazenamento do PS4 cheio e aumentar o armazenamento do PS4, você pode consultar as seguintes soluções aqui. Essas soluções podem ajudá-lo a adicionar armazenamento ao PS4 de maneira descomplicada:
| Soluções Viáveis | Eficiência | Dificuldade |
|---|---|---|
| Solução 1. Adicione mais armazenamento no PS4 | Alto - Esta é a maneira mais eficaz e direta de expandir o espaço do seu PS4. | ⭐⭐ |
| Solução 2. Adicione um disco rígido externo no PS4 | Alto – Este método também é a maneira mais direta de aumentar o espaço de armazenamento do PS4. | ⭐⭐ |
| Solução 3. Exclua jogos e aplicativos indesejados | Médio - Jogos e aplicativos indesejados não estão ocupando todos os dados do armazenamento do PS4. | ⭐⭐⭐ |
| Solução 4. Excluir capturas de tela e videoclipes | Médio – Capturas de tela e videoclipes são apenas parte dos dados que ocupam espaço no PS4. | ⭐⭐⭐ |
| Solução 5. Excluir dados de jogos salvos do armazenamento do sistema | Médio - Excluir dados de jogos salvos é uma forma de liberar espaço. | ⭐⭐⭐ |
Cada um dos métodos acima é eficaz para resolver o problema de pouco espaço no PS4. Você pode escolher qualquer um dos métodos de acordo com suas necessidades. Daremos as etapas detalhadas para cada opção a seguir. E se gostar deste tutorial, você também pode compartilhá-lo com outras pessoas que precisam consertar o armazenamento completo no PS4:
Solução 1. Adicione mais armazenamento no PS4 – maneira mais eficiente
Se você quiser saber como obter mais armazenamento no PS4 sem USB , recomendamos que você aumente o tamanho do disco rígido integrado de 500 GB para o número de armazenamento necessário. Este método exigirá que você siga três fases que descrevem instruções passo a passo para estender o armazenamento do PS4.
- 1️⃣Fase 1: Retire o disco rígido do PS4
- 2️⃣Fase 2: Clonar disco rígido PS4 com novo disco rígido
- 3️⃣Fase 3: Insira o disco rígido clonado no PS4
1️⃣Fase 1: Retire o disco rígido do PS4
Após a primeira fase, você precisa remover o disco rígido do seu PS4. Para isso, você precisará de alguns equipamentos, como uma chave de fenda, que pode auxiliar na remoção do disco rígido.
Passo 1: Comece empurrando o lado brilhante da tampa superior do PS4 com os polegares. Assim que ela aparecer para o lado, levante a tampa e puxe-a para trás para poder removê-la do console de jogos.
Etapa 2: Seguindo em frente, remova o parafuso do suporte do disco rígido para remover facilmente a bandeja do disco rígido do gabinete. Neste ponto, você deve ter muito cuidado ao retirar a unidade, pois os componentes internos são frágeis e podem ser danificados por qualquer choque repentino.

Etapa 3: Depois de extrair com sucesso a unidade do gabinete, é hora de remover os parafusos dos lados esquerdo e direito da bandeja do disco rígido. Depois que esses parafusos laterais forem removidos, você poderá extrair facilmente o disco rígido da bandeja e seguir para a próxima fase.
2️⃣Fase 2: Clonar disco rígido PS4 com novo disco rígido
Agora que você extraiu a unidade do console de jogo, conecte as unidades novas e antigas ao computador. Depois disso, você pode usar diferentes softwares de clonagem para copiar arquivos da sua unidade antiga para uma nova.
Recomendamos o EaseUS Partition Master , que é um software muito útil que permite aos seus usuários realizar múltiplas tarefas, como clonar o disco, particionar o espaço em disco e muito mais. Você pode usar o gerenciador de partição para transferir todos os dados da sua unidade antiga para uma nova unidade.
Para seguir este processo e obter mais armazenamento no PS4, dê uma olhada nas seguintes etapas fáceis:
Passo 1. Selecione "Clone" no menu esquerdo. Clique em “Clone Partição” e “Avançar”.
Passo 2. Selecione a partição de origem e clique em “Avançar”.
Etapa 3. Escolha a partição de destino e clique em "Avançar" para continuar.
- Se você clonar uma partição para uma partição existente, deverá transferir ou fazer backup dos dados antes da clonagem para evitar que sejam sobrescritos.
- Verifique a mensagem de aviso e confirme “Sim”.
Passo 4. Clique em Iniciar e aguarde a conclusão da clonagem.
Você pode verificar como clonar partição ou partição reservada do sistema neste tutorial em vídeo.
Leitura adicional: O disco rígido externo PS4 não funciona
3️⃣Fase 3: Insira o disco rígido clonado no PS4
Quando terminar de clonar seu disco rígido antigo por um novo, siga as mesmas etapas da Fase 1 no modo reverso. Isso permitirá que você reinstale o novo disco rígido em seu PlayStation 4. Além disso, fornecerá armazenamento adicional que você pode usar para armazenar mais jogos de acordo com suas preferências.
Para obter informações mais detalhadas sobre como atualizar o disco rígido do PS4 para um maior, clique no link abaixo:
Como atualizar o disco rígido do PS4 [tutorial passo a passo]
Você sabe como atualizar o disco rígido do PS4 para uma melhor experiência de jogo ou mais armazenamento? Este artigo mostrará o guia completo de substituição do disco rígido PS4 sem perder dados.

Solução 2. Adicione um disco rígido externo no PS4
Não precisa se preocupar se você tiver pouco orçamento para instalar um novo disco rígido em seu PS4. Aqui, iremos orientá-lo sobre como obter mais armazenamento no PS4 com uma unidade USB . Seguindo as instruções abaixo, você pode conectar facilmente o disco rígido externo ao PS4 e armazenar jogos nele. Dessa forma, você pode desfrutar de diversos jogos sem problemas de armazenamento.
- 1️⃣Etapa 1. Formate o disco rígido do PS4
- 2️⃣Etapa 2. Alterar o local de instalação do aplicativo
- 3️⃣Etapa 3. Mover aplicativos e jogos para o disco rígido externo
Mas antes de começar a conectar o disco rígido externo ao PS4, observe os seguintes requisitos: você precisa verificar o novo disco rígido externo do PS4 para evitar o erro de não leitura do USB do PS4 :
- Para conectar a unidade externa, como USB, ao seu console de jogos, certifique-se de ter a versão mais recente do firmware PS4.
- Escolha o melhor disco rígido externo para PS4 . Seu USB deve ter no mínimo 250 GB de armazenamento e capacidade máxima de 8 TB para armazenar jogos com facilidade.
- Lembre-se de que você só pode conectar uma unidade externa por vez e deve ter uma unidade flash compatível com USB 3.0.
Depois de cumprir os requisitos da unidade externa, siga as etapas abaixo para adicioná-la ao seu PS4:
1️⃣ Etapa 1. Formatar o disco rígido do PS4
Comece usando o disco rígido do seu PS4 e formate o disco externo. Isso é importante para que seu USB tenha o formato correto para o sistema PS4. Verifique as seguintes etapas para iniciar o processo de formatação:
Passo 1: Inicie o processo conectando uma unidade externa ao seu PS4 corretamente. Seguindo em frente, vá em direção à tela inicial do console de jogos, entre no aplicativo “ Configurações ” e selecione “ Dispositivos de armazenamento USB ” nas configurações de “ Dispositivos ”.
Passo 2: Além disso, selecione o disco rígido externo conectado ao seu PlayStation 4 e pressione o botão “ Formatar como armazenamento estendido ”. Depois, siga as instruções na tela e conclua o processo de formatação USB para PS4.
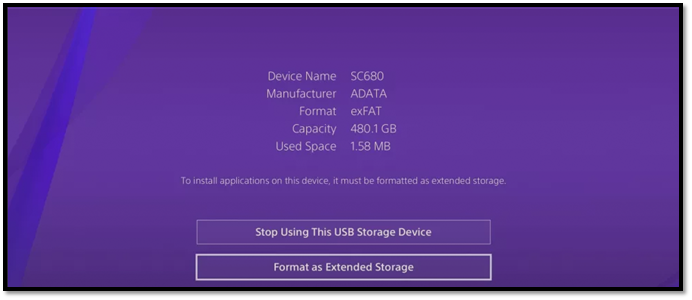
Experimente outras soluções: como formatar disco rígido externo para PS4
2️⃣ Etapa 2. Alterar o local de instalação do aplicativo
Depois que sua unidade externa estiver formatada, é hora de alterar o local de instalação do aplicativo para armazenar os novos dados. Para concluir esta etapa, confira o passo a passo a seguir:
Passo 1: Vá em direção a “ Configurações ” na tela inicial do PS4 e pressione “ Armazenamento ” para selecionar o local de instalação do aplicativo.
Passo 2: em seguida, toque no botão “ Menu de opções ” e acesse as opções de “ Local de instalação do aplicativo ”. Nas opções, escolha “ Armazenamento estendido ” e, em segundos, o PS4 mudará seu local padrão para a unidade externa.
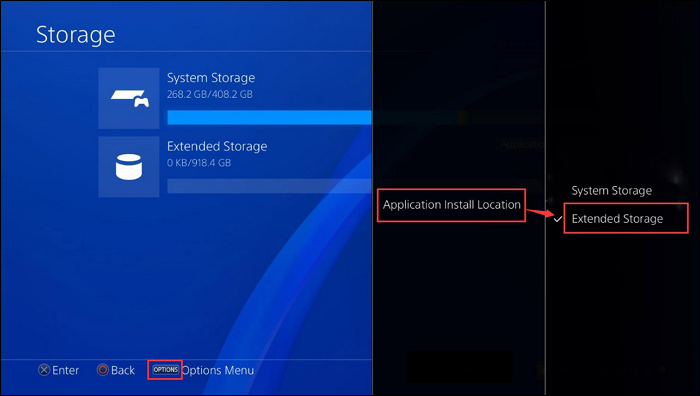
3️⃣ Etapa 3. Mover aplicativos e jogos para o disco rígido externo
Agora que o disco rígido externo está formatado e o local de armazenamento do aplicativo foi alterado, é hora de mover os jogos para a unidade externa. Para mover seus aplicativos sem qualquer hesitação, siga estas instruções passo a passo:
Passo 1: Vá até a janela de configurações do PS4 e clique na opção “ Armazenamento ” da lista disponível. Em seguida, toque em “ Armazenamento do Sistema ”, onde estão localizados todos os aplicativos e jogos, e acesse a opção “ Aplicativos ”.
Passo 2: Pressione o botão "Menu de opções " e selecione a opção " Mover para armazenamento estendido ". Você pode escolher todos os jogos e aplicativos que deseja mover para sua unidade externa. Após selecioná-los, toque no botão “ Mover ” e pressione “ OK ” para confirmar esta operação. Seus aplicativos e jogos serão movidos em alguns instantes.

Solução 3. Exclua jogos e aplicativos indesejados
Depois de analisar a solução anterior, é hora de estender o armazenamento do PS4 com outra solução. Seguindo esta solução, você pode remover jogos indesejados do seu PS4 para que haja mais espaço para armazenar novos jogos modernos. Para fazer isso, dê uma olhada no seguinte guia:
Passo 1: Vá até a janela Configurações do PS4 e clique na opção “ Gerenciamento de armazenamento do sistema ”. Isso o levará a uma nova janela onde você precisa pressionar " Formulários ".
Passo 2: Em seguida, você obterá a lista de aplicativos nos quais deve marcar a caixa para selecionar esses jogos e aplicativos. Em seguida, clique no botão " Excluir " e os aplicativos e jogos desejados serão excluídos.
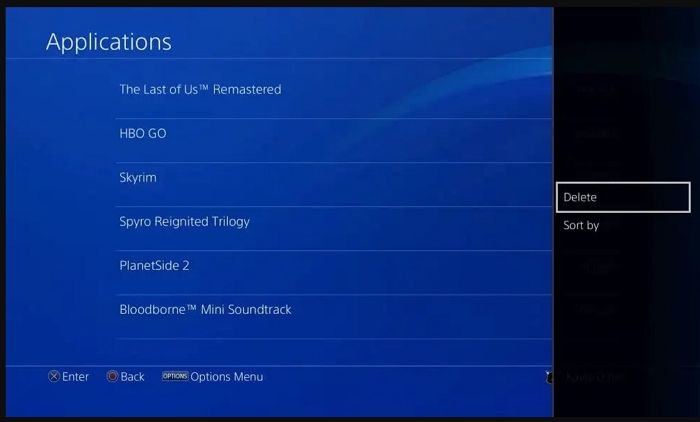
Solução 4. Excluir capturas de tela e videoclipes
Se você é um criador de conteúdo ou gosta de gravar vídeos de jogos ou fazer capturas de tela para diversos usos, você precisa dar uma olhada em sua galeria. Porque aqui, a seção da sua galeria de captura pode estar usando mais armazenamento PS4 do que deveria. Portanto, você precisa remover as capturas de tela dos jogos e os vídeos gravados para economizar mais espaço.
Aqui, pode ser necessário excluir mais de um único vídeo ou captura de tela, então você pode obter ajuda do guia passo a passo abaixo para concluir o processo de como obter mais armazenamento no PS4 sem USB .
Passo 1: Navegue pelas opções de “ Configurações ” na tela inicial do PS4 e vá até a opção “ Gerenciamento de armazenamento do sistema ”. Após isso, acesse o armazenamento “ Captura ” e prossiga para a opção “ Playroom ”.
Passo 2: Depois disso, selecione as capturas de tela e vídeos gravados de jogos específicos ou múltiplos que você deseja excluir. Pressione a opção " Excluir " e os vídeos ou capturas de tela do jogo serão excluídos.
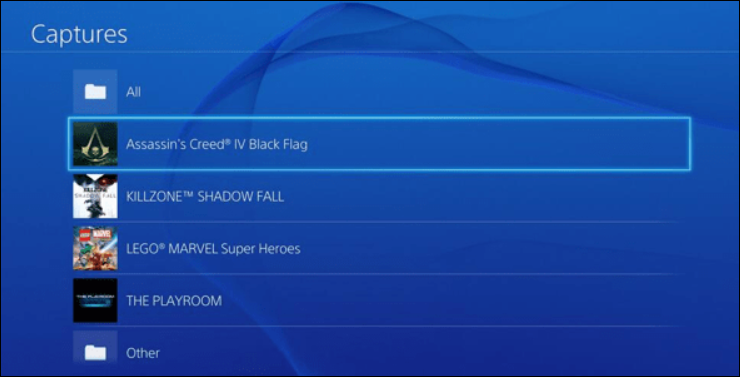
Solução 5. Excluir dados de jogos salvos do armazenamento do sistema
Se você ainda deseja saber mais métodos para obter mais armazenamento no PS4 sem USB , você pode seguir esta solução para obter mais espaço na unidade do console. Nesta solução, você precisa entender que os jogos que você excluiu podem ter seus dados salvos na unidade.
Por isso, você precisa fazer o check-out manualmente e certificar-se de que esses dados inúteis sejam excluídos para que sua unidade possa ter mais armazenamento. Para fazer isso, verifique o seguinte guia passo a passo simples:
Passo 1: Vá até a opção “ Configurações ” do seu PS4 e toque em “ Gerenciamento de dados salvos do aplicativo ” nas configurações. Além disso, selecione os dados do jogo que deseja excluir clicando na caixa de seleção ao lado de cada dado de jogo salvo.
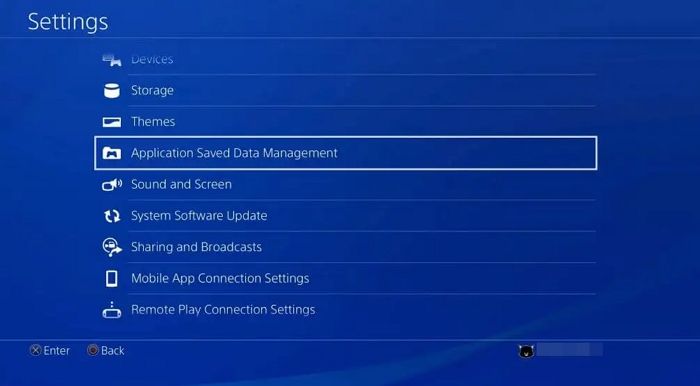
Passo 2: Depois de selecionar os dados do jogo, é hora de clicar no botão “ Excluir ” e remover todos os dados do jogo salvos do armazenamento do PlayStation 4.
Excluir dados desnecessários pode liberar espaço no disco rígido do PS4 e você pode aproveitar o melhor desempenho do PS4. Isso também pode resolver o erro de lentidão do PS4. Para obter mais informações sobre esse problema, clique no link abaixo:
Como resolver a lentidão do PS4 [motivos e soluções]
Felizmente, existem várias soluções que podem ser aplicadas. Neste artigo, discutiremos os motivos que fazem com que o PS4 fique lento e as diferentes soluções que podem ser aplicadas.
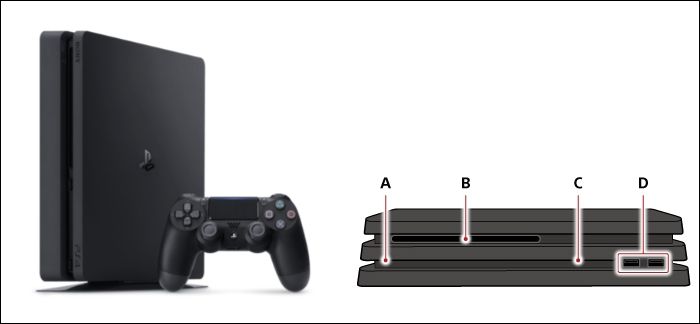
O que está ocupando meu espaço no PS4
Uma das coisas mais importantes que você precisa fazer é verificar qual software está utilizando o armazenamento do disco rígido do console. Isso pode ajudá-lo a entender o consumo da sua unidade de armazenamento por meio de diferentes aplicativos, temas e muito mais.
Além disso, você pode verificar a seguinte lista de soluções:
E então, você pode remover esses dados inúteis e obter mais espaço no disco rígido do PS4.
1. Veja o armazenamento PS4 no PS4
Você pode seguir diferentes maneiras de verificar o uso do disco rígido do console de jogos. Um desses métodos é verificar o armazenamento do seu PS4. Para este método, dê uma olhada nas instruções abaixo:
Passo 1: Navegue até a tela inicial do seu console de jogo e pressione “UP” no direcional para acessar o “Menu de funções”.
Passo 2: Depois disso, localize a opção “Configurações” e clique no botão “X” do console para ir para a nova janela onde você pode clicar em “Gerenciamento de armazenamento do sistema”. Em seguida, uma nova janela aparecerá onde você poderá ver o que está consumindo o armazenamento do seu PS4, incluindo os dados salvos, aplicativos e galeria de capturas.

2. Veja o armazenamento PS4 no PC
Se você deseja verificar o armazenamento do disco rígido do PS4 no PC, não se preocupe. Recomendamos o EaseUS Partition Master - um dos melhores analisadores de espaço livre em disco , que você pode usar para analisar o disco rígido do seu PC. Isso ocorre porque o EaseUS Partition Master é um software bastante inovador e útil que oferece vários recursos excelentes aos seus usuários.
Além do recurso de análise, você também pode usar recursos como redimensionar sua partição, mesclar partições em uma, formatar disco e muito mais. Para verificar como você pode usar esta ferramenta para verificar o disco rígido do PS4, obtenha ajuda nas seguintes instruções passo a passo:
Passo 1. Inicie o EaseUS Partition Master e vá para Discovery . Encontre e baixe o Space Analyzer abaixo de Ferramentas usadas com frequência.

Passo 2. Na janela pop-up do Space Analyzer, selecione o disco de destino a ser analisado e clique em Analisar no canto superior direito.

Passo 3. Espere um pouco e você verá os dados detalhados. Você pode clicar em Pasta/Arquivo para visualizar diferentes tipos de dados e clicar no pequeno ícone de pasta para ver mais informações dentro do arquivo.

Conclusão
Concluindo, com a ajuda dessas soluções, você pode resolver rapidamente o erro de armazenamento cheio do PS4, aumentar o armazenamento do seu PS4 e armazenar vários jogos nele. Além disso, com a ajuda do EaseUS Partition Master, você pode gerenciar o disco rígido do seu console de jogos com muita eficiência.
Além disso, você pode facilmente criar partições de seu disco rígido, clonar sistemas e formatar discos rígidos sem dificuldade. Portanto, recomendamos o uso do EaseUS Partition Master para tornar as tarefas de gerenciamento de disco mais eficientes.
Perguntas frequentes sobre como obter mais armazenamento no PS4
Se você ainda tiver mais perguntas para as quais deseja respostas, consulte as seguintes perguntas "Como obter mais armazenamento no PS4" que podem fornecer a resposta necessária.
1. Posso usar um disco rígido externo para meu PS4?
Sim, você pode facilmente usar um disco rígido externo para o seu PS4. Além disso, você também pode usar alguns discos rígidos USB externos para estender o armazenamento do PS4 e armazenar mais alguns jogos nele.
2. Como obter mais armazenamento no PS4 com USB?
Se você deseja adicionar mais armazenamento ao seu PS4, verifique estas etapas:
Passo 1: Uma das melhores maneiras de aumentar o armazenamento é usando um drive USB externo. Você precisa formatar seu USB e conectá-lo ao PS4.
Passo 2: Depois, você pode acessar as configurações do seu console de jogos e alterar o local do aplicativo para armazenamento estendido. Dessa forma, você pode usar facilmente o drive USB para aumentar o espaço para novos jogos.
3. Como você consegue mais armazenamento no PS4 sem excluir jogos?
Existem várias maneiras diferentes que você pode seguir para obter mais armazenamento em seu PS4 sem excluir os jogos, como:
Caminho 1: A primeira coisa que você pode fazer é conectar um disco rígido externo ao PS4. Isso pode ajudá-lo a estender o armazenamento do console sem excluir os jogos existentes.
Caminho 2: Além disso, você pode substituir o disco rígido existente por um novo disco rígido estendido para adicionar armazenamento adicional ao seu disco rígido.
Como podemos te ajudar
Sobre o autor
Atualizado por Jacinta
"Obrigada por ler meus artigos. Espero que meus artigos possam ajudá-lo a resolver seus problemas de forma fácil e eficaz."
Escrito por Leonardo
"Obrigado por ler meus artigos, queridos leitores. Sempre me dá uma grande sensação de realização quando meus escritos realmente ajudam. Espero que gostem de sua estadia no EaseUS e tenham um bom dia."
Revisão de produto
-
I love that the changes you make with EaseUS Partition Master Free aren't immediately applied to the disks. It makes it way easier to play out what will happen after you've made all the changes. I also think the overall look and feel of EaseUS Partition Master Free makes whatever you're doing with your computer's partitions easy.
Leia mais -
Partition Master Free can Resize, Move, Merge, Migrate, and Copy disks or partitions; convert to local, change label, defragment, check and explore partition; and much more. A premium upgrade adds free tech support and the ability to resize dynamic volumes.
Leia mais -
It won't hot image your drives or align them, but since it's coupled with a partition manager, it allows you do perform many tasks at once, instead of just cloning drives. You can move partitions around, resize them, defragment, and more, along with the other tools you'd expect from a cloning tool.
Leia mais
Artigos relacionados
-
Corrigido: HP trava no loop de inicialização | 5 maneiras eficientes
![author icon]() Leonardo 2025/08/26
Leonardo 2025/08/26 -
Como Formatar o HD do PS4 no PC no Windows [Seu Guia Completo Aqui]
![author icon]() Rita 2025/08/26
Rita 2025/08/26 -
Como formatar o cartão SD para FAT32 no Windows 11/10
![author icon]() Jacinta 2025/08/26
Jacinta 2025/08/26 -
Como redimensionar, estender e reduzir partição EFI do Windows 10
![author icon]() Rita 2025/08/26
Rita 2025/08/26
Temas quentes em 2025
EaseUS Partition Master

Gerencie partições e otimize discos com eficiência








