Índice da página
Sobre o autor
Tópicos quentes
Atualizado em 26/08/2025
- ⌛Duração: 30-45 minutos.
- 🧑🏻💻Usuários Adequados: todos os níveis de usuários.
- 🎯Objetivo: migrar o Windows 10 para SSD sem problemas de inicialização.
- 💻Também se aplica a: Migrar Windows 11/8.1/8/7 e Windows XP/Vista para SSD.
Como faço para migrar meu Windows 10 para um novo SSD? Esta página cobre tudo o que você precisa saber sobre a migração de sistema operacional. Aqui, tomaremos o Windows 10 como exemplo para mostrar como migrar o Windows 10 para SSD por conta própria com sucesso:
- #1. Baixar grátis o software de migração do Windows 10 para SSD
- #2. Configurar SSD para migração do Windows 10
- #3. Migrar Windows 10 para SSD
- #4. Definir SSD como unidade de inicialização no Windows 10

Como migrar o Windows 10 para SSD sem perder dados [Guia completo]
Então, como transfiro meu sistema operacional para um novo SSD? Como o procedimento geral é complexo, apresentaremos aqui um guia completo que você pode seguir para migrar o Windows 10 para SSD por conta própria com sucesso. Vamos começar aqui:
#1. Baixar grátis o software de migração do Windows 10 para SSD
- 🔢Complexidade: Fácil
- 🧑🏻💻SO compatível: Windows 10, Windows 11 e Windows 8.1/8/7 mais antigo, etc.
- 🏅Benefícios e Prós: Para todos os níveis de usuários, fácil de operar, sem perda de dados, sem reinstalação do sistema.
- 🎯Aplica-se a: Migrar e transferir sistema operacional de HD para SSD, HD, HD/SSD híbrido em todos os sistemas Windows.
Observe que a migração do sistema operacional Windows para um novo disco exige que você procure software de migração de sistema operacional confiável para obter ajuda, já que o próprio Windows 10 não contém um recurso de migração de sistema.
EaseUS Partition Master, com seu recurso Migrar SO, pode atender à sua necessidade de transferir e mover todo o sistema operacional para um novo SSD com simples cliques. Ele simplifica o procedimento complexo com apenas alguns cliques, e todos os níveis de usuários do Windows podem aplicar esta ferramenta para obter ajuda. Você pode baixar e instalar este software diretamente em seu PC e depois passar para a próxima etapa.
#2. Configurar SSD para migração do Windows 10
A segunda etapa é configurar o novo SSD para o seu PC. Observe que a capacidade de armazenamento do seu novo SSD deve ser igual ou maior que o espaço usado da unidade C do sistema Windows 10. Além disso, certifique-se de instalar o SSD corretamente em seu computador Windows 10 antes de iniciar as próximas etapas de configuração aqui:
Passo 1. Desligue o PC e instale um novo SSD no Windows 10.
- Para SSD SATA: conecte-o à placa-mãe do computador através do cabo de conexão SATA e de dados.
- Para SSD NVMe ou M.2: insira-o no slot SSD e aperte os parafusos.

Passo 2. Configure e inicialize o SSD com o mesmo estilo de partição de disco da unidade do sistema operacional atual.
- Abra o Gerenciamento de disco, clique com o botão direito no disco do sistema operacional atual e selecione "Propriedades".
- Confirme e visualize seu estilo de partição de disco na seção de volume, MBR ou GPT.
- Clique com o botão direito no espaço não alocado do SSD e selecione "Inicializar disco", defina o SSD com o mesmo estilo de partição de disco da unidade antiga: MBR - MBR; GPT-GPT.

#3. Guia para migrar o Windows 10 para SSD
Depois que seu SSD estiver configurado e pronto para a migração do sistema operacional no Windows 10, agora você pode seguir as etapas aqui para migrar o sistema operacional para SSD com a ajuda de um software confiável de migração de sistema operacional - EaseUS Partition Master.
- Execute o EaseUS Partition Master e selecione "Clone do Disco" no menu à esquerda.
- Marque "Migrar SO" e clique em "Avançar".
- Selecione o SSD ou HDD como o disco de destino e clique em "Avançar".
- Verifique o aviso: Os dados e partições no disco de destino serão excluídos. Certifique-se de fazer backup de dados importantes com antecedência. Se não, faça backup agora.
- Em seguida, clique em "Sim".
- Visualize o layout do seu disco de destino. Em seguida, clique em "Iniciar" para começar a migrar seu sistema operacional para um novo disco.
Observação: A operação de migração do sistema operacional para SSD ou HDD excluirá e removerá partições e dados existentes no disco de destino quando não houver espaço não alocado suficiente no disco de destino. Se você salvou dados importantes lá, faça backup deles em um disco rígido externo com antecedência.
#4. Definir SSD como unidade bootável no Windows 10
Ao mudar o sistema operacional para SSD, você precisará configurar o novo SSD com sistema operacional como unidade de inicialização em vez do disco antigo nas configurações do BIOS.
Aqui estão as etapas detalhadas que você pode seguir:
Passo 1. Desligue e reinicie o computador e pressione F2/F8/F11 ou a tecla Del para entrar nas configurações do BIOS.
Passo 2. Vá para o menu Boot e defina o novo SSD com o Windows 10 migrado como a unidade de inicialização na seção Boot Priority.

Passo 3. Pressione F10 ou salve as alterações e saia do BIOS. Em seguida, reinicie o PC.
Espere pacientemente para permitir que o computador inicialize. Você pode então fazer login com sua senha e começar a computar como no novo SSD.
Depois disso, você poderá executar o Windows 10 no novo SSD e desfrutar de uma vida computacional mais rápida. Se este guia tutorial funcionou e você mudou o disco do sistema operacional para SSD, sinta-se à vontade para compartilhar esta página para ajudar mais amigos online:
Dica bônus: o que fazer com a unidade do sistema operacional antigo após migrar o sistema operacional para SSD novo no Windows 10
Alguns de vocês podem ter a mesma pergunta aqui: O que eu faço com a unidade do sistema operacional? Como faço para lidar com o disco do sistema antigo ou o que faço com o disco do sistema operacional antigo depois de migrar meu sistema operacional para o novo SSD?
Aqui está uma lista de dicas que você pode seguir para aprender como usar um disco antigo em seu computador:
#1. Redefinir a unidade antiga do sistema operacional como um disco de dados
Se você simplesmente deseja usar a unidade antiga do sistema operacional como uma segunda unidade de dados em seu computador para separar dados e sistema operacional, você pode formatar diretamente a partição antiga do sistema operacional para limpar rapidamente as partições para salvar novo conteúdo.
EaseUS Partition Master, com seu recurso Formatar, pode ajudar.
Passo 1. Execute o EaseUS Partition Master, clique com o botão direito do mouse na partição do disco rígido que você deseja formatar e escolha "Formatar".

Passo 2. Na nova janela, defina a etiqueta da partição, o sistema de arquivo (NTFS/FAT32/EXT2/EXT3) e o tamanho do cluster para a partição a ser formatada, depois clique em "Sim".

Passo 3. Então você verá uma janela de aviso, clique em "OK" para continuar. Se você tiver dados importantes, faça backup dos dados com antecedência.

Passo 4. Clique no botão "Executar operação" no canto superior esquerdo para revisar as alterações e clique em "Aplicar" para começar a formatar a partição no disco rígido.

Vídeo tutorial sobre formatar partição do HD:
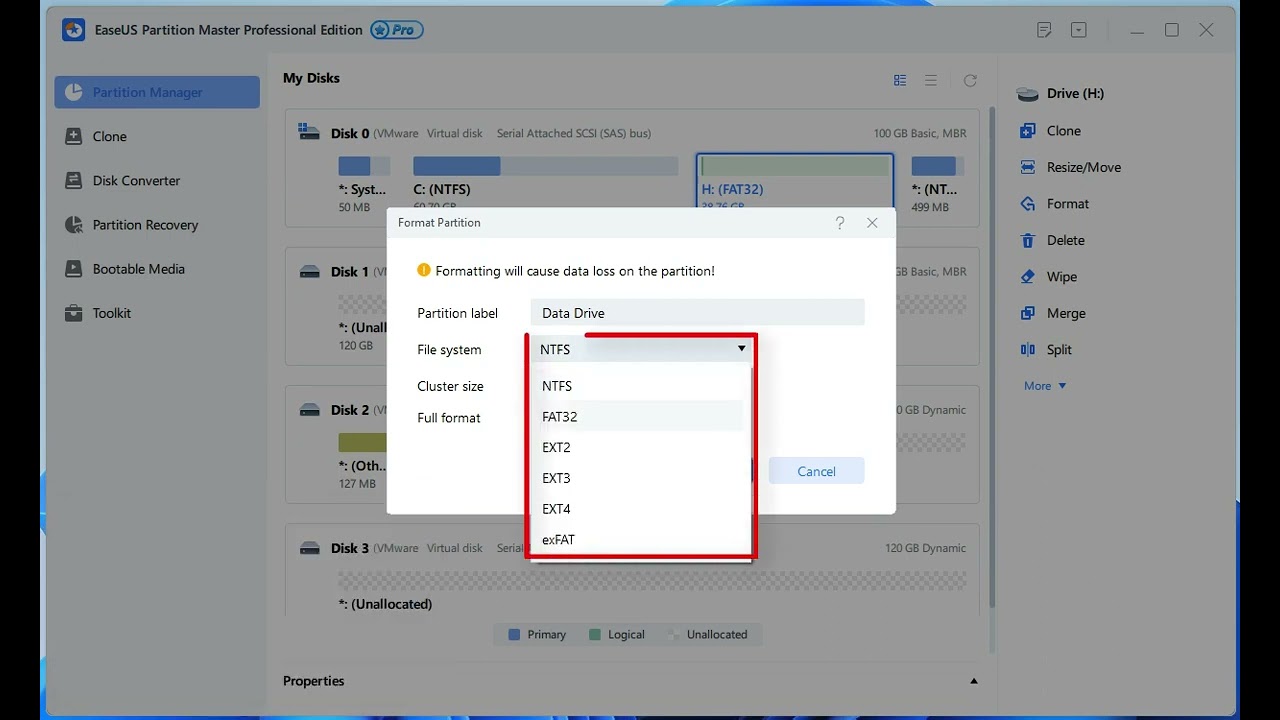
#2. Limpar o disco antigo do sistema operacional e os dados completamente para venda
Se quiser vender a unidade do sistema operacional antigo, você pode recorrer a um software confiável de limpeza de disco rígido para apagar completamente tudo na unidade. Então, você pode vendê-lo online.
EaseUS Partition Master também oferece um recurso de limpeza de disco que você pode aplicar para redefinir a unidade antiga como nova com as etapas aqui:

Como faço para apagar o HD/SSD com segurança e limpar dados confidenciais?
Ao substituir o hd do computador por um SSD mais recente ou por um hd maior, o que você fará com os discos antigos? Doá-lo diretamente ou vendê-lo? Espere um minuto! Você ainda tem uma etapa a fazer aqui...Leia mais >>
Devo migrar o Windows 10 para SSD? Sim, e aqui está o porquê
Devo migrar o Windows 10 para SSD? Sim claro. Contanto que você tenha orçamento para comprar um novo SSD, vale a pena gastar tempo e energia atualizando o disco do Windows 10 para SSD. Aqui está o porquê:
1. O Windows 10 ainda detém a maior participação de mercado (de acordo com o statcounter), e 51,31% dos usuários estão usando o Windows 10 (de acordo com o Relatório 2 de estatísticas da unidade de disco da EaseUS).
2. A maioria dos computadores com Windows 10 está ficando antiga e não é compatível com o Windows 11.
Com o passar do tempo, os computadores com Windows 10 ficam ainda mais antigos, e atualizar o disco do sistema operacional para um novo HD ou SSD é uma boa opção para otimizar o desempenho dos computadores, pois o SSD tem melhor desempenho do que o HD. Atualizar o Windows 10 para SSD também é uma ótima maneira de configurar uma melhor compatibilidade do PC para instalar o Windows 11.
Quando devo migrar o Windows 10 para SSD?
Então, quando devo migrar o Windows 10 para um disco SSD? Ou em que situações precisarei atualizar e migrar o sistema operacional Windows 10 para um novo SSD?
Aqui está uma lista de situações e, se você estiver enfrentando alguma delas, precisará migrar o sistema operacional para SSD:
- O Windows 10 trava sem motivo
- O Windows 10 é lento para inicializar, executar e desligar
- Os programas do Windows 10 congelam durante a execução
- O computador com Windows 10 trava ou congela durante jogos ou programas grandes
- A transferência de arquivos trava, como a transferência de arquivos do Windows 10 trava em 99% ou mais.
- É lento abrir arquivos em uma unidade local, etc.
Conclusão
A migração do sistema operacional Windows 10 para um disco SSD é complexa, mas possível com os métodos e tutoriais corretos. Esta página apresenta uma lista de motivos e situações que explicam por que e quando você precisa atualizar o disco do sistema operacional Windows 10 para um disco SSD.
Para fazer isso, você precisa obter um software de migração de sistema operacional confiável - EaseUS Partition Master e configurar o SSD pronto. Em seguida, execute as etapas mencionadas no item 3 para saber como migrar o Windows 10 para SSD com o EaseUS Partition Master:
- 1. Execute o EaseUS Partiton Master no Windows 10.
- 2. Escolha Migrar SO e clique em Avançar.
- 3. Selecione o SSD de destino para migrar o Windows 10.
- 4. Clique em Sim e em Iniciar para mover o sistema operacional.
- 5. Siga a nota de inicialização e redefina o SSD como unidade de inicialização.
Se você tiver mais dúvidas sobre a migração do sistema operacional, siga e encontre as respostas na próxima parte.
Perguntas frequentes sobre migração de sistema operacional para SSD no Windows 10
Aqui, também coletamos alguns tópicos importantes sobre a migração do sistema operacional no Windows 10. Se você estiver interessado, continue lendo e encontre as respostas desejadas aqui:
1. Quais são os benefícios de migrar o Windows 10 para SSD?
- Melhore o desempenho do computador e minimize a duração da inicialização e do desligamento.
- Melhore a velocidade de leitura e escrita do computador.
- Acelere a velocidade de transferência de arquivos.
- Melhore a experiência de jogo.
- Crie mais espaço para salvar dados no segundo disco.
- Isole o sistema operacional com dados, tornando o gerenciamento de dados mais inteligente.
2. Qual é o melhor software de migração de SSD do Windows 10?
Aqui está uma lista de softwares de migração de sistema operacional que usuários e profissionais em todo o mundo elogiam muito pela migração do sistema operacional:
- EaseUS Partition Master
- Samsung Data Migration
- Paragon Drive Copy
- Clonezilla
3. Posso migrar o Windows 10 para SSD gratuitamente?
Sim, claro. Você pode migrar o Windows 10 para SSD gratuitamente usando um software confiável de clonagem de sistema operacional. A edição EaseUS Partition Master Free, com seu recurso Clonar Partição, permite clonar o sistema Windows 10 para SSD gratuitamente.
Para obter um guia passo a passo, siga esta página para aprender os detalhes: Clonar o Windows para SSD gratuitamente.
4. Posso clonar o Windows 10 para SSD sem software?
Não, o Windows não possui uma ferramenta de clonagem para clonar o sistema operacional em um novo disco. Embora o Windows 10 ofereça suporte à criação de uma imagem do sistema e à restauração para um novo SSD, o procedimento não é um processo de clonagem.
Além disso, é uma tarefa complexa e demorada para iniciantes no Windows. Portanto, sugerimos que você use um software de clonagem de disco de terceiros confiável para realizar esta tarefa.
Como podemos te ajudar
Sobre o autor
Atualizado por Jacinta
"Obrigada por ler meus artigos. Espero que meus artigos possam ajudá-lo a resolver seus problemas de forma fácil e eficaz."
Escrito por Leonardo
"Obrigado por ler meus artigos, queridos leitores. Sempre me dá uma grande sensação de realização quando meus escritos realmente ajudam. Espero que gostem de sua estadia no EaseUS e tenham um bom dia."
Revisão de produto
-
I love that the changes you make with EaseUS Partition Master Free aren't immediately applied to the disks. It makes it way easier to play out what will happen after you've made all the changes. I also think the overall look and feel of EaseUS Partition Master Free makes whatever you're doing with your computer's partitions easy.
Leia mais -
Partition Master Free can Resize, Move, Merge, Migrate, and Copy disks or partitions; convert to local, change label, defragment, check and explore partition; and much more. A premium upgrade adds free tech support and the ability to resize dynamic volumes.
Leia mais -
It won't hot image your drives or align them, but since it's coupled with a partition manager, it allows you do perform many tasks at once, instead of just cloning drives. You can move partitions around, resize them, defragment, and more, along with the other tools you'd expect from a cloning tool.
Leia mais
Artigos relacionados
-
Download Gratuito da Ótima Alternativa de Gerenciamento de Disco do Windows
![author icon]() Jacinta 2025/08/26
Jacinta 2025/08/26 -
O Que É o Sistema de Arquivos NTFS e Eu Preciso Dele? [Confira a Resposta Aqui]
![author icon]() Leonardo 2025/08/26
Leonardo 2025/08/26 -
As 8 principais maneiras de corrigir a tentativa de gravação em memória somente leitura BSOD
![author icon]() Jacinta 2025/08/26
Jacinta 2025/08/26 -
Como inicializar um laptop ASUS a partir de USB [maneira rápida e eficiente]
![author icon]() Leonardo 2025/08/26
Leonardo 2025/08/26
Temas quentes em 2025
EaseUS Partition Master

Gerencie partições e otimize discos com eficiência








