Índice da página
Sobre o autor
Tópicos quentes
Atualizado em 26/08/2025
Ao usar seu computador Windows, você pode encontrar o erro que diz que o Windows não pode acessar o caminho do dispositivo especificado Windows 7 . Este erro geralmente ocorre quando você não tem permissão para acessar o arquivo ou, em outro caso, ele pode estar bloqueado pelo computador. Este guia o ajudará a conhecer os sintomas, soluções e dicas para resolver esse tipo de erro.
| 🎯Alvo: | Corrija o erro “O Windows não pode acessar o caminho do dispositivo especificado” no Windows 7 |
| ⏱️Duração: | 10-15 minutos |
| 🧰Correções práticas: | |
| 👥Usuários-alvo | Iniciantes no Windows |
Sintomas de que o Windows não consegue acessar o caminho do dispositivo especificado no Windows 7
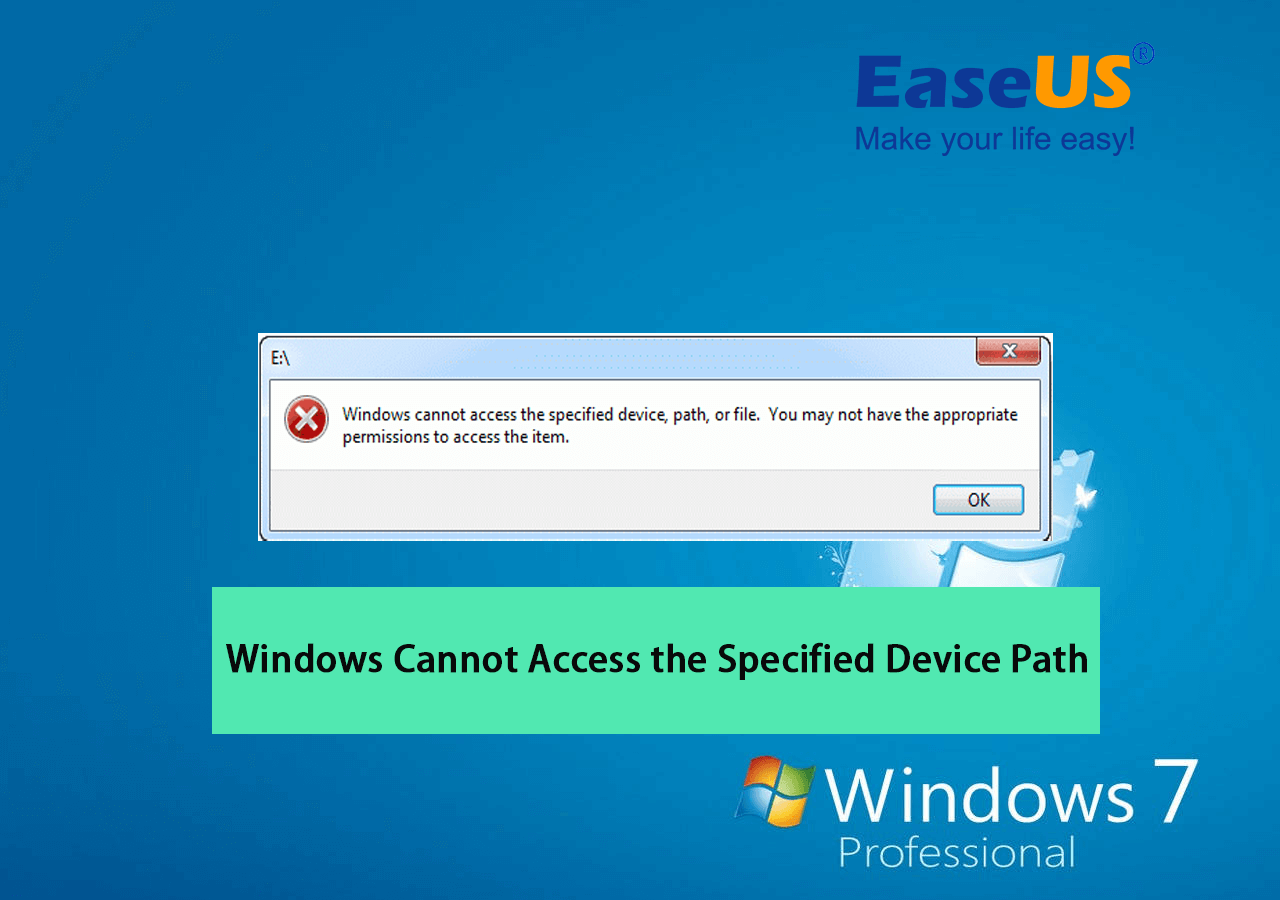
Tentar instalar um programa ou arquivo em seu computador e receber o Windows não consegue acessar o caminho do dispositivo especificado. O Windows 7 é muito comum, então você não precisa entrar em pânico e resolver esse problema sem complicações. No entanto, algumas causas da vida real chamadas sintomas para informá-lo sobre o problema assim que ele ocorrer estão listadas abaixo.
- Mensagem de erro: quando o erro “O Windows não pode acessar o dispositivo, caminho ou arquivo especificado. Você pode não ter permissão para acessar o item” aparece na tela, isso indica que o arquivo que você está tentando abrir está bloqueado ou requer permissão acessar.
- Arquivos/pastas não estão acessíveis: Quando você tenta abrir arquivos ou pastas, esse erro geralmente aparece quando você não tem permissão para acessar um arquivo específico.
- Acesso Limitado: Em outros casos, quando você abre os arquivos, eles não apresentam erros, mas na verdade você tem permissão para acessá-los com permissões limitadas. Você pode ler o arquivo sem fazer nenhuma edição ou salvar as alterações.
- Arquivo/pasta continua desaparecendo: alguns erros são raros e não aparecem com frequência, como o desaparecimento de arquivos ou pastas. As razões por trás desse erro variam e muitas dependem de dispositivo para dispositivo. Alguns motivos comuns incluem problemas de malware ou violações de segurança no seu computador.
Nota: Outros erros, como “ Acesso negado ” ou “Arquivo não encontrado”, também podem aparecer com frequência. Esses erros também fazem parte do problema do Windows 7 que não consegue acessar o caminho do dispositivo especificado .
Se você estiver enfrentando um problema semelhante em sistemas mais recentes, consulte este guia para obter ajuda:
O Windows não consegue acessar o caminho ou arquivo do dispositivo especificado
Este é um tutorial sobre o problema que o Windows não consegue acessar o caminho ou arquivo do dispositivo especificado.

Corrigir o erro do Windows não consegue acessar o caminho do dispositivo especificado no Windows 7
Você já enfrenta o problema de não acessar os arquivos do Windows 7 há algum tempo? Esse problema é irritante e estressante quando você precisa editar ou alterar arquivos com urgência. Se você é um usuário do Windows 7 ou superior e precisa de ajuda para resolver esse problema, cobrimos todas as soluções possíveis e relacionadas abaixo.
Correção 1: verifique e obtenha permissão para arquivos e pastas
- ⏲️Duração: 2-3 minutos
- 🎯Ferramentas: explorador de arquivos do Windows com configurações de propriedades
- 🎈Nível Complexo: Fácil
Quando você não tem as permissões corretas para um arquivo especificado e tenta abri-lo, uma janela pop-up geralmente aparece com a mensagem "O Windows não consegue acessar o caminho ou arquivo do dispositivo especificado". No entanto, você pode corrigir esse erro fornecendo todas as permissões necessárias para o arquivo que deseja acessar. Siga as etapas abaixo e resolva o problema de uma vez por todas:
Passo 1: Navegue no seu dispositivo e abra a pasta onde o arquivo necessário está salvo. Clique com o botão direito no arquivo localizado e escolha a opção “Propriedades” no menu suspenso.
Passo 2: Uma janela será aberta contendo o nome do seu arquivo. Clique na guia “Segurança” e selecione sua conta de usuário na seção “Nomes de grupos ou usuários”. Agora, clique no botão "Editar" ao lado de Para alterar permissões, clique na opção "Editar".

Passo 3: Na aba “Segurança” da nova janela, selecione sua conta novamente. Em seguida, na seção de permissões, desmarque todas as caixas da coluna “Negar”. Em seguida, clique no botão “Aplicar” e depois no botão “OK” na parte inferior da tela. Para concluir o processo, pressione salvar as configurações de propriedades pressionando o botão "Aplicar" e feche a janela.

Correção 2: alterar conta de login com permissão de administrador
- ⏲️Duração: 2-3 minutos
- 🎯Ferramentas: configurações do Windows 7
- 🎈Nível Complexo: Fácil
Os arquivos que apresentam erro de abertura podem ser devido a um problema de login do administrador. Às vezes você precisa mudar a conta do usuário de local para administrador e acessar o arquivo novamente. Para fazer isso:
- Clique no botão “Iniciar” e escolha a opção “Trocar usuário”.
- Depois, faça login no seu dispositivo com a conta de administrador.

Correção 3: desbloquear dispositivos de armazenamento/unidades de disco rígido
- ⏲️Duração: 3-4 minutos
- 🎯Ferramentas: disco rígido inacessível, EaseUS Partition Master
- 🎈Nível Complexo: Fácil
Às vezes, a unidade fica bloqueada devido a um problema técnico ou o disco está protegido contra gravação . Esse problema dificulta o acesso ao conteúdo da unidade de disco rígido e você pode receber um erro "O Windows não consegue acessar o caminho do dispositivo especificado". Mas nós temos a solução para você.
EaseUS Partition Master remove a proteção contra gravação ou desativa a proteção por senha das unidades para que você abra os arquivos sem erros. Este mestre de partição completo foi projetado para que usuários individuais possam desbloquear suas unidades em minutos, removendo a proteção contra gravação. Este software é compatível com Windows 7 e funcionará perfeitamente no seu computador.
Etapas para desbloquear as unidades usando o EaseUS Partition Master
A interface do usuário desta ferramenta utilitária do Windows 7 é bastante amigável e você não precisará de nenhuma habilidade especial para fazer isso. Siga as etapas simples listadas abaixo e você estará pronto para acessar os arquivos:
Passo 1. Baixe e instale o EaseUS Partition Master, vá para a seção Toolkit e clique em "Proteção contra gravação".

Passo 2 . Selecione seu USB protegido contra gravação, disco externo USB ou cartão SD e clique em "Desativar".

Se o seu disco for desbloqueado e você puder acessar todos os arquivos salvos no disco novamente, sinta-se à vontade para compartilhar este método com seus amigos online:
Principais recursos competentes que o EaseUS Partition Master oferece
- Integridade do disco : isso o ajudará a determinar quaisquer problemas com antecedência e você poderá corrigi-los rapidamente sem enfrentar problemas no futuro. Ele permite que você verifique a temperatura do disco rígido , o status SMART, etc.
- Teste de superfície de disco: permite fazer uma varredura completa em seu HDD ou SSD e detectar setores defeituosos ou erros. Os setores defeituosos são marcados em vermelho para que seu computador saiba que não deve utilizá-los no futuro.
- Inicializar disco : EaseUS Partition Master pode ajudá-lo a inicializar novas unidades de disco e torná-lo facilmente detectável para classificar os dados. Se você enfrentar o erro ' disco não inicializado ', esta ferramenta irá inicializá-lo para você com apenas alguns cliques.
- Reparar MBR: Master Boot Record contém as informações relacionadas a todas as partições do disco. Depois de danificado, você não conseguirá executar o PC. EaseUS Partition Master ajuda você a reconstruir o MBR e tornar seu PC inicializável novamente sem perda de dados.
Correção 4: desbloquear arquivo
- ⏲️Duração: 2-3 minutos
- 🎯Ferramentas: Windows File Explorer com configurações de Propriedades, arquivo inacessível
- 🎈Nível Complexo: Fácil
Às vezes, o Windows bloqueia os arquivos especificados devido a questões de segurança ou vírus. Você não pode acessar os arquivos porque não conseguiu encontrar o caminho do dispositivo. A principal razão por trás disso é proteger seu computador contra qualquer dano. No entanto, abordamos as etapas abaixo para desbloquear e acessar seu arquivo facilmente:
Passo 1: Explore a pasta onde você salvou o arquivo específico. Abra-o e selecione o arquivo desejado, clique com o botão direito sobre ele e toque em “Propriedades” no menu suspenso.
Passo 2: Depois disso, você verá a mensagem ‘Este arquivo veio de outro computador e pode estar bloqueado para ajudar a proteger este computador’ próximo à seção “Segurança” na guia “Geral”.
Passo 3: Você terá que pressionar o botão "Desbloquear" para desbloquear seu arquivo. Em seguida, clique no botão “Aplicar” na parte inferior da janela para salvar as alterações e clique em “OK” para fechar a janela.

Correção 5: limpar vírus/malware
- ⏲️Duração: 4-7 minutos
- 🎯Ferramentas: Microsoft Security Essentials
- 🎈Nível Complexo: Médio
O vírus e o malware impedem que você acesse alguns arquivos no seu computador e mostra a mensagem de erro do Windows 7 que não consegue acessar o caminho do dispositivo especificado . Até mesmo o software antivírus instalado no seu computador pode ser corrompido e danificar os arquivos. A única solução é verificar o PC em busca de detecção de vírus ou malware, e listamos as etapas abaixo para sua facilidade.
Passo 1: Clique no ícone “Iniciar” na tela da área de trabalho do Windows. Em seguida, digite “Microsoft Security Essentials” e pressione a tecla “Enter” no teclado.
Passo 2: Depois disso, você verá três “Opções de verificação” na tela do Microsoft Security Essentials. Você pode selecionar “Completo” se quiser fazer uma varredura completa em seu PC ou selecionar “Rápido” para uma varredura rápida parcial. Se você quiser uma digitalização personalizada, selecione “Personalizada”. Em seguida, clique no botão “Verificar agora” e a ferramenta detectará e excluirá automaticamente qualquer vírus ou malware do seu PC.

Juntamente com o Windows Defender, você também pode executar software antivírus de terceiros para obter ajuda. TotalAV é um dos famosos softwares de limpeza de vírus e você pode usá-lo para proteger seu computador em tempo real para verificar e remover vírus, malware e até mesmo lutar contra ameaças online:
 TOTALAV
TOTALAVTotalAV é um software antivírus e de segurança premiado. Ele fornece proteção em tempo real contra vírus, malware e ameaças online.
Proteção antivírus ativada
Causas do Windows não consegue acessar o erro do dispositivo especificado e dicas para prevenir
“O Windows não consegue acessar o caminho do dispositivo especificado” é um erro comum que pode ocorrer em computadores Windows por vários motivos. Os motivos podem ser a falta do arquivo ou se você não tiver direitos de administrador ao executar o PC. No entanto, descrevemos algumas causas principais e dicas para ajudá-lo a combater esse problema.
Causas do Windows não consegue o erro do dispositivo especificado
- Problemas de permissão: se a conta de usuário que está tentando acessar o arquivo ou pasta não tiver as permissões necessárias, como se o usuário estivesse conectado com uma conta de usuário local, o erro poderá ocorrer.
- Infecção por malware/vírus: Malware ou vírus alteram o diretório do Windows e causam esse erro. Assim, evitando que você acesse determinados arquivos.
- Arquivos danificados: Se os arquivos ou pastas acessados estiverem danificados, como parcialmente excluídos ou as alterações não forem salvas corretamente, o Windows poderá não conseguir acessá-los ou abri-los.
- Problemas de caminho de arquivo: Se o caminho do arquivo for muito longo, contiver caracteres inválidos ou for salvo em um local diferente do desejado, o erro poderá ocorrer.
- Problema de software antivírus ou firewall: Em certos casos, o firewall ou software antivírus está corrompido e pode danificar o seu PC por dentro. Isso impede que o Windows acesse determinadas pastas e às vezes pode danificá-las.
Dicas para evitar que esses erros ocorram
- As permissões necessárias são permitidas: Use a conta de administrador para garantir que você tenha as permissões necessárias para acessar o arquivo ou pasta. Você pode ajustar as permissões, se necessário, clicando com o botão direito no arquivo ou pasta e selecionando “Propriedades”.
- Use software antivírus atualizado: Use software antivírus eficiente e testado e mantenha-o atualizado constantemente. Isso pode ajudar a prevenir infecções por malware e vírus que podem causar esse erro, pois o software irá detectá-los rapidamente.
- Atualizar patches de segurança: mantenha seu sistema operacional Windows e aplicativos atualizados com os patches e atualizações de segurança mais recentes. Verifique manualmente se há atualizações ocasionalmente e tome determinadas medidas se encontrar algum erro.
- Usar caminho de arquivo válido: use um caminho de arquivo curto que não contenha caracteres inválidos. Isso pode ajudar a evitar problemas com o caminho do arquivo que podem causar esse erro. Além disso, salve os arquivos no local apropriado para evitar problemas.
- Desative temporariamente o antivírus: Se você tiver um firewall ou software antivírus instalado, certifique-se de que ele não esteja impedindo o Windows de abrir o arquivo ou pasta. Você pode tentar desativar temporariamente o software antivírus para ver se isso resolve o problema.
Conclusão
Podemos entender que a mensagem de erro “O Windows não consegue acessar o caminho do dispositivo especificado no Windows 7” pode ser um motivo real para impedi-lo de realizar seu trabalho diário e pode até mesmo se tornar um motivo para atrapalhar seus prazos.
É por isso que analisamos todos os detalhes relacionados a esse erro para ajudá-lo a resolver esse problema. Passe por todos os métodos e tente implementá-los relacionados aos seus problemas. Se os problemas estiverem relacionados a vírus, tente se livrar deles rapidamente para evitar danos ao seu PC.
Perguntas frequentes sobre o erro do Windows não consegue acessar o dispositivo especificado
Se você é um usuário USB e ainda tem dúvidas sobre o erro do dispositivo especificado, algumas perguntas frequentes são respondidas abaixo para ajudá-lo a resolver o problema de forma rápida e eficaz.
1. Por que meu computador informa que o caminho especificado não existe?
O erro que mostra “O sistema não consegue encontrar o caminho especificado” geralmente aparece se você usar um caminho inválido para seu arquivo ou pasta ao baixá-lo ou salvá-lo no dispositivo. Este erro também pode ocorrer se um arquivo de sistema corrompido for baixado ou um diretório tiver sido excluído ou alterado.
2. Como posso corrigir um erro de acesso ao caminho?
A melhor maneira de corrigir o erro de acesso ao caminho é executar uma verificação completa em seu computador para detectar qualquer malware ou vírus. Siga as etapas simples descritas abaixo para executar uma verificação em seu sistema:
Passo 1: Clique no botão do menu “Iniciar” no canto inferior esquerdo da tela do Windows. Em seguida, pesquise “Microsoft Security Essentials” na barra de pesquisa e pressione a tecla “Enter”.
Passo 2: Nas três “Opções de verificação”, selecione “Completa” para uma verificação completa do seu computador. Clique no botão "Verificar agora" para detectar e excluir automaticamente vírus ou malware do seu computador.
3. Como contornar o acesso negado ao Windows 7?
Ignorar o acesso negado no Windows 7 é muito fácil. Esse problema pode ser facilmente resolvido em minutos se você configurar sua conta como administrador. Siga as instruções adequadas mencionadas abaixo para fazer isso:
Passo 1: Na tela do Windows, selecione o botão “Iniciar” e vá para o “Painel de Controle”. Em seguida, encontre e clique em “Contas de usuário” para abrir as configurações da conta.
Passo 2: Em seguida, clique em “Alterar seu tipo de conta” e selecione “Administrador” nas opções. Em seguida, clique no botão “Alterar tipo de conta” e, com isso, você contornará com sucesso o erro de negação de acesso.
Como podemos te ajudar
Sobre o autor
Atualizado por Rita
"Espero que minha experiência com tecnologia possa ajudá-lo a resolver a maioria dos problemas do seu Windows, Mac e smartphone."
Escrito por Leonardo
"Obrigado por ler meus artigos, queridos leitores. Sempre me dá uma grande sensação de realização quando meus escritos realmente ajudam. Espero que gostem de sua estadia no EaseUS e tenham um bom dia."
Revisão de produto
-
I love that the changes you make with EaseUS Partition Master Free aren't immediately applied to the disks. It makes it way easier to play out what will happen after you've made all the changes. I also think the overall look and feel of EaseUS Partition Master Free makes whatever you're doing with your computer's partitions easy.
Leia mais -
Partition Master Free can Resize, Move, Merge, Migrate, and Copy disks or partitions; convert to local, change label, defragment, check and explore partition; and much more. A premium upgrade adds free tech support and the ability to resize dynamic volumes.
Leia mais -
It won't hot image your drives or align them, but since it's coupled with a partition manager, it allows you do perform many tasks at once, instead of just cloning drives. You can move partitions around, resize them, defragment, and more, along with the other tools you'd expect from a cloning tool.
Leia mais
Artigos relacionados
-
Qual Tamanho da Unidade de Alocação Escolher FAT32
![author icon]() Jacinta 2025/08/26
Jacinta 2025/08/26 -
SSD Optimzier para Windows 11 Download grátis com guia definitivo
![author icon]() Leonardo 2025/08/26
Leonardo 2025/08/26 -
Como encontrar a chave de recuperação do Bitlocker no Windows 11?
![author icon]() Leonardo 2025/08/26
Leonardo 2025/08/26 -
Como formatar SSD com Windows nele? [Windows 11/10]
![author icon]() Leonardo 2025/08/26
Leonardo 2025/08/26
Temas quentes em 2025
EaseUS Partition Master

Gerencie partições e otimize discos com eficiência








