Índice da página
Sobre o autor
Tópicos quentes
Atualizado em 26/08/2025
Se você tentou baixar o Windows 11 como parte do Programa Insider, pode ter encontrado o problema de compatibilidade e obter o erro “ Não é possível baixar o Windows 11 ”. As demandas do Windows 11 são um pouco mais rígidas para seu sistema host do que a versão anterior do Windows, como espaço de armazenamento dedicado, mais RAM e um processador de geração recente.
Se você enfrentar algum problema ao baixar o Windows 11, é possível que o seu PC não seja compatível. Aqui estão alguns problemas comuns com os quais você pode estar enfrentando e algumas soluções úteis se o seu PC for compatível.
| Soluções Viáveis | Solução de problemas passo a passo |
|---|---|
| Como faço o download do Windows 11 | Baixe com EaseUS Windows 11 Builder > Habilite o modo UEFI > Estenda o espaço da unidade C... Etapas completas |
| Como instalar o Windows 11 manualmente | Experimente todas as portas USB disponíveis; Determine se você está usando USB 2.0 ou 3.0... Etapas completas |
Por que o Windows 11 não está baixando
Ao tentar baixar ou atualizar para o Windows 11, os usuários enfrentam o erro “Este PC não pode executar o Windows 11” pelos seguintes motivos:
1. A inicialização segura da Unified Extensible Firmware Interface (UEFI) precisa ser habilitada.
2. O Trusted Platform Module (TPM) não está habilitado ou a versão do TPM é muito antiga para atender aos requisitos mínimos do Windows. TPM 2.0 é o requisito mínimo para Windows 11.
3. Seu espaço em disco está ficando sem armazenamento.
Ainda posso baixar o Windows 11?
Se você tiver um PC compatível com Windows 11, poderá baixar o Windows 11 e corrigir os problemas seguindo as soluções abaixo.
Como faço o download do Windows 11?
Aqui estão algumas soluções para tentar se o Windows 11 não estiver baixando no seu PC.
1. Baixe com EaseUS Windows 11 Builder
O Windows 11 oferece uma ampla gama de novos recursos e ferramentas para melhorar a experiência geral do usuário. Ele oferece muitos recursos novos, como uma nova barra de tarefas, um novo menu iniciar e muito mais. No entanto, se você planeja realizar uma instalação limpa do Windows 11, precisará de uma unidade USB inicializável para fazer isso. Aqui, mostraremos como criar um USB inicializável do Windows 11 para instalar o novo sistema operacional usando uma unidade USB.
Você precisa usar o EaseUS Windows 11 Builder para criar um USB inicializável do Windows 11. É uma ferramenta gratuita que ajuda a criar facilmente uma unidade USB inicializável baixando arquivos da Internet. Assim, você não precisa encontrar os arquivos do Windows 11 manualmente e esta ferramenta fará o trabalho para você.
Primeiro de tudo, baixe o EaseUS Win11 Builder no seu PC e siga estes passos:
Passo 1. Inicie o OS2Go após a instalação e clique em Windows Install Drive Creator . As informações obtidas do sistema ficam disponíveis na tela inicial e são atualizadas o tempo todo. Além do Windows 11, o construtor Win11 também oferece suporte para download do Windows 10/8.1.
Passo 2. Conecte sua unidade flash USB ao computador. O construtor Win11 detectará automaticamente seu dispositivo USB, então tudo que você precisa fazer é clicar no botão Criar .

Passo 3. O software esvaziará os dados da unidade USB se for usada. Assim que o processo de download começar, espere até terminar ou saia um pouco para fazer seu próprio trabalho.

Passo 4. Depois de baixar com sucesso o arquivo de imagem iso do Windows 11 na unidade USB, comece a instalar o Windows 11 a partir da unidade USB inicializável em seu computador seguindo o assistente de instalação passo a passo.
Agora este aplicativo começará a baixar os arquivos do Windows 11 e tornará seu pen drive inicializável. O download de arquivos levará algum tempo dependendo da velocidade da sua internet e criará uma unidade USB inicializável para Windows 11.
Assim que o processo for concluído, a unidade USB inicializável estará pronta para uso e você poderá instalar o Windows 11 em seu PC.
Este aplicativo é portátil e gratuito, portanto você não precisa instalar nada; baixe e execute o aplicativo para criar uma unidade USB inicializável.
2. Habilite o modo UEFI
O modo UEFI está seguindo o firmware do sistema porque oferece uma inicialização mais rápida e segura. Ele pode suportar HDD ou SSD de até 2,2 TB, um ótimo substituto para a inicialização tradicional do BIOS. Para fazer root no seu computador no modo UEFI, a partição do seu hardware deve estar no estilo GPT.
Veja como você pode ativar o modo UEFI:
A. Execute o EaseUS Partition Master para converter MBR em GPT
O modo Legacy é compatível com MBR e o modo UEFI é compatível com GPT. Para executar uma inicialização no modo UEFI, você precisará converter sua partição e modificar o firmware do sistema para UEFI e converter MBR para GPT. Use o EaseUS Partition Master para conversão confiável de partições de MBR para GPU sem perder seus dados importantes.
B. Definir modo UEFI
Siga estas etapas para ativar o modo UEFI em seu PC:
1. Abra Configurações no seu PC.
2. Vá para Atualização e segurança.
3. Abra a recuperação.
4. Você encontrará o botão Reiniciar agora na seção Inicialização avançada.
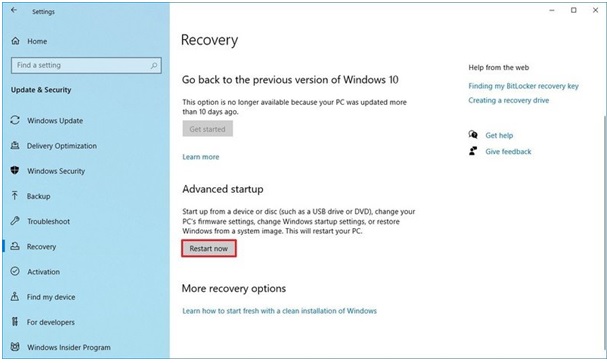
5. Assim que o sistema entrar na inicialização avançada após reiniciar, clique em solucionar problemas.
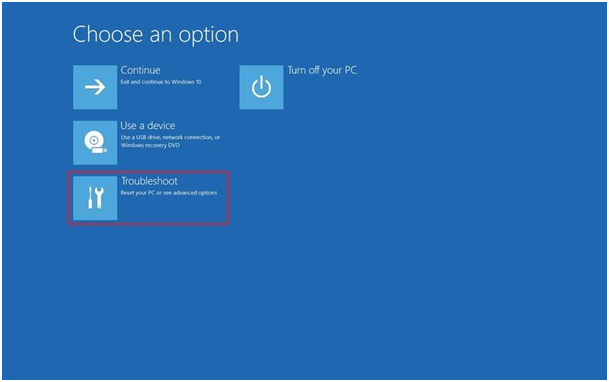
6. Agora clique em Opções avançadas.
7. Depois de entrar nas opções avançadas, clique em Configurações de firmware UEFI.
Você não conseguirá ver a opção de configurações de firmware UEFI se tiver um BIOS legado.
8. Após escolher a configuração do firmware UEFI, clique no botão reiniciar.
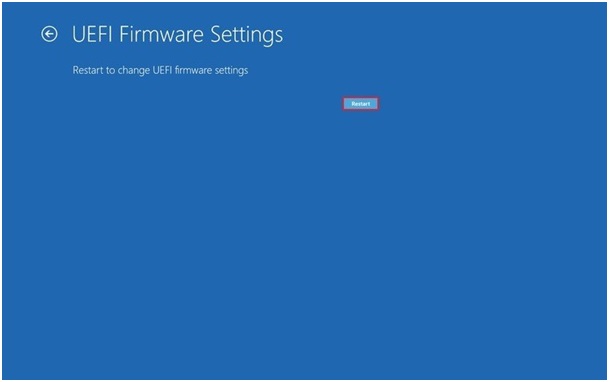
3. Amplie o espaço da unidade C
Se o seu PC tiver pouco espaço ou você precisar alocar mais espaço para a unidade C, você pode usar o EaseUS Partition Master para redimensionar/mover facilmente para estender o espaço em disco e instalar o Windows 11.
Opção 1. Estender a unidade System C com espaço não alocado
- 1. Clique com o botão direito na unidade System C: e selecione "Redimensionar/Mover".
- 2. Arraste o final da partição do sistema para o espaço não alocado para adicioná-lo à unidade C:. E clique em "OK".
- 3. Clique em “Executar Tarefa” e “Aplicar” para executar as operações e estender a unidade C.
Opção 2. Estender a unidade System C sem espaço não alocado
- 1. Clique com o botão direito em uma partição grande com espaço livre suficiente no disco do sistema e selecione "Alocar espaço".
- 2. Selecione a unidade do sistema na seção Alocar espaço de (*) para e arraste o final da unidade do sistema C para o espaço não alocado. Clique em "OK" para confirmar.
- 3. Clique em “Executar Tarefa”, listará as operações pendentes e clique em “Aplicar” para salvar as alterações e estender a unidade C.
0:00-0:26 Estenda a unidade do sistema com espaço não alocado; 0:27-0:58 Estenda a unidade do sistema sem espaço não alocado.
Como instalar o Windows 11 manualmente
Quando terminar de baixar os arquivos do Windows 11 em sua unidade USB com a ajuda do EaseUS Windows 11 Builder. Você pode instalar facilmente o Windows 11 manualmente com a ajuda de um dispositivo USB.
Siga as etapas abaixo para instalar o Windows 11 manualmente:
Passo 1: Conecte o USB inicializável do Windows 11 ao seu computador e vá para o Explorador de Arquivos. Abra a unidade USB conectada.
Passo 2: Abra o arquivo chamado “setup.exe” e inicie a configuração do Windows 11.
Passo 3: Escolha Sim para confirmar a janela Controle de conta de usuário.
Passo 4: Assim que a configuração do Windows 11 for iniciada, clique em “Alterar como a instalação baixa as atualizações” e escolha “Agora não” e escolha próximo para continuar.
Passo 5: Você encontrará as três opções na tela:
- Manter arquivos pessoais e aplicativos.
- Mantenha somente arquivos pessoais.
- Nada.
Escolha a ação desejada e clique no botão Avançar.
Passo 6: Verifique a mensagem “Pronto para instalar” e clique em Instalar.
Passo 7: Seu sistema começará a instalar o Windows 11.
Passo 8: Aguarde alguns minutos e o Windows 11 será instalado no seu PC. Aproveite a versão mais recente do Windows!
Palavras Finais
Explicamos os possíveis problemas e soluções para ajudar caso você não consiga baixar o Windows 11 . Este guia ajudará nossos leitores a instalar facilmente o Windows 11 em seus PCs. É útil para todos os usuários com PCs compatíveis e não compatíveis, baixar a versão mais recente do Windows e aproveitar todos os novos recursos. Deixe seus comentários abaixo se você tiver alguma dúvida ou feedback!
Como podemos te ajudar
Sobre o autor
Atualizado por Rita
"Espero que minha experiência com tecnologia possa ajudá-lo a resolver a maioria dos problemas do seu Windows, Mac e smartphone."
Escrito por Leonardo
"Obrigado por ler meus artigos, queridos leitores. Sempre me dá uma grande sensação de realização quando meus escritos realmente ajudam. Espero que gostem de sua estadia no EaseUS e tenham um bom dia."
Revisão de produto
-
I love that the changes you make with EaseUS Partition Master Free aren't immediately applied to the disks. It makes it way easier to play out what will happen after you've made all the changes. I also think the overall look and feel of EaseUS Partition Master Free makes whatever you're doing with your computer's partitions easy.
Leia mais -
Partition Master Free can Resize, Move, Merge, Migrate, and Copy disks or partitions; convert to local, change label, defragment, check and explore partition; and much more. A premium upgrade adds free tech support and the ability to resize dynamic volumes.
Leia mais -
It won't hot image your drives or align them, but since it's coupled with a partition manager, it allows you do perform many tasks at once, instead of just cloning drives. You can move partitions around, resize them, defragment, and more, along with the other tools you'd expect from a cloning tool.
Leia mais
Artigos relacionados
-
Format FS=NTFS Diskpart encontrou um erro
![author icon]() Leonardo 2025/08/26
Leonardo 2025/08/26 -
Resolvido: Gerenciamento de disco do Win10 não carrega - 10 correções
![author icon]() Leonardo 2025/08/26
Leonardo 2025/08/26 -
Correção rápida: erro de tela azul WDF_Violation
![author icon]() Leonardo 2025/08/26
Leonardo 2025/08/26 -
Como criar e formatar partição exFAT no Windows 11/10/8/7 (métodos gratuitos)
![author icon]() Leonardo 2025/08/26
Leonardo 2025/08/26
Temas quentes em 2025
EaseUS Partition Master

Gerencie partições e otimize discos com eficiência








