Índice da página
Sobre o autor
Tópicos quentes
Atualizado em 26/08/2025
O preenchimento de zero, muitas vezes denominado zeragem, é o processo sistemático de substituir completamente todos os dados armazenados em um HDD/SSD com zeros. Esta gravação sistemática implica a substituição das informações existentes na unidade por uma sequência de zeros. Isso apaga efetivamente todos os restos de dados anteriores e retorna a unidade ao seu estado original.
Antes de vender, doar ou reciclar um SSD, o preenchimento zero torna-se imperativo para proteger a privacidade e evitar o possível uso indevido de informações pessoais, apagando-as completamente.
A ação para preencher zero o SSD tem implicações significativas para a segurança dos dados, manutenção da privacidade e desempenho da unidade. Explore o artigo completo da EaseUS para uma compreensão abrangente deste procedimento essencial.
O que fazer antes de executar SSD de preenchimento zero
Antes de iniciar o processo de preenchimento zero em seu SSD, é fundamental ter cuidado. Isso ocorre porque essa ação apagará e substituirá irreversivelmente todos os dados armazenados na unidade, tornando-os irrecuperáveis. Não haverá meios de recuperar informações depois que o processo de zeragem começar.
Portanto, se você planeja executar um SSD com preenchimento zero para manutenção de rotina ou simplesmente deseja manter os dados, é altamente recomendável fazer backup dos dados do seu SSD antes de continuar . Criar um clone completo do seu SSD em um disco rígido externo funciona como um dispositivo à prova de falhas, garantindo que suas informações valiosas permaneçam preservadas. O artigo a seguir, com um guia passo a passo, pode ajudá-lo a criar uma cópia duplicada do conteúdo do seu SSD, fornecendo um backup seguro antes de gravar zeros no seu SSD.
Como faço para clonar SSD em disco rígido externo no Windows 11/10/8? 2 maneiras disponíveis
Se você está procurando uma maneira de clonar um SSD em um disco rígido externo como backup, esta página mostrará como clonar um disco de forma rápida e segura com ou sem um computador.

Maneira 1. Software SSD de preenchimento zero gratuito
Antes de prosseguir com o processo de preenchimento zero em seu SSD, selecionar o software certo é crucial para uma operação tranquila e segura. EaseUS Partition Master Free apresenta uma solução gratuita e confiável equipada com o recurso Wipe Disk. Possui uma interface amigável e funcionalidade robusta para limpar SSDs e garantir o apagamento de dados além da recuperação.
O design intuitivo do EaseUS Partition Master facilita as operações para usuários com diferentes níveis de conhecimento técnico. Sua navegação e orientação simples garantem fácil uso para iniciantes não familiarizados com funcionalidades complexas de software.
EaseUS Partition Master possui uma interface intuitiva, tornando-o acessível para usuários de todos os níveis. Aqui estão as etapas detalhadas para zerar o preenchimento do SSD com EaseUS Partition Master:
Definimos duas opções para você limpar dados. Escolha o que você precisa.
Opção 1. Limpar partição
- Clique com o botão direito na partição da qual deseja apagar os dados e escolha “Limpar”.
- Na nova janela, defina o horário em que deseja limpar sua partição e clique em "OK".
- Clique no botão "Executar 1 tarefa(s)" no canto inferior direito, verifique as alterações e clique em "Aplicar".
Opção 2. Limpar disco
- Selecione o HDD/SSD. E clique com o botão direito para escolher "Limpar disco".
- Defina o número de vezes para limpar os dados. (Você pode definir no máximo 10.) Em seguida, clique em "OK".
- Clique em "Executar 1 tarefa(s)" e depois clique em "Aplicar".
Caminho 2. Linhas de Comando de Preenchimento Zero
A execução de uma operação de preenchimento zero de SSD por meio do prompt de comando fornece um método direto para limpar um SSD. No entanto, é importante observar que operações inadequadas, como a inserção de comandos incorretos, podem resultar em consequências potencialmente irreversíveis.
Veja como gravar zero em discos rígidos usando o prompt de comando:
Passo 1. Para começar, pressione as teclas “Win + R” para iniciar a função Executar do Windows. Aqui, digite cmd e pressione “Ctrl + Shift + Enter” para abrir o prompt de comando como administrador.
Etapa 2. No prompt de comando, execute o comando format I: /fs:NTFS /p:1 .
(O “I” representa a letra do dispositivo do disco rígido de destino; o “NTFS” é o sistema de arquivos e “p:1” significa executar uma única passagem de gravação zero em cada setor.)
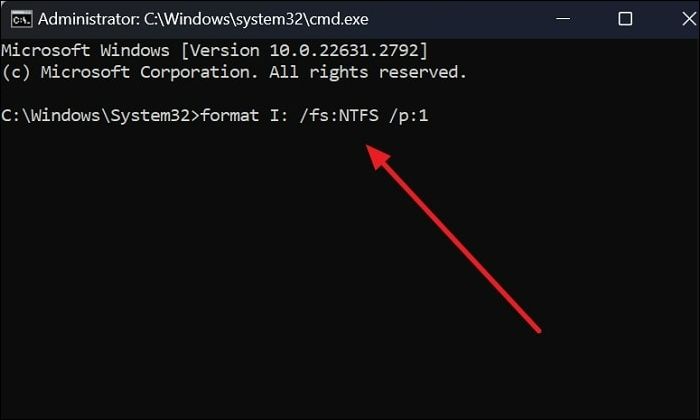
Etapa 3. Agora, para iniciar a operação de preenchimento zero, digite y e pressione “Enter”. Este pode ser um processo muito longo. Você precisará inserir um rótulo de “Volume”. Digite um que atenda às suas necessidades ou pressione “Enter” para pular. Se a sua unidade SSD contiver várias partições, você terá que seguir o mesmo processo para escrever zeros em cada partição.

Embora o prompt de comando ofereça um método direto para preencher zero um SSD, ele envolve comandos complexos e apresenta o risco de erros que levam à perda de dados ou danos à unidade. O EaseUS Partition Master, por outro lado, oferece uma interface amigável, garantindo um processo seguro e conveniente para apagar ou limpar SSD sem as complexidades das operações baseadas em comandos.
Sinta-se à vontade para compartilhar o método fácil e seguro que esta página apresenta em suas redes sociais para ajudar mais usuários que possam precisar deste tutorial.
Conclusão
Em resumo, este artigo tutorial esclareceu a importância de escrever zeros em um SSD. Enfatizou seu papel na segurança dos dados, na otimização do desempenho e na preparação para descarte ou revenda. O objetivo principal foi orientar os usuários nos diversos métodos de preenchimento de zeros, destacando os cuidados necessários na execução de tais operações.
Entre as opções exploradas, o EaseUS Partition Master surge como a escolha ideal devido à sua interface amigável, confiabilidade e recursos avançados personalizados para preenchimento zero de SSD. Ele oferece uma maneira eficiente de apagar discos rígidos com segurança, garantindo facilidade de uso, tornando-o a solução recomendada para usuários que buscam uma experiência SSD de preenchimento zero segura e sem complicações.
Perguntas frequentes sobre SSD de preenchimento zero
Para aqueles que buscam clareza sobre SSDs com preenchimento zero, aqui estão respostas para dúvidas comuns relacionadas a este tópico. Essas explicações visam fornecer uma compreensão abrangente do processo.
1. Qual é a finalidade de um utilitário de preenchimento zero?
Um utilitário de preenchimento de zero serve para substituir completamente todos os dados em uma unidade de armazenamento com zeros. Seu principal objetivo é garantir que as informações armazenadas anteriormente se tornem irrecuperáveis, essencialmente limpando a unidade. Este processo é frequentemente usado para preparar uma unidade para descarte ou revenda ou para melhorar o desempenho apagando fragmentos de dados.
2. Zerar um disco rígido é seguro?
Sim, zerar um disco rígido ou SSD geralmente é considerado um método seguro para exclusão de dados. Quando executado corretamente, o preenchimento de zeros garante que os dados existentes sejam substituídos por zeros, tornando altamente desafiador, se não impossível, a recuperação das informações originais. No entanto, para segurança máxima, especialmente em cenários de descarte de dados confidenciais, podem ser recomendados métodos adicionais ou múltiplas passagens de substituição de dados.
3. O que significa zerar uma unidade?
Zerar uma unidade refere-se ao processo de preencher completamente a unidade com zeros. Ele pode apagar efetivamente todos os dados existentes. Este processo envolve substituir todo o conteúdo da unidade com zeros, garantindo que quaisquer resquícios de dados anteriores sejam eliminados. O processo tornará os dados anteriores irrecuperáveis.
Como podemos te ajudar
Sobre o autor
Atualizado por Jacinta
"Obrigada por ler meus artigos. Espero que meus artigos possam ajudá-lo a resolver seus problemas de forma fácil e eficaz."
Escrito por Leonardo
"Obrigado por ler meus artigos, queridos leitores. Sempre me dá uma grande sensação de realização quando meus escritos realmente ajudam. Espero que gostem de sua estadia no EaseUS e tenham um bom dia."
Revisão de produto
-
I love that the changes you make with EaseUS Partition Master Free aren't immediately applied to the disks. It makes it way easier to play out what will happen after you've made all the changes. I also think the overall look and feel of EaseUS Partition Master Free makes whatever you're doing with your computer's partitions easy.
Leia mais -
Partition Master Free can Resize, Move, Merge, Migrate, and Copy disks or partitions; convert to local, change label, defragment, check and explore partition; and much more. A premium upgrade adds free tech support and the ability to resize dynamic volumes.
Leia mais -
It won't hot image your drives or align them, but since it's coupled with a partition manager, it allows you do perform many tasks at once, instead of just cloning drives. You can move partitions around, resize them, defragment, and more, along with the other tools you'd expect from a cloning tool.
Leia mais
Artigos relacionados
-
Como converter MBR para GPT no Windows 7 - Guia sem perda de dados
![author icon]() Leonardo 2025/08/26
Leonardo 2025/08/26 -
Como instalar o Windows 11 a partir de arquivos ISO - 2 dicas fáceis
![author icon]() Leonardo 2025/10/26
Leonardo 2025/10/26 -
[CORRIGIDO] Nenhuma imagem inicializável encontrada, o notebook será desligado
![author icon]() Leonardo 2025/08/26
Leonardo 2025/08/26 -
Como combinar dois discos rígidos em um volume [Dois truques para você]
![author icon]() Jacinta 2025/08/26
Jacinta 2025/08/26
Temas quentes em 2025
EaseUS Partition Master

Gerencie partições e otimize discos com eficiência








