Índice da página
Sobre o autor
Tópicos quentes
Atualizado em 26/08/2025
Quanto tempo você já perdeu para navegar em seu computador tentando rastrear um arquivo ou documento importante? Você verifica pasta após pasta, unidade após unidade, mas sem sucesso. E se dissermos que existe uma maneira fácil de evitar o desperdício de tempo rastreando a localização de todos os seus arquivos? Bem, tudo o que você precisa fazer é combinar todos os seus discos rígidos relacionados a um tópico em um grande volume!
Você também pode querer combinar vários discos rígidos em um volume se estiver com um orçamento limitado e não quiser gastar para obter um disco maior, quiser salvar terabytes de filmes e programas de TV em um único disco, precisar aumentar o espaço de uma unidade específica, transferir espaço livre de uma unidade para outra ou salvar todos os seus jogos em um único volume.
O processo de combinação de vários discos rígidos é muito simples e pode ser feito de várias maneiras. Dividimos cada método em etapas fáceis de seguir que você pode simplesmente seguir e obter muito espaço de armazenamento gratuito. Continue lendo para descobrir como juntar dois HDs em um volume.

Dicas essenciais para você mesclar discos rígidos com sucesso
Agora, antes de entrarmos nos detalhes de cada etapa, existem algumas dicas que você precisa saber.
- Aumentar a unidade C em dois discos é possível, mas não no caminho de converter dois discos em dinâmicos.
- A conversão de ambos os HDs/SSDs em discos dinâmicos é obrigatória para combiná-los. (Veja como converter básico em dinâmico)
- Faça backup de seu novo volume regularmente, pois a corrupção de uma das unidades levará à falha de todo o volume.
Método 1 - Juntar vários discos rígidos em um com o EaseUS Partition Master
O EaseUS Partition Master é um gerenciador de partição abrangente que permite aos usuários criar partições, bem como redimensionar, mesclar, clonar e formatá-las. Basicamente, ajuda você a gerenciar partições do Windows sem perder nenhum dado. Ele pode até criar, formatar e excluir pensdrives, SSDs, HDs e cartões SD.
Você pode usar este software mágico de partição para mesclar seus vários discos rígidos em um único volume. Basta seguir os passos abaixo para atingir seu objetivo.
Passo 1. Converter o Básico em Dinâmico
- Clique em "Conversor de Disco" e selecione "Converter Básico em Dinâmico". Clique em "Converter" para continuar.
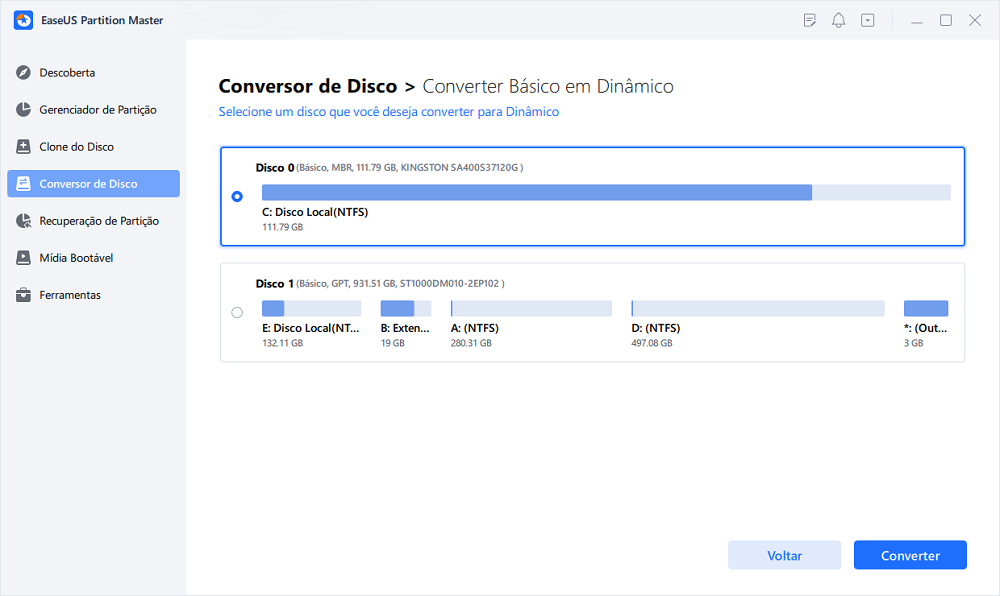
- Confirme a conversão do disco do básico para o dinâmico.
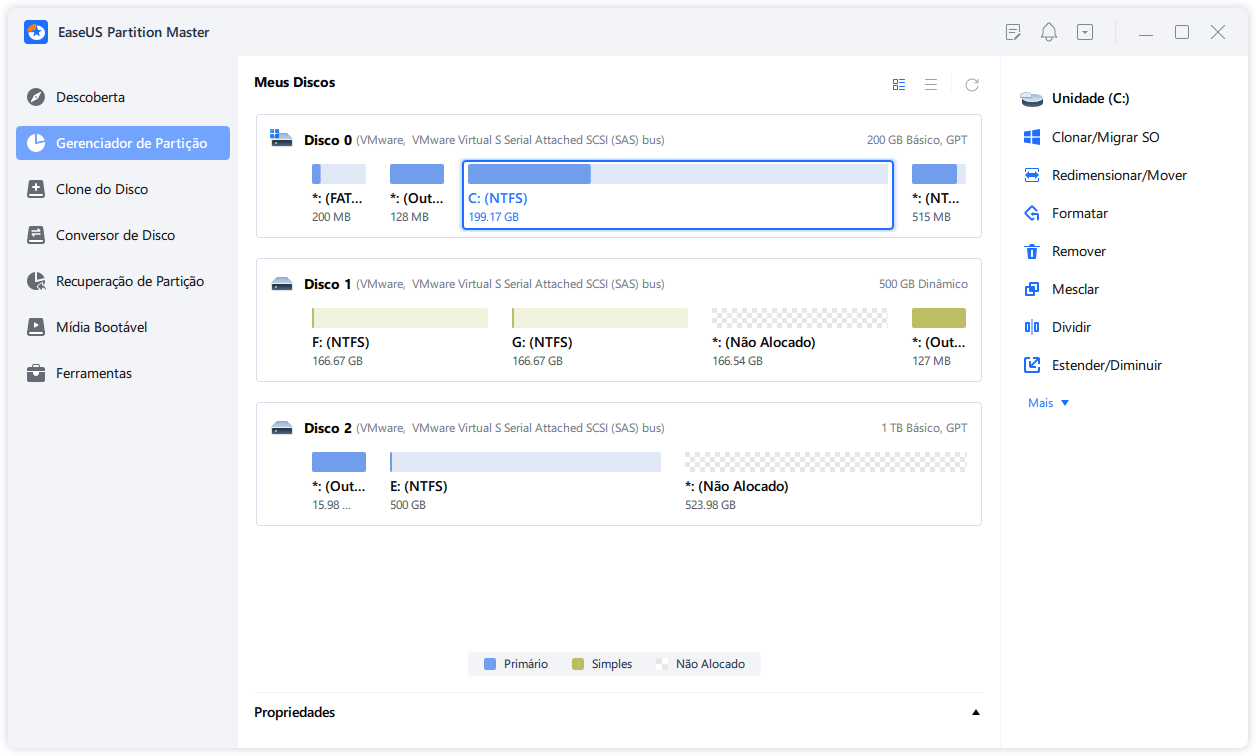
- Selecione o outro disco (com muito espaço livre) e convertê-lo para um disco dinâmico da mesma forma.
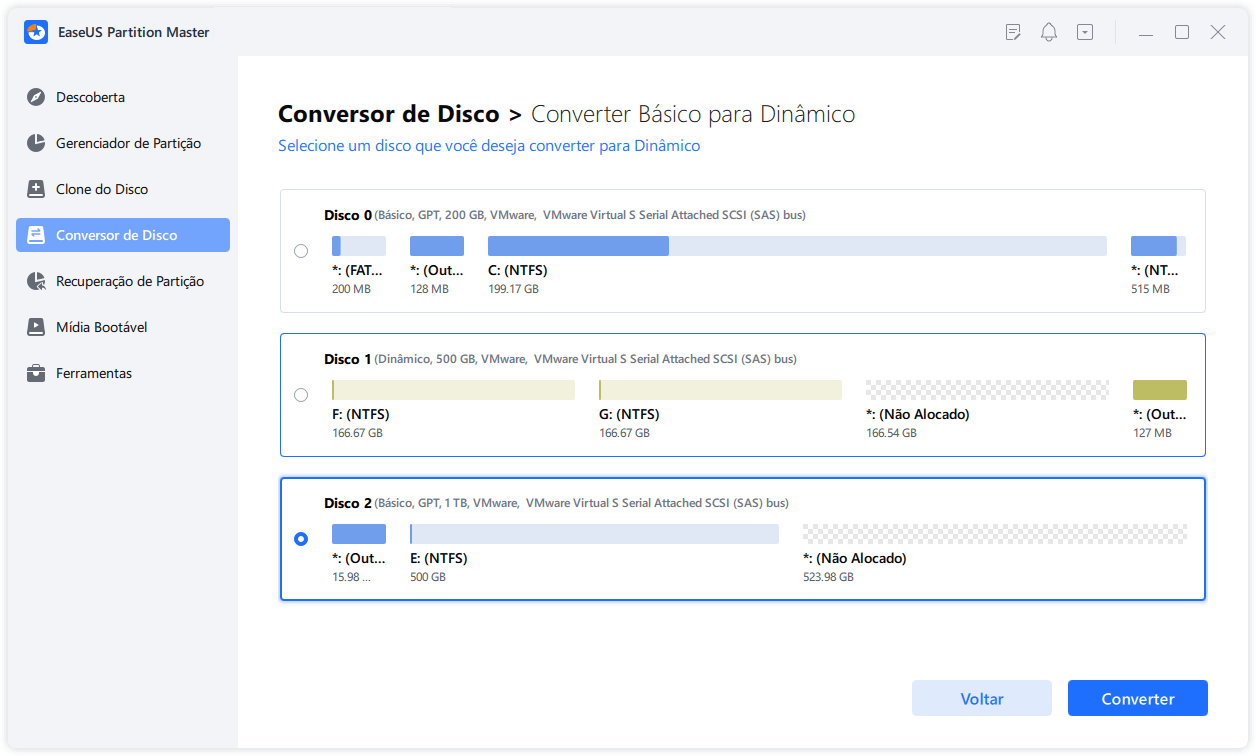
- Quando ambos os discos tiverem sido convertidos em discos dinâmicos, como mostrado abaixo, pode seguir o Passo 2 para unir agora o espaço livre de um disco para outro.
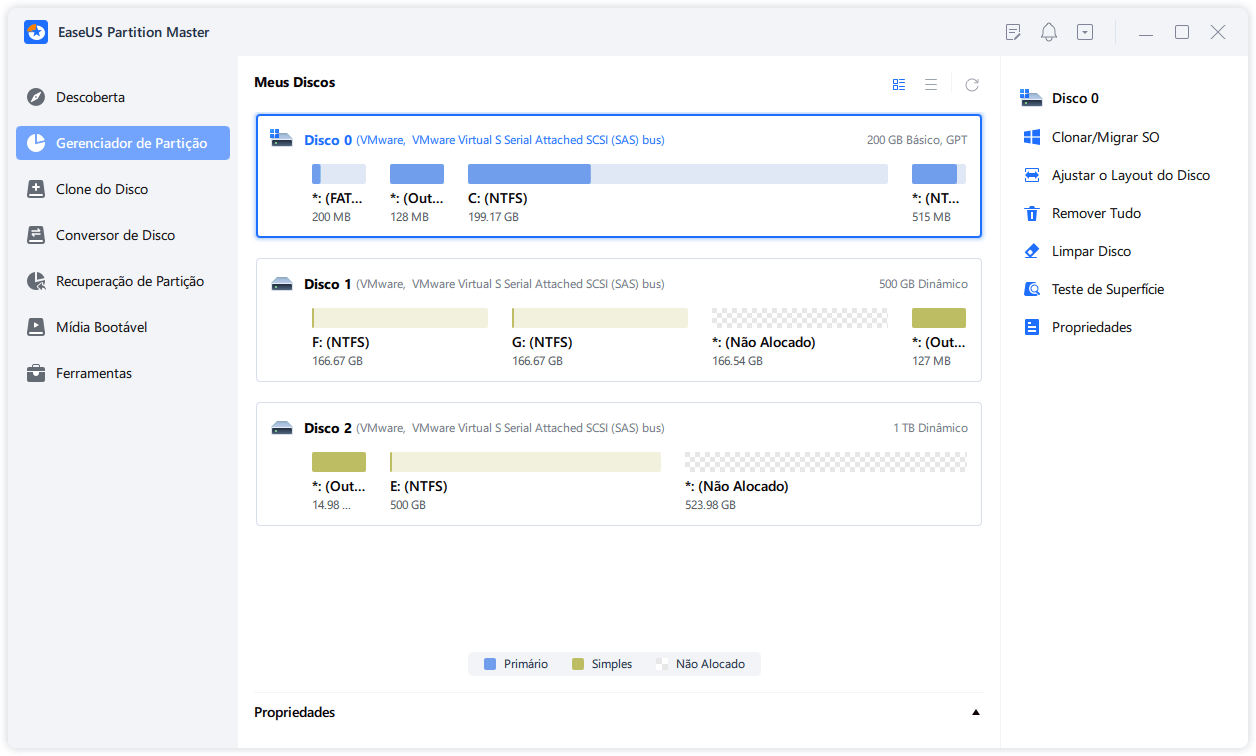
Passo 2. Unir Dois Discos em Um Disco
Nota: A outra dinâmica deve ser espaço não alocado. Se não for, usar o EaseUS Partition Master para eliminar todas as partições nela contidas. Além disso, não se pode unir uma partição do sistema, mesmo que se tenha convertido em dinâmica.
- Selecione o disco completo, clique com o botão direito do rato sobre ele e escolha "Redimensionar/Mover".

- Use o seu rato para arrastar o painel de partição para a direita ou para a esquerda para alargar o tamanho da partição.
Por vezes, o espaço não atribuído fica à esquerda da divisória que se pretende ampliar. Se quiser mover o espaço não atribuído, basta arrastar a pega da partição esquerda para a esquerda até ao tamanho desejado.

- Clique em "Executar Tarefa" e poderá unir espaço de um disco para o outro.

Como você pode ver, esta ferramenta é fácil de usar e multifuncional. Compartilhe esta ferramenta em suas redes sociais para ajudar outros usuários.
Método 2 - Como unir dois HDs/SSDs em um com gerenciamento de disco
Você pode criar dois tipos diferentes de volumes com o Gerenciamento de disco: Expandido e Distribuído. O Volume Expandido é usado quando você deseja combinar arquivos com tamanhos diferentes, enquanto o Volume Distribuído só pode ser usado para combinar arquivos com o mesmo tamanho. Outra diferença entre os dois é que o volume expandido utiliza as unidades sequencialmente, o que significa que não usará a segunda unidade até que você preencha a primeira, enquanto o volume distribuído usa as duas unidades simultaneamente, o que aumenta os desempenhos de leitura e gravação. Escolha o volume que melhor se adapta às suas necessidades. ou seja, se você deseja combinar duas unidades com volumes diferentes, crie um novo volume expandido. Mas se você deseja um desempenho mais rápido, opte por um novo volume distribuído.
A seguir, são mencionadas as etapas para juntar dois discos rígidos ou duas unidades SSD usando o Gerenciamento de disco.
- Vá para Iniciar.
- Digite diskmgmt.msc na caixa de pesquisa para iniciar a ferramenta de gerenciamento de disco.
- Antes de prosseguir, verifique se ambas as unidades não estão formatadas e não possuem partições. Além disso, verifique se eles são dinâmicos clicando com o botão direito do mouse e selecionando converter para um disco dinâmico.
- Clique com o botão direito na unidade que deseja combinar. Agora selecione Novo volume expandido ou Novo volume distribuído no menu suspenso.
- O assistente aparecerá. Clique em Avançar quando ele aparecer.
- Adicione a segunda unidade (você pode adicionar várias).
- Selecione uma letra para sua nova unidade, formate o novo volume e conclua o assistente.
- A ferramenta de gerenciamento de disco do Windows agora mostrará este novo volume que você criou listado na parte superior. As duas unidades que você combinou serão destacadas em roxo.

Conclusão
A combinação de discos rígidos é uma maneira eficiente de economizar parte do seu dinheiro arduamente ganho. Além disso, é um processo relativamente simples que não ocupará muito do seu tempo, portanto, não há motivo para não optar por ele. No entanto, certifique-se de seguir nossas dicas e fazer backup de seus dados regularmente para uma experiência de fusão de unidade fácil e sem estresse.
O EaseUS Partition Master pode permitir que você clone a partição para um backup completo e idêntico em uma unidade. Por que não tentar?
Perguntas frequentes sobre unir dois ou vários discos rígidos em um
Se você tiver mais dúvidas sobre a combinação de vários ou dois discos rígidos em um, siga as perguntas e tópicos importantes listados aqui e encontre as respostas desejadas abaixo:
1. Dois discos rígidos podem ser combinados?
Sim, claro. Você pode combinar dois discos rígidos em um usando o Gerenciamento de disco ou um software de particionamento de disco de terceiros. O EaseUS Partition Master com seu recurso de conversor de disco pode ajudá-lo com eficiência a converter dois discos em dinâmicos e combiná-los como um em alguns cliques simples.
2. Como faço para mesclar duas unidades?
Se você não tiver dados em duas unidades, use o Gerenciamento de disco conforme mostrado aqui:
- Instale e adicione duas unidades ao computador.
- Clique com o botão direito nas partições existentes e selecione 'Excluir'. Repita para excluir todas as partições em duas unidades.
- Clique com o botão direito do mouse em um disco e selecione 'Converter dinâmico'.
- Repita o processo para converter o outro disco em dinâmico.
- Clique com o botão direito do mouse no espaço não alocado para criar um novo volume nas duas unidades.
Se você tiver dados importantes salvos em duas unidades e não quiser excluir partições, execute o EaseUS Partition Master com as etapas mostradas acima no Método 1 nesta página para obter ajuda.
3. Como combinar dois discos rígidos em um sem perder dados?
- Inicie o EaseUS Partition Master e vá para a seção Conversor de Disco.
- Selecione uma das unidades de destino e clique em 'Converter'.
- Repita as etapas acima para converter outro disco em dinâmico.
- Em seguida, clique com o botão direito do mouse no espaço não alocado em duas unidades e selecione 'Criar volume'.
- Configure o novo volume como um em dois discos.
- Ou você pode clicar com o botão direito do mouse em uma partição e selecionar 'Redimensionar/mover' e estender o volume com espaço não alocado na segunda unidade.
- Clique em 'Executar tarefa'.
Depois disso, você poderá usar dois discos rígidos como um só com todos os dados salvos anteriormente intactos.
Como podemos te ajudar
Sobre o autor
Atualizado por Jacinta
"Obrigada por ler meus artigos. Espero que meus artigos possam ajudá-lo a resolver seus problemas de forma fácil e eficaz."
Revisão de produto
-
I love that the changes you make with EaseUS Partition Master Free aren't immediately applied to the disks. It makes it way easier to play out what will happen after you've made all the changes. I also think the overall look and feel of EaseUS Partition Master Free makes whatever you're doing with your computer's partitions easy.
Leia mais -
Partition Master Free can Resize, Move, Merge, Migrate, and Copy disks or partitions; convert to local, change label, defragment, check and explore partition; and much more. A premium upgrade adds free tech support and the ability to resize dynamic volumes.
Leia mais -
It won't hot image your drives or align them, but since it's coupled with a partition manager, it allows you do perform many tasks at once, instead of just cloning drives. You can move partitions around, resize them, defragment, and more, along with the other tools you'd expect from a cloning tool.
Leia mais
Artigos relacionados
-
Posso clonar o Windows de MBR para GPT? Claro! [Guia completo de 2025]
![author icon]() Leonardo 2025/08/26
Leonardo 2025/08/26 -
Como formatar SSD para exFAT? Guia completo com fotos
![author icon]() Leonardo 2025/08/26
Leonardo 2025/08/26 -
Como restaurar ou formatar o cartão SD para capacidade total
![author icon]() Jacinta 2025/08/26
Jacinta 2025/08/26 -
5 maneiras de redefinir a senha do Windows 11 sem fazer login🔥
![author icon]() Leonardo 2025/08/26
Leonardo 2025/08/26
Temas quentes em 2025
EaseUS Partition Master

Gerencie partições e otimize discos com eficiência








