Índice da página
Sobre o autor
Tópicos quentes
Atualizado em 26/08/2025
Principais vantagens:
- Este erro geralmente ocorre quando o seu notebook não consegue encontrar um sistema operacional inicializável durante a inicialização, causando um desligamento automático.
- As causas podem incluir arquivos de sistema corrompidos, configurações incorretas do BIOS ou discos rígidos danificados.
- Os métodos descritos neste guia envolvem o ajuste de várias configurações e uma ferramenta de reparo especializada - EaseUS Partition Master.
Compreender o erro “Nenhuma imagem inicializável encontrada, o notebook será desligado” é o primeiro passo para resolvê-lo. Ao identificar as causas, como sistema operacional corrompido, configurações incorretas do BIOS ou falhas de hardware, e aplicar os métodos discutidos, como verificação do BIOS e inspeção do disco rígido, você pode navegar pelo processo de solução de problemas com mais eficiência no Windows 10/11.
Um clique para corrigir erro de nenhuma imagem inicializável encontrada
Escolher o recurso Boot Repair do EaseUS Partition Master Professional para corrigir o erro é uma decisão estratégica devido ao uso de algoritmos avançados. Esta ferramenta é especializada em resolver uma ampla gama de problemas relacionados à inicialização, incluindo, entre outros, erros de inicialização, telas azuis e telas pretas.
Sua tecnologia avançada garante um processo de reparo abrangente que visa as causas principais das falhas de inicialização para restaurar a funcionalidade do sistema. Você pode usá-lo para corrigir todos os tipos de erros de inicialização
Passo 1. Inicie o EaseUS Partition Master após conectar a unidade externa/USB ao seu computador, vá para "Mídia inicializável" e clique em "Criar mídia inicializável".

Passo 2 . Selecione uma unidade USB ou CD/DVD disponível e clique em “Criar”. Você também pode gravar o arquivo ISO do Windows na mídia de armazenamento.

Etapa 3. Conecte a unidade inicializável criada ao novo computador e reinicie o computador pressionando e segurando F2/Del para entrar no BIOS. Em seguida, defina a unidade inicializável WinPE como disco de inicialização e pressione F10 para sair.
Passo 4. Inicialize o computador novamente e entre na interface WinPE. Em seguida, abra o EaseUS Partition Master e clique em “Boot Repair” na opção “Toolkit”.

Passo 5: Selecione o sistema que deseja reparar e clique em “Reparar”.

Passo 6. Aguarde um momento e você receberá um alerta informando que o sistema foi reparado com sucesso. Clique em “OK” para concluir o processo de reparo de inicialização.

Sua funcionalidade rica em recursos o torna uma solução ideal para usuários que desejam resolver seus problemas de inicialização sem se aprofundar nas complexidades da solução de problemas manual. Baixe esta ferramenta poderosa, EaseUS Partition Master, que pode economizar tempo e energia e melhorar seu desempenho.
Como consertar nenhuma imagem inicializável encontrada, o notebook será desligado
Esta seção fornecerá uma explicação detalhada de cinco métodos eficientes. Vamos explorar:
- #1. Alterar opções de inicialização no BIOS/UEFI
- #2. Redefinir o BIOS para as configurações padrão
- #3. Reinstale o sistema operacional Windows
- #4. Reinstale o disco rígido
- #5. Substitua o disco rígido
Incentivamos os usuários a seguir as soluções para solucionar e corrigir o erro, restaurando a funcionalidade adequada do sistema. Se você acha que este guia é útil para solucionar o erro, não se esqueça de compartilhá-lo com outras pessoas necessitadas.
Maneira 1. Alterar as opções de inicialização no BIOS/UEFI
A configuração do BIOS é responsável por carregar o disco raiz e executar o sistema operacional em seu computador. Se você encontrar algum problema relacionado à inicialização, explore as configurações do BIOS e faça as alterações relevantes nas opções de inicialização. O processo detalhado para corrigir esse erro é: "Nenhuma imagem inicializável encontrada. O notebook será encerrado."
Passo 1: Reinicie o seu computador e pressione imediatamente a tecla BIOS para acessar a configuração do BIOS.
Nota* Se você não souber a chave correta do BIOS do seu computador, pesquise na Internet usando o número do modelo.
Passo 2: Navegue até a opção “Configuração do sistema” e desative a “Inicialização segura”.
Etapa 3: Navegue até “Gerenciador de manutenção de inicialização” e depois vá para “Opções avançadas de inicialização”.
Passo 4: Escolha “Modo de inicialização” e clique na opção “Legado” da lista.

Passo 5: Pressione “F4” para salvar as alterações ou selecione manualmente “Salvar e Sair”.
Ele reiniciará o sistema e detectará a primeira unidade de inicialização para iniciar o computador. Veja se o erro persiste ou se foi resolvido. Se o seu computador mostrar o erro de sistema operacional não encontrado, você pode seguir este guia prático para corrigi-lo:
Como corrigir um erro de sistema operacional não encontrado
Você já encontrou o erro “Um sistema operacional não foi encontrado”? Siga esta diretriz e aprenda como repará-lo perfeitamente.
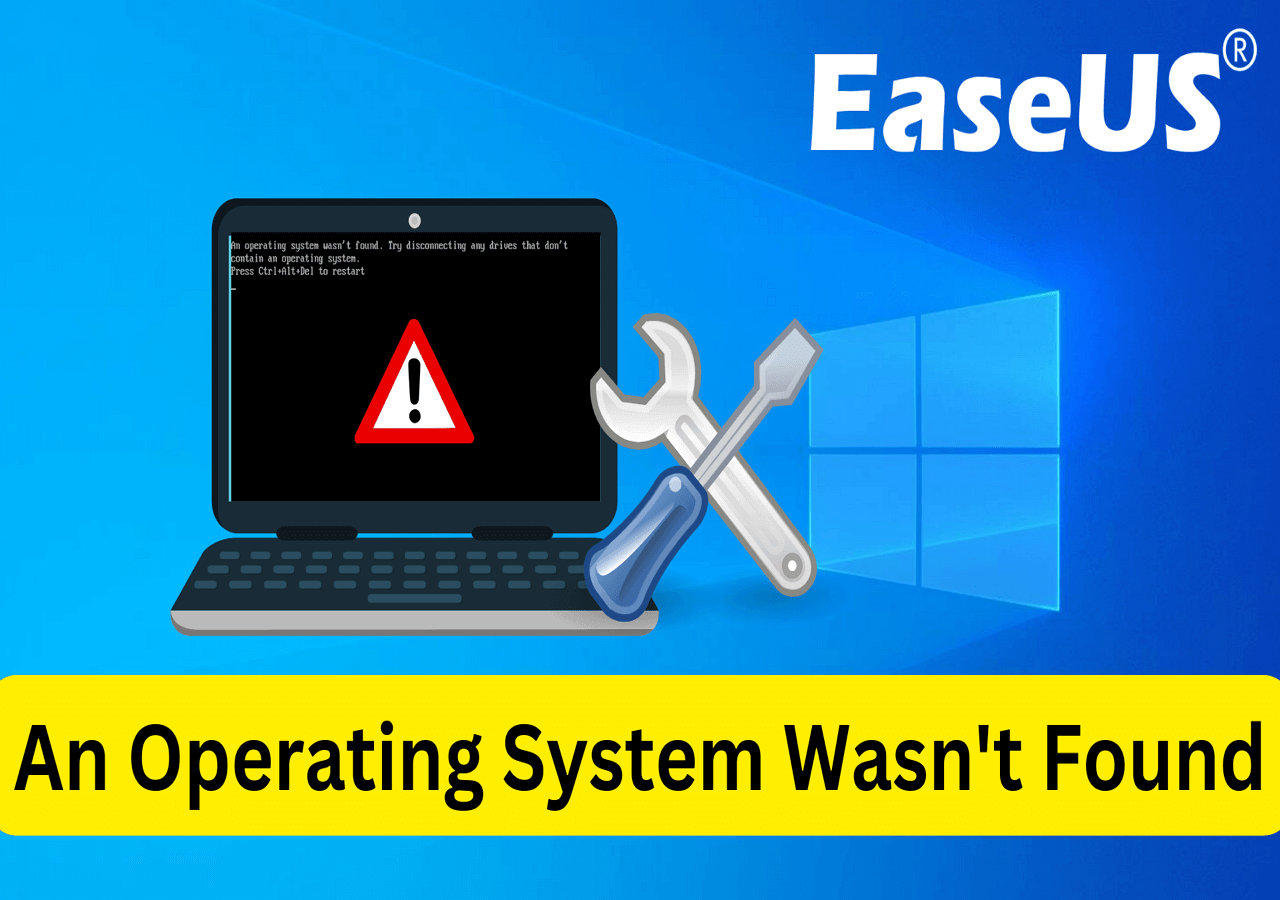
Maneira 2. Redefinir o BIOS para as configurações padrão
Se a alteração da configuração de inicialização não funcionar, você deverá redefinir as configurações do BIOS para o padrão. Às vezes, basta redefinir as configurações do BIOS para o padrão, especialmente se você estiver lidando com o erro “nenhuma imagem inicializável encontrada, o notebook será desligado”. Vamos tentar iniciar seu notebook.
Passo 1: Acesse as configurações de BIOS/UEFI mencionadas no método anterior.
Passo 2: Navegue até a opção “Carregar padrões de configuração” para acessar outras opções.
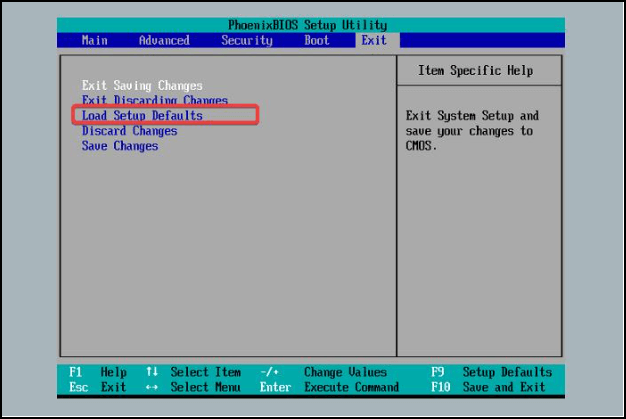
Etapa 3: Pressione o botão “ESC” e selecione “Aplicar alterações”.
Passo 4: Saia da tela do BIOS. Seu sistema será reiniciado automaticamente.
Verifique se o problema foi resolvido ou considere reinstalar o sistema operacional.
Maneira 3. Reinstale o sistema operacional Windows
A reinstalação do sistema operacional (SO) Windows muitas vezes pode parecer assustadora, especialmente quando confrontada com erros críticos como “Nenhuma imagem inicializável encontrada, o notebook será desligado”. No entanto, o EaseUS Partition Master simplifica este processo, tornando-o acessível e gerenciável para usuários de todos os níveis técnicos.
Esta ferramenta poderosa foi projetada para auxiliar na criação de mídia inicializável, o que é crucial para reinstalar o sistema operacional Windows de maneira eficiente e eficaz. Sua interface amigável e recursos abrangentes vão além do gerenciamento de partições, incluindo migração de sistema operacional e clonagem de sistema.
Como instalar o Windows 10 sem chave de produto | Guia completo
Você pode instalar o Windows 10 sem chave de produto baixando o ISO do Windows 10 da Microsoft. Esta página oferecerá uma solução abrangente sobre como fazer isso.

Maneira 4. Reinstale o disco rígido
Se o problema persistir, pode ser necessário reinstalar o disco rígido para identificar problemas de hardware. Por exemplo, esse problema de “nenhuma imagem inicializável encontrada no notebook será encerrada” pode resultar do seu disco rígido, que pode não estar instalado corretamente.
Vamos remover o disco rígido e instalá-lo novamente. Para fazer isso, você pode seguir as etapas:
Nota* Antes de mergulhar no processo de reinstalação, lembre-se de que as etapas exatas podem variar de acordo com o modelo do seu notebook.
Passo 1: Remova todos os cabos e desligue o sistema.
Passo 2: Segure o laptop de cabeça para baixo e remova a tampa.

Etapa 3: Remova a bateria e segure o botão liga / desliga para drenar todas as cargas elétricas.
Passo 4: Retire com cuidado a unidade e reconecte-a. Certifique-se de que a unidade esteja firmemente conectada ao soquete da unidade.
Etapa 5: Insira a bateria, parafuse o painel da base e ligue o sistema.
Verifique se o sistema falha ao inicializar; a unidade pode estar com defeito. Substituir a unidade pode ser a solução para resolver esse problema.
Maneira 5. Substitua o disco rígido
Se reinstalar o sistema operacional e ajustar as configurações do disco não resolver o erro "nenhuma imagem inicializável encontrada, o notebook será desligado", o disco do sistema provavelmente está danificado. Veja como você pode resolver isso:
Primeiro, remova o disco seguindo as etapas descritas no Método 4. Em seguida, conecte-o a outro computador. Se o disco ainda não funcionar em outro computador, é sinal de que o disco está danificado. Considere substituí-lo por um novo para ver se o erro foi resolvido.
Caso o disco funcione externamente, lembre-se de clonar seu conteúdo em um novo disco usando o conveniente recurso de clonagem do EaseUS Partition Master, especialmente se você quiser manter seus dados seguros. Ele clonará todas as partições, arquivos e outros dados de um disco rígido para um novo disco com apenas alguns cliques.

Como clonar um disco rígido no Windows 11/10
Como clonar um disco rígido no Windows 11? Baixe o software de clonagem de disco rígido rápido e fácil no Windows 11, EaseUS Partition Master pode ajudá-lo a clonar HDD, SSD ou outros dispositivos externos , incluindo cartões de memória e unidade flash USB, etc.
Se nenhuma imagem inicializável for encontrada, o notebook será desligado
Basicamente, a mensagem de erro “nenhuma imagem inicializável encontrada no notebook será desligada” sinaliza que o BIOS do seu notebook não consegue encontrar um sistema operacional inicializável em nenhuma unidade conectada durante a inicialização.
Eu estava trabalhando no meu laptop e ele começou a emitir sons estranhos. Este não era o som normal do ventilador, mas quase como se houvesse um curto-circuito. Desliguei o laptop um pouco e liguei-o novamente. Desta vez, o sistema simplesmente não inicializou, continuo recebendo o erro "Nenhuma imagem inicializável encontrada, o notebook será desligado". da Comunidade HP
O erro “Imagem inicializável não encontrada” pode ocorrer quando você habilita opções de inicialização incorretas ou se há problemas com os arquivos do sistema operacional. Outros motivos, como arquivos de sistema corrompidos, configurações incorretas do BIOS ou danos físicos ao disco rígido, também podem causar o erro.
Sem um sistema operacional inicializável, o sistema não pode prosseguir com o carregamento, levando a um desligamento automático para evitar maiores danos. Siga o guia deste artigo e resolva o erro de dispositivo de inicialização não encontrado da HP . Não se esqueça de compartilhar com outras pessoas.
Palavras Finais
Orientar o erro “Nenhuma imagem inicializável encontrada, o notebook será desligado” não precisa ser um caminho fácil. Com o conhecimento e as ferramentas à sua disposição, especialmente o EaseUS Partition Master, resolver esse problema pode ser mais simples do que o esperado. Este guia fortalece o caminho para a recuperação e enfatiza a importância de ter ferramentas confiáveis e prontas para tomar rumos inesperados.
Perguntas frequentes sobre nenhuma imagem inicializável encontrada, o notebook será desligado
Você não encontrou nenhuma imagem inicializável, o notebook será desligado? Não se preocupe; cobrimos você com perguntas e respostas comuns para ajudá-lo a diagnosticar o problema.
1. O que significa que nenhuma imagem inicializável encontrada no notebook será desligada?
Esta mensagem indica que seu notebook não consegue encontrar um dispositivo inicializável para inicializar corretamente o sistema operacional. Pode ser devido a vários problemas com o disco rígido, configurações do BIOS ou sistema operacional.
2. Como posso desligar um dispositivo não inicializável?
Pode ser necessário desligar o dispositivo se você encontrar a mensagem "Nenhuma imagem inicializável encontrada". Você pode fazer isso pressionando e segurando o botão liga/desliga até que o notebook desligue completamente.
3. O que acontece quando seu laptop diz que não há dispositivo inicializável?
Quando o seu laptop indica a notificação “Nenhum dispositivo inicializável”, o sistema normalmente não consegue localizar o sistema operacional para inicializar o computador. Pode ser por vários motivos, como sistema operacional corrompido, disco rígido com defeito ou erros de BIOS.
Como podemos te ajudar
Sobre o autor
Atualizado por Rita
"Espero que minha experiência com tecnologia possa ajudá-lo a resolver a maioria dos problemas do seu Windows, Mac e smartphone."
Escrito por Leonardo
"Obrigado por ler meus artigos, queridos leitores. Sempre me dá uma grande sensação de realização quando meus escritos realmente ajudam. Espero que gostem de sua estadia no EaseUS e tenham um bom dia."
Revisão de produto
-
I love that the changes you make with EaseUS Partition Master Free aren't immediately applied to the disks. It makes it way easier to play out what will happen after you've made all the changes. I also think the overall look and feel of EaseUS Partition Master Free makes whatever you're doing with your computer's partitions easy.
Leia mais -
Partition Master Free can Resize, Move, Merge, Migrate, and Copy disks or partitions; convert to local, change label, defragment, check and explore partition; and much more. A premium upgrade adds free tech support and the ability to resize dynamic volumes.
Leia mais -
It won't hot image your drives or align them, but since it's coupled with a partition manager, it allows you do perform many tasks at once, instead of just cloning drives. You can move partitions around, resize them, defragment, and more, along with the other tools you'd expect from a cloning tool.
Leia mais
Artigos relacionados
-
Como redefinir a senha do Windows 10 sem fazer login 💡
![author icon]() Leonardo 2025/08/26
Leonardo 2025/08/26 -
Como Verificar o Desempenho do SSD M.2 [3 Maneiras Eficientes]
![author icon]() Rita 2025/08/26
Rita 2025/08/26 -
Melhores Alternativas do Diskpart para Windows 11, 10, 8, 7 (Novo Guia 2025)
![author icon]() Leonardo 2025/10/26
Leonardo 2025/10/26 -
[10 soluções] Como diminuir o consumo de memória RAM no Windows 10
![author icon]() Jacinta 2025/08/26
Jacinta 2025/08/26
Temas quentes em 2025
EaseUS Partition Master

Gerencie partições e otimize discos com eficiência








