Índice da página
Sobre o autor
Tópicos quentes
Atualizado em 26/08/2025
Embora existam várias maneiras de instalar o Windows 11, esta postagem da EaseUS se concentrará na instalação do Windows 11 usando arquivos ISO, que oferecem confiabilidade, versatilidade e personalização incomparáveis. Para instalar o Windows 11 a partir de arquivos ISO, aqui está o que você precisa preparar com antecedência:
🚩1. Verifique a compatibilidade entre o Windows 11 e seus PCs. Verifique se o seu computador atende às seguintes especificações para que o Windows 11 funcione bem.
- Processador de 64 bits com dois ou mais núcleos e velocidade de clock de pelo menos 1 GHz
- 4 GB de RAM/TPM versão 2.0/Inicialização segura habilitada.
- Um mínimo de 64 GB de armazenamento/Uma placa gráfica compatível com DirectX 12
- Conexão de internet ativa
Para que uma instalação seja bem-sucedida, essas variáveis são necessárias.
🚩2. Baixe a ISO do Windows 11. Se você já possui uma ISO do Windows 11, pode pular esta etapa. Mas se precisar de ajuda, siga as etapas abaixo para baixar um.
Acesse o site oficial da Microsoft > Na barra de pesquisa, digite Baixar imagem de disco do Windows 11 (ISO) para dispositivos x64. > Selecione a arquitetura, idioma e edição do Windows 11 > Escolha e baixe o arquivo ISO. Guarde-o para instalação posterior.
🚩3. Baixe um gravador ISO para instalar o Windows 11 em qualquer PC. A instalação do Windows 11 requer um gravador ISO para criar uma unidade USB inicializável a partir de um arquivo ISO. Use o EaseUS Partition Master para lidar com arquivos ISO e agilizar o procedimento. Como ele pode baixar arquivos ISO automaticamente, é absolutamente necessário para facilitar a instalação do sistema operacional.
🚩4. Prepare um USB para instalar o Windows 11 em qualquer PC. A unidade USB é crucial para a instalação do Windows 11 com formato FAT32 para compatibilidade com a maioria dos computadores. (Este link ensina como formatar um USB para FAT32 .)
É hora de começar a instalar o Windows 11 a partir de ISO, agora que você verificou a compatibilidade do hardware e tem a mídia de instalação pronta. Se o seu acesso à Internet não estiver disponível, você pode consultar este guia para instalar e configurar o Windows sem rede:
Como instalar e configurar o Windows 11 sem conexão com a Internet
Você descobrirá maneiras viáveis de instalar e configurar o Windows em seu computador sem uma conexão de rede ativa.
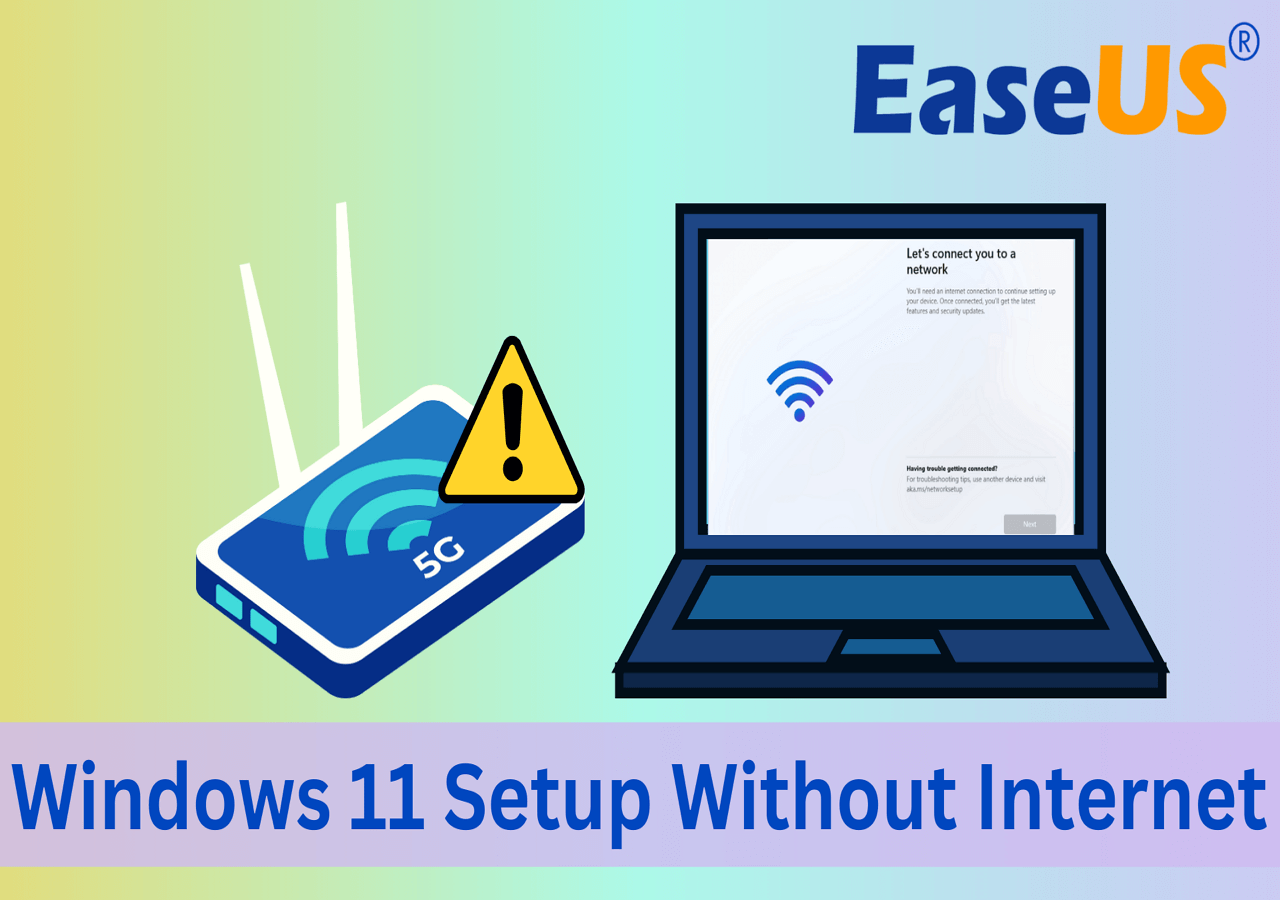
Dica 1. Instale o Windows 11 a partir de ISO usando USB
Explore o uso de um dispositivo USB para instalar o Windows 11 a partir de um arquivo ISO. Durante o procedimento de instalação, este método oferece mais flexibilidade e facilidade. Este método funciona em duas etapas. Continue lendo para explorar como instalar o Windows 11 a partir de ISO usando USB.
Etapa 1. Gravar ISO em um USB
Grave o arquivo ISO do Windows 11 em um dispositivo USB para prepará-lo para instalação. Não se preocupe se você não sabe como gravar ISO em um USB, pois esse processo é facilitado pela ferramenta EaseUS Partition Master Professional . Com seu recurso Burn ISO, esta ferramenta amigável para iniciantes transforma o arquivo ISO em uma unidade USB inicializável com apenas alguns cliques. Funciona com diversas versões do Windows, e o melhor é que não precisa de um pendrive certificado. Você só precisa de uma unidade USB com pelo menos 13 GB.
Portanto, siga as instruções abaixo e baixe o EaseUS Partition Master para gravar ISO em um USB.
Passo 1. Inicie o EaseUS Partition Master e vá para a seção Bootable Media. Clique em “Gravar ISO” e clique em “Avançar”.

Passo 2. Selecione a imagem ISO que você baixou no seu PC e clique em “Abrir”.

Passo 3. Clique em “Avançar” e selecione o USB alvo como destino e clique em “Gravar” para executar a operação.
Foi fácil gravar ISO do Windows 11 em USB , certo?
Você não precisa se preocupar em ter nenhum conhecimento técnico, pois o EaseUS Partition Master cuidará de tudo. É altamente recomendável baixar e usar este programa para instalar facilmente o Windows 11 a partir de ISO.
Etapa 2. Instale o Windows 11 a partir do USB inicializável
Depois de gravar com sucesso o arquivo ISO do Windows 11 em sua unidade USB com EaseUS Partition Master, você está pronto para iniciar o procedimento de instalação.
Aqui estão as etapas:
Passo 1. Insira sua unidade USB e reinicie o PC.
Passo 2. Acesse o menu de inicialização pressionando uma tecla específica durante a inicialização (geralmente F12).
Etapa 3. Selecione a unidade USB como dispositivo de inicialização e pressione Enter.

Passo 4. Siga as instruções na tela para definir preferências de idioma, hora e teclado.
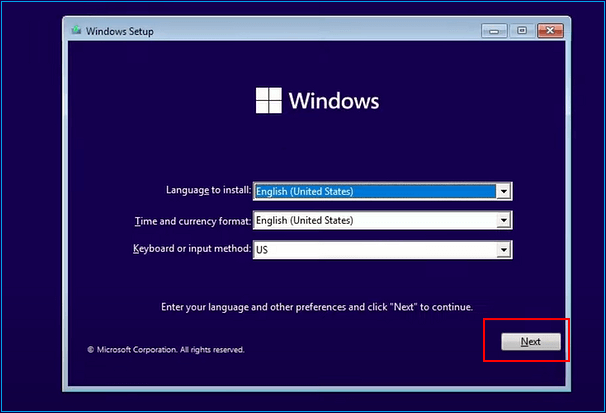
Etapa 5. Clique em “Avançar” e depois em “Instalar agora”.
Etapa 6. Insira sua chave de produto do Windows 11, se solicitado, ou pule para mais tarde.
Passo 7. Clique em “Avançar” após aceitar os termos da licença.
Etapa 8. Escolha "Personalizado: instalar apenas o Windows (avançado)".

Etapa 9. Selecione a unidade de instalação e clique em “Avançar”.
Etapa 10. A instalação começa.
Etapa 11. Conclua a configuração de sua conta de usuário e preferências.
Passo 12. Em breve você chegará à área de trabalho do Windows 11; a instalação foi bem sucedida!
Parabéns! Você instalou o Windows 11 com sucesso e segurança em seu dispositivo. Compartilhe este guia detalhado para ajudar mais usuários.
Dica 2. Monte ISO diretamente para instalar o Windows 11
Agora, se você deseja montar o arquivo ISO do Windows 11 imediatamente para instalação e o tiver disponível em seu dispositivo, basta seguir estes passos simples:
Passo 1. Para montar o arquivo ISO do Windows 11, clique duas vezes ou clique com o botão direito nele e escolha montar.

Etapa 2. Clique duas vezes no arquivo de configuração e aguarde pacientemente a preparação da configuração.
Etapa 3. Quando solicitado, selecione "Agora não" se quiser instalar atualizações mais tarde.
Etapa 4. Pressione "Avançar".
Etapa 5. Ao selecionar “aceitar”, você concorda com os termos e avisos de licenciamento.
Passo 6. A configuração faz uma verificação de atualização; clique em "Avançar" quando terminar.
Passo 7. Por padrão, os arquivos e aplicativos pessoais são mantidos; altere as configurações conforme necessário. Se você escolher “nada”, poderá perder todos os seus dados, então crie um backup.
Etapa 8. Pressione "Instalar".
Etapa 9. O Windows 11 agora está sendo instalado; por favor, seja paciente.
Etapa 10. Agora, siga as instruções na tela para finalizar a instalação.
Agora que você atualizou seu sistema para a versão mais recente do Windows, sinta-se à vontade para encaminhar este artigo a seus amigos para ajudá-los a atualizar para o Windows 11 seguro e rico em recursos.
Você pode gostar:
Conclusão
Para um desempenho ideal após a instalação, é essencial manter os drivers atualizados e o sistema atualizado.
Aproveitar o poder de uma unidade USB com EaseUS Partition Master é a abordagem preferida. Este método oferece flexibilidade e permite um processo de instalação confiável e simplificado. Portanto, atualize a segurança do seu sistema com o Windows 11 mais recente e aproveite a experiência de computação de alto nível.
Perguntas frequentes sobre instalação do Windows 11 usando arquivos ISO
Você tem mais dúvidas sobre como instalar o Windows 11 a partir de arquivos ISO? Aqui estão algumas perguntas frequentes que você deve ler para tirar suas dúvidas.
1. Posso instalar o Windows diretamente do ISO?
Sim você pode. Selecione “Montar” após clicar com o botão direito no arquivo ISO. Como resultado, um disco inicializável “virtual” será criado. Para ver o conteúdo, clique duas vezes nele e, para iniciar a configuração do Windows 11, clique duas vezes em setup.exe.
2. Como você instala o Windows 11 a partir de ISO sem USB?
Passo 1. Faça uma unidade virtual escolhendo "Montar" no menu de contexto após clicar com o botão direito no arquivo ISO do Windows 11.
Passo 2. Para iniciar a instalação do Windows 11, clique duas vezes no disco virtual e execute “setup.exe”.
3. Como você instala o Windows a partir de um arquivo ISO sem gravá-lo?
Passo 1. Localize o arquivo ISO, clique com o botão direito e selecione "Propriedades".
Passo 2. Selecione “Alterar” em “Geral”.
Passo 3. Escolha "Windows Explorer" para abrir o arquivo ISO e clique em "OK".
Passo 4. Clique com o botão direito no arquivo ISO e selecione “Montar”.
Como podemos te ajudar
Sobre o autor
Atualizado por Jacinta
"Obrigada por ler meus artigos. Espero que meus artigos possam ajudá-lo a resolver seus problemas de forma fácil e eficaz."
Escrito por Leonardo
"Obrigado por ler meus artigos, queridos leitores. Sempre me dá uma grande sensação de realização quando meus escritos realmente ajudam. Espero que gostem de sua estadia no EaseUS e tenham um bom dia."
Revisão de produto
-
I love that the changes you make with EaseUS Partition Master Free aren't immediately applied to the disks. It makes it way easier to play out what will happen after you've made all the changes. I also think the overall look and feel of EaseUS Partition Master Free makes whatever you're doing with your computer's partitions easy.
Leia mais -
Partition Master Free can Resize, Move, Merge, Migrate, and Copy disks or partitions; convert to local, change label, defragment, check and explore partition; and much more. A premium upgrade adds free tech support and the ability to resize dynamic volumes.
Leia mais -
It won't hot image your drives or align them, but since it's coupled with a partition manager, it allows you do perform many tasks at once, instead of just cloning drives. You can move partitions around, resize them, defragment, and more, along with the other tools you'd expect from a cloning tool.
Leia mais
Artigos relacionados
-
Formate EXT4 no Windows 11/10/8/7 com o melhor formatador EXT4 grátis
![author icon]() Leonardo 2025/08/26
Leonardo 2025/08/26 -
Como verificar se o disco rígido do seu Mac está falhando
![author icon]() Leonardo 2025/08/26
Leonardo 2025/08/26 -
Download gratuito da ferramenta de reparo do Windows 10 | Guia de instruções
![author icon]() Leonardo 2025/08/26
Leonardo 2025/08/26 -
Guia para Clonar SSD para SSD NVMe (com Imagens🏞️)
![author icon]() Leonardo 2025/08/26
Leonardo 2025/08/26
Temas quentes em 2025
EaseUS Partition Master

Gerencie partições e otimize discos com eficiência








