Índice da página
Sobre o autor
Tópicos quentes
Atualizado em 27/10/2025
Hoje em dia, muitos usuários escolhem SSD como disco para armazenamento em vez de HD. Ao clonar seu HD para um SSD, você pode aproveitar os benefícios de tempos de inicialização mais rápidos, inicializações de aplicativos mais rápidas e desempenho geral do sistema melhorado.
Neste guia abrangente da EaseUS, exploraremos as principais opções de software livre disponíveis para clonar seu HD para um SSD, cobrindo seus principais recursos, prós e contras. Também forneceremos instruções passo a passo sobre como se preparar para o processo de clonagem e executar a tarefa de clonagem.
Software para clonar HD a SSD grátis
Existe algum software de clonagem de HD para SSD gratuito? Sim, existem alguns softwares de clonagem de disco gratuitos, como Clonezilla, DiskGenius, EaseUS Partition Master, Matrix Reflect e assim por diante. Antes de chegar à conclusão, testamos vários softwares de clonagem de disco poderosos e confiáveis. Entre eles, o EaseUS Partition Master ganhou nosso favor com sua interface amigável e funções ricas e abrangentes.
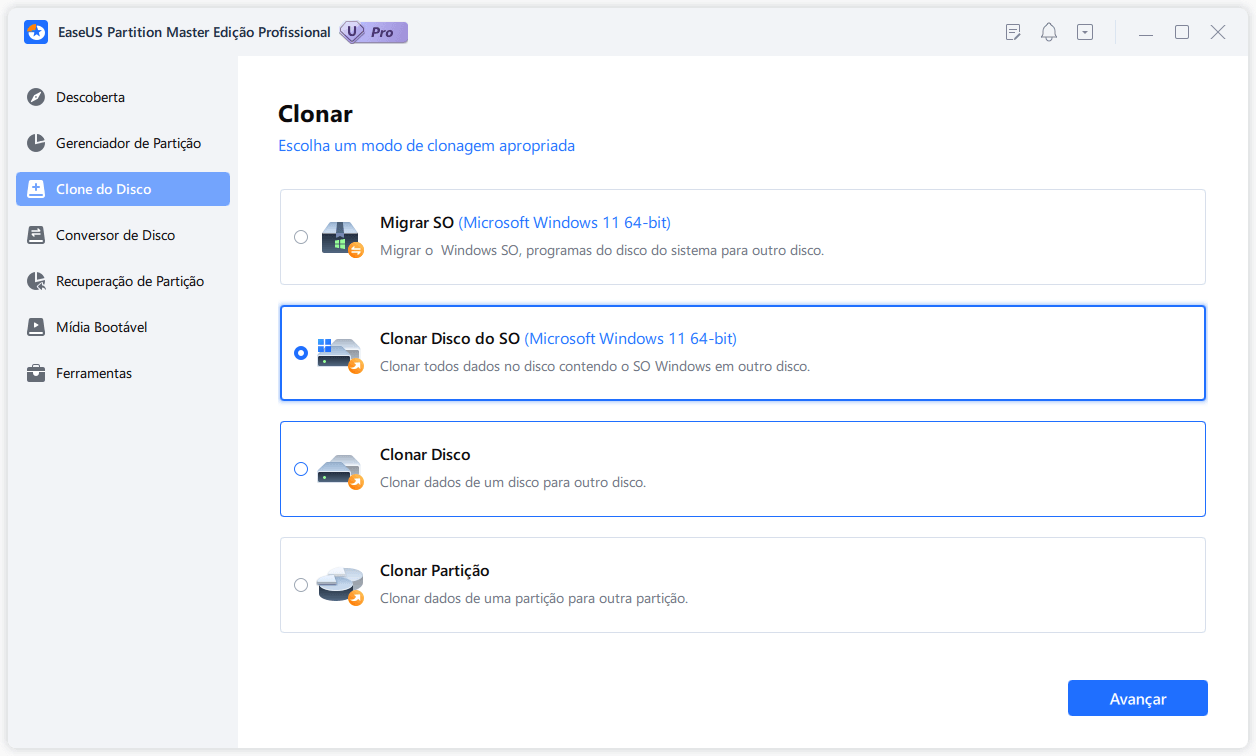
Para clonar HD a SSD grátis, o EaseUS Partition Master fornece um recurso gratuito Clonar Partição que permite que você faça cópias de todas as partições de um HD para um SSD. Você pode clonar todos os dados clonando partição de disco por partição para concluir a atualização do disco. Além disso, esta ferramenta multifuncional também oferece outros recursos práticos para aprimorar a experiência do usuário:
- Clonagem de disco com um clique (não é gratuita) para atualizar ou substituir discos rígidos.
- Permite redimensionar, estender, mesclar e criar partições sem perda de dados.
- Suporta conversão entre diferentes estilos e formatos de partição (GPT, MBR; NTFS, FAT32...).
- Oferece recursos de formatação, verificação e correção de disco para resolver erros e setores defeituosos.
Agora, vamos ver como clonar HD para SSD com seu recurso gratuito. Existem duas opções para clonar HD para SSD. Uma é clonar o HD com o sistema operacional Windows. A outra é clonar apenas as partições usadas para armazenar dados pessoais e programas. Na próxima seção, ofereceremos um guia detalhado para clonar HD para SSD gratuitamente.
Baixe o EaseUS Partition Master e siga em frente.
Como clonar HD a SSD grátis via EaseUS Partition Master
Seja você um especialista em tecnologia ou um novato em PCs com Windows, este guia fornecerá as etapas detalhadas para lidar com o processo de clonagem de HD para SSD facilmente. Agora, vamos começar.
Antes de prosseguir com a operação de clonagem, vários pré-requisitos precisam ser atendidos.
- Certifique-se de que a capacidade de armazenamento do SSD seja maior que o tamanho dos dados que você planeja clonar.
- Certifique-se de que o estilo de partição do disco SSD seja o mesmo do HD. (Você pode usar o EaseUS Partition Master para visualizar as informações dos discos e converter GPT para MBR ou vice-versa, se necessário.)
- Faça backup do SSD se houver dados importantes nele.
Agora, conecte o SSD ao seu computador usando um cabo SATA e um cabo de alimentação e siga os passos abaixo para realizar a operação de clonagem.
Passo 1. Selecione o disco de origem.
Abra o EaseUS Partition Master. Na seção Gerenciador de Partição, clique com o botão direito do mouse no disco que deseja copiar ou clonar. Depois, selecione "Clonar".
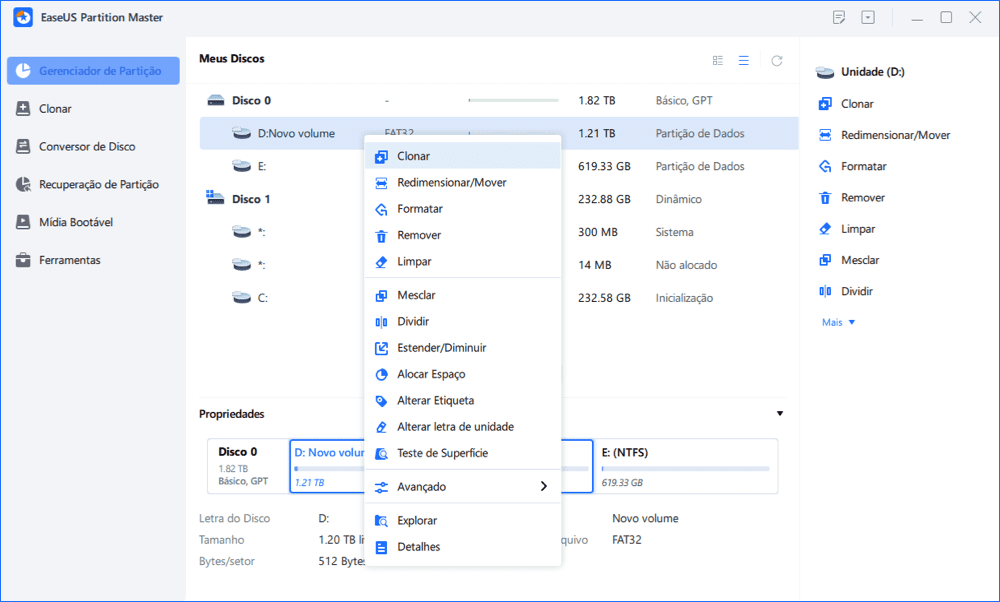
Passo 2. Selecione o disco de destino.
Escolha o HD ou o SSD desejado como seu destino e clique em "Avançar" para continuar.

Passo 3. Visualize o layout do disco e edite o tamanho da partição de disco de destino.
Em seguida, clique em "Sim" quando o programa avisar que todos os dados serão apagados no disco de destino. (Se você tiver dados valiosos no disco de destino, faça backup antecipadamente.)
Você pode selecionar "Ajustar automaticamente o disco", "Clonar como a origem" ou "Editar layout do disco" para personalizar o layout do disco. (Selecione a última se desejar deixar mais espaço para a unidade C.)
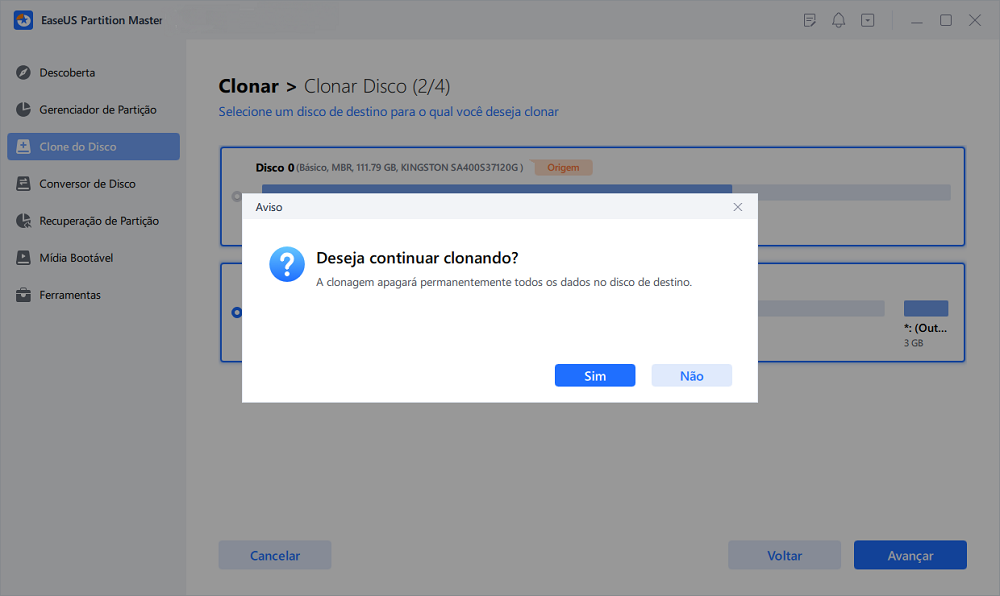
Passo 4. Clique em "Iniciar" para iniciar o processo de clonagem de disco.
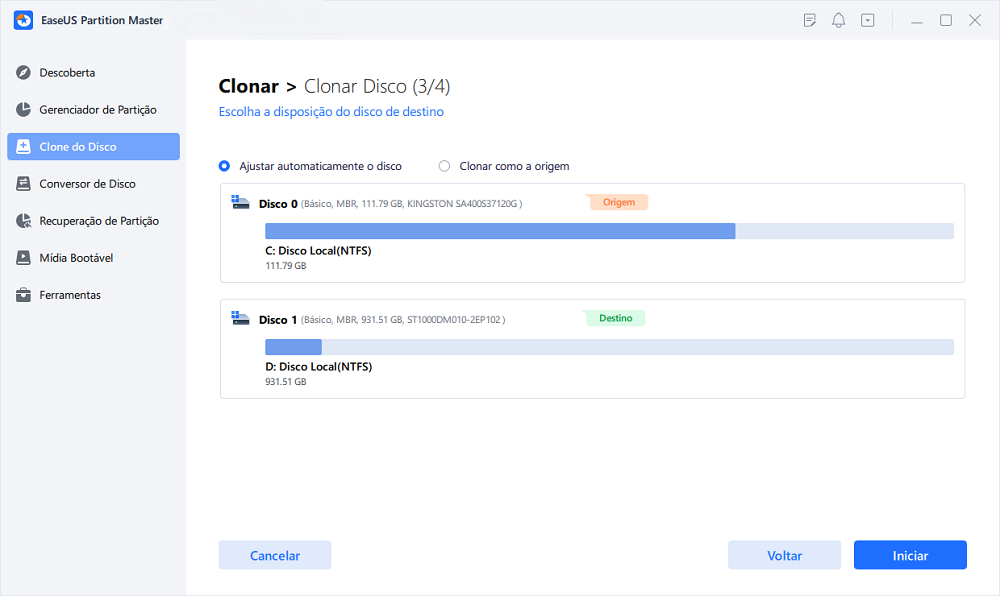
Veja o tutorial em vídeo para saber como clonar HD para SSD com facilidade:

Não se esqueça de compartilhar esta página nas suas redes sociais para ajudar mais usuários que desejam atualizar para SSD.
O que fazer após clonar HD para SSD
Após clonar com sucesso seu HD antigo para um novo SSD, há algumas etapas importantes que você pode precisar seguir para garantir que seu PC possa iniciar corretamente. Se você clonou a unidade do sistema (geralmente a unidade C) para SSD e planeja inicializar seu PC a partir do SSD, siga as etapas extras abaixo para alterar a unidade de inicialização.
Etapa 1. Reinicie o PC e pressione "F2", "F8", "F11" ou "Del" para acessar o BIOS.
Etapa 2. Na aba de inicialização, defina o SSD clonado como a unidade de inicialização.

Etapa 3. Salve as alterações e saia.
Se a capacidade do seu SSD for maior que o tamanho dos dados clonados, pode haver espaço não alocado restante no disco. Você pode usar o EaseUS Partition Master para aumentar o espaço da unidade C ou adicioná-lo a outras partições no seu SSD, ou verificar o artigo abaixo para explorar mais opções.
🚩Leia também: Veja o que fazer com espaço não alocado no SSD após a clonagem
Se você encontrar algum problema após clonar o HD para SSD, aqui estão alguns links que podem ajudar você.
Veja também:
Conclusão
Este artigo aborda uma ferramenta de clonagem de disco poderosa e fácil de usar e um tutorial sobre clonagem de HD para SSD gratuitamente. Além disso, há alguns guias extras sobre o que fazer após a operação de clonagem. Se você quiser clonar o disco inteiro diretamente em vez de fazer isso partição por partição, o EaseUS Partition Master Professional oferece esses recursos.
Perguntas frequentes sobre clonagem gratuita de HD para SSD
-
Pq1. O Windows 10 tem software de clonagem de disco?
- O Windows 10 não oferece nenhum utilitário de clonagem para usuários, então você pode usar um dos melhores softwares gratuitos de clonagem de SSD, como o EaseUS Partition Master, para clonar HD/SSD.
-
Pq2. Qual é a maneira mais rápida de clonar um disco rígido?
- A maneira mais rápida de clonar um disco rígido é usando uma ferramenta de clonagem de disco de terceiros. Essas ferramentas permitem que você clone um disco para outro com alguns cliques simples.
-
Pq3. É possível clonar um HD de 2 TB em um SSD de 1 TB?
- Sim, você pode clonar um HD de 2 TB para um SSD de 1 TB, desde que o tamanho dos dados que você planeja clonar seja menor que a capacidade de armazenamento do SSD.
Como podemos te ajudar
Sobre o autor
Atualizado por Jacinta
"Obrigada por ler meus artigos. Espero que meus artigos possam ajudá-lo a resolver seus problemas de forma fácil e eficaz."
Escrito por Leonardo
"Obrigado por ler meus artigos, queridos leitores. Sempre me dá uma grande sensação de realização quando meus escritos realmente ajudam. Espero que gostem de sua estadia no EaseUS e tenham um bom dia."
Revisão de produto
-
I love that the changes you make with EaseUS Partition Master Free aren't immediately applied to the disks. It makes it way easier to play out what will happen after you've made all the changes. I also think the overall look and feel of EaseUS Partition Master Free makes whatever you're doing with your computer's partitions easy.
Leia mais -
Partition Master Free can Resize, Move, Merge, Migrate, and Copy disks or partitions; convert to local, change label, defragment, check and explore partition; and much more. A premium upgrade adds free tech support and the ability to resize dynamic volumes.
Leia mais -
It won't hot image your drives or align them, but since it's coupled with a partition manager, it allows you do perform many tasks at once, instead of just cloning drives. You can move partitions around, resize them, defragment, and more, along with the other tools you'd expect from a cloning tool.
Leia mais
Artigos relacionados
-
Como formatar o cartão SD de baixo nível no Windows 11/10
![author icon]() Leonardo 2025/10/26
Leonardo 2025/10/26 -
Guia Completo para Migrar Windows 11 para Novo HD ou SSD
![author icon]() Rita 2025/10/27
Rita 2025/10/27 -
Como corrigir erro do serviço de disco virtual DiskPart em 2025
![author icon]() Jacinta 2025/10/12
Jacinta 2025/10/12 -
Guias para corrigir 'Ocorreu um erro de leitura do disco' e recuperar dados
![author icon]() Rita 2025/08/26
Rita 2025/08/26
Temas quentes em 2025
EaseUS Partition Master

Gerencie partições e otimize discos com eficiência








