Índice da página
Sobre o autor
Tópicos quentes
Atualizado em 29/10/2025
Normalmente, o problema de inicialização do Windows com tela preta e cursor após a clonagem para SSD/HDD é causado pela atribuição incorreta de letra de unidade.
Se quiser evitar completamente o erro de tela preta do Windows após clonar o disco, você pode escolher EaseUS Partition Master Professional para clonar o disco. Os programas de clonagem profissionais identificam e atribuem automaticamente a letra de unidade correta ao seu disco rígido. Além disso, pode atribuir uma nova letra de unidade para corrigir o erro atual.
Você pode clicar no botão abaixo para baixar diretamente esta ferramenta profissional de clonagem de disco.
Como consertar tela preta após clonagem de disco
Como acabamos de mencionar, a letra de unidade errada pode ser a causa da tela preta do Windows 10/11 após clonagem do disco. Esta seção oferece duas soluções: altere a letra da unidade ou use o registro.
Correção 1. Altere a letra da unidade
Uma atribuição incorreta de letra de unidade pode fazer com que o Windows 10/11 inicialize com uma tela preta após a clonagem para SSD/HDD. Você pode tentar consertar corrigindo a letra da unidade. Por favor, siga os passos abaixo.
Passo 1: Inicialize seu PC com Windows no modo de segurança quando travar em uma tela preta após clonar o SSD.
Passo 2: Clique com o botão direito no ícone Iniciar no Modo de Segurança e selecione Gerenciamento de Disco.
Etapa 3: certifique-se de que a unidade C seja a unidade do sistema e que não haja outras unidades atribuídas à letra da unidade C. Caso contrário, clique com o botão direito na unidade de disco problemática e selecione "Alterar letra e caminhos da unidade" para reatribuir a letra da unidade.
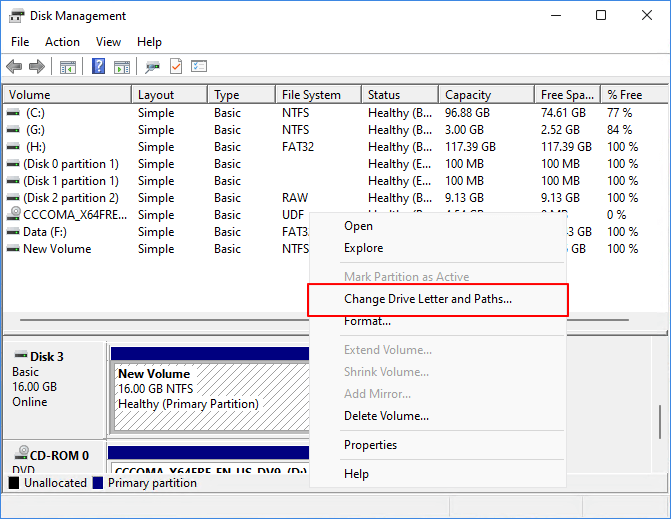
Passo 4: Depois de concluído, reinicie o computador a partir do disco clonado e veja se o problema de “Tela preta após clonagem do disco” ainda existe.
Não se esqueça de compartilhar este artigo para ajudar a remover a tela preta após a clonagem.
Correção 2: modifique o registro
Você também pode se livrar da tela preta após clonar um disco fazendo algumas alterações no Registro do Windows . Se a sua unidade clonada inicializar em uma tela preta, siga as etapas fornecidas para corrigi-la.
Passo 1: Inicialize o Windows no ambiente de recuperação (WinRE).
Passo 2: Vá para Solução de problemas > Opções avançadas > Prompt de comando.
Etapa 3: Em um prompt de comando elevado, digite regedit e pressione Enter.
Passo 4: Após abrir o Editor do Registro, navegue até o seguinte caminho:
HKEY_LOCAL_MACHINE\SYSTEM\MountedDevices
Passo 5: Depois disso, clique com o botão direito no valor no painel direito e selecione Excluir. Repita isso até que todos os valores, exceto (Padrão), sejam removidos.

Etapa 6: Em seguida, reinicie o computador e o Windows reconhecerá e atribuirá automaticamente a letra de unidade correta ao seu disco rígido. Desta forma, o problema de tela preta após a clonagem do disco pode não acontecer novamente.
Essas duas correções funcionam bem quando o sistema operacional do seu PC inicializa em uma tela preta após a clonagem para um SSD ou HDD. Porém, se existe uma maneira de evitar o erro de tela preta, por que não tentar?
Recorra ao EaseUS Partition Master para evitar tela preta após a clonagem
EaseUS Partition Master Professional é o melhor software de clonagem de disco que pode ajudá-lo a clonar discos (HDD ou SSD) sem o problema de tela preta após a clonagem do disco. Como ele altera automaticamente a ordem de inicialização e atribui a letra de unidade correta para você, é adequado para todos os usuários do Windows e muito fácil de usar para iniciantes.
Aqui estão as etapas detalhadas:
Passo 1. Selecione o disco de origem.
- Clique em “Clone” no menu esquerdo. Selecione “Clone OS Disk” ou “Clone Data Disk” e clique em “Next”.
- Escolha o disco de origem e clique em “Avançar”.
Passo 2. Selecione o disco de destino.
- Escolha o HDD/SSD desejado como destino e clique em "Avançar" para continuar.
- Leia a mensagem de aviso e confirme o botão "Sim".
Etapa 3. Visualize o layout do disco e edite o tamanho da partição do disco de destino.
Em seguida, clique em “Continuar” quando o programa avisar que apagará todos os dados do disco de destino. (Se você tiver dados valiosos no disco de destino, faça backup deles com antecedência.)
Você pode selecionar "Ajustar automaticamente o disco", "Clonar como fonte" ou "Editar layout do disco" para personalizar o layout do disco. (Selecione o último se quiser deixar mais espaço para a unidade C.)
Passo 4. Clique em “Iniciar” para iniciar o processo de clonagem de disco.

Ele também vem com um recurso de reparo de inicialização e pode remover a tela preta/azul do PC durante o jogo ou após a clonagem. Clique no link para obter mais detalhes sobre esta ferramenta.
Conclusão
Este artigo fornece métodos eficazes para resolver a tela preta do Windows após clonar o disco. Você pode tentar. Normalmente, o problema de inicialização do Windows com tela preta e cursor após a clonagem para SSD/HDD é causado pela atribuição incorreta de letra de unidade. Portanto, você pode tentar consertar atribuindo uma letra de unidade correta . Para iniciantes, ferramentas de terceiros podem ser uma escolha melhor. EaseUS Partition Master, um software gratuito de clonagem de SSD , também pode ajudá-lo diretamente a evitar o problema de uma tela preta após a clonagem.
Perguntas frequentes sobre tela preta do Windows após clonagem
O PC pode encontrar uma tela preta depois de clonar o Windows em um SSD/HDD. Continue lendo e obtenha mais detalhes sobre esse erro.
1. Por que minha unidade não inicializa após a clonagem?
Certifique-se de ter definido a unidade clonada como unidade de inicialização. Então, por que minha unidade não inicializa após a clonagem?
Se a unidade clonada for um disco GPT, certifique-se de que o modo de inicialização UEFI esteja ativado e, se for um disco MBR, defina-o para o modo de inicialização legado.
2. Por que aparece uma tela preta ao inicializar o Windows após a clonagem?
Muitos motivos podem causar esse problema:
- Letra de unidade errada
- Algumas configurações não estão habilitadas no Windows para acomodar SSDs
- Sequência de inicialização errada
- Configurações herdadas ou UEFI erradas
Muitos usuários resolvem a tela preta após a clonagem reinstalando o Windows.
3. Como inicializo a partir do SSD após a clonagem?
Você precisa definir o SSD como a primeira unidade de inicialização. Siga estas etapas para fazer isso:
Passo 1. Reinicie o seu PC e pressione a tecla BIOS (F2/F8/F11 ou tecla Del) para entrar no ambiente BIOS.
Passo 2. Vá para a seção de inicialização e defina o SSD clonado como a primeira unidade de inicialização no BIOS.
Como podemos te ajudar
Sobre o autor
Atualizado por Jacinta
"Obrigada por ler meus artigos. Espero que meus artigos possam ajudá-lo a resolver seus problemas de forma fácil e eficaz."
Escrito por Leonardo
"Obrigado por ler meus artigos, queridos leitores. Sempre me dá uma grande sensação de realização quando meus escritos realmente ajudam. Espero que gostem de sua estadia no EaseUS e tenham um bom dia."
Revisão de produto
-
I love that the changes you make with EaseUS Partition Master Free aren't immediately applied to the disks. It makes it way easier to play out what will happen after you've made all the changes. I also think the overall look and feel of EaseUS Partition Master Free makes whatever you're doing with your computer's partitions easy.
Leia mais -
Partition Master Free can Resize, Move, Merge, Migrate, and Copy disks or partitions; convert to local, change label, defragment, check and explore partition; and much more. A premium upgrade adds free tech support and the ability to resize dynamic volumes.
Leia mais -
It won't hot image your drives or align them, but since it's coupled with a partition manager, it allows you do perform many tasks at once, instead of just cloning drives. You can move partitions around, resize them, defragment, and more, along with the other tools you'd expect from a cloning tool.
Leia mais
Artigos relacionados
-
Como quebrar a senha do Windows [passo a passo]
![author icon]() Leonardo 2025/08/26
Leonardo 2025/08/26 -
Reparar e Recuperar SSD Morto/Não Funcionado ou Com Falha
![author icon]() Rita 2025/08/26
Rita 2025/08/26 -
Como corrigir o grande problema do Pagefile.sys no Windows 11/10
![author icon]() Leonardo 2025/10/05
Leonardo 2025/10/05 -
Como clonar um disco rígido do Mac usando o Terminal | Guia completo
![author icon]() Leonardo 2025/09/28
Leonardo 2025/09/28
Temas quentes em 2025
EaseUS Partition Master

Gerencie partições e otimize discos com eficiência








