Índice da página
Sobre o autor
Tópicos quentes
Atualizado em 26/08/2025
Siga as soluções para corrigir a lentidão do Windows 10 ou SSD após a clonagem:
| Soluções viáveis | Solução de problemas passo a passo |
|---|---|
| Correção 1. Alinhamento SSD 4K | Vá em "Kit de ferramentas" e escolha "Alinhamento 4K"... Passos completos |
| Correção 2. Habilite AHCI e atualize os drivers | Primeiro, abra a caixa "Pesquisar" do Windows e digite "cmd"... Passos completos |
| Correção 3. Libere espaço na unidade C | Clique em "Ajustar com 1 clique" para estender a unidade C... Etapas completas |
| Correção 4. Habilite TRIM para SSD | Comece acessando o aplicativo "Prompt de Comando" pesquisando-o... Passos completos |
| Mais correções |
Desativar indexação de disco... Etapas completas |
Clonar o Windows significa fazer uma cópia exata de um computador e colocá-lo em outro com apenas um clique. No entanto, há uma desvantagem neste recurso, onde você frequentemente enfrenta o problema de lentidão após clonar HDD em SSD. Por que o Windows ou o laptop ainda ficam lentos após uma atualização de SSD ou clonagem de SSD?
Vários fatores podem contribuir para esse problema, como drivers desatualizados, pouco armazenamento em unidades do Windows, etc. Você pode restaurar rapidamente o desempenho e a velocidade do seu sistema com a abordagem correta e algumas etapas de solução de problemas. Siga este guia para aprender como corrigir o problema de lentidão do Windows 10 após clonagem .
Como consertar a lentidão do Windows 10 após a clonagem
É normal que o Windows 10 fique lento após cloná-lo em um PC diferente, pois mencionamos os fatores acima para isso. Esta seção do guia o ajudará a aprender sobre vários métodos que funcionam bem:
Método 1. Alinhamento SSD 4K
Os SSDs geralmente usam um setor maior conhecido como 4K (4.096 bytes) em vez dos 512 bytes dos HDDs. No entanto, se as partições SSD não estiverem alinhadas aos limites de 4K, poderá ser necessário trabalho extra para ler e gravar dados, resultando em lentidão do SSD após a clonagem. Esse desalinhamento pode ocorrer ao clonar um sistema Windows 10 de uma unidade de origem com um alinhamento diferente ou ao usar métodos de clonagem inadequados.
Para corrigir esse problema de “ SSD lento após clonagem ”, o EaseUS Partition Master Professional vem ao resgate com seus recursos poderosos. Esta ferramenta é um dos melhores gerenciadores de partição para usuários do Windows, para lidar com quase todas as tarefas relacionadas a partições de unidades de armazenamento. Com sua função de alinhamento 4K, você obtém desempenho de SSD otimizado e rápido com apenas alguns cliques.
Passo 1. Vá em "Toolkit" e escolha "4K Alignment".
Passo 2. Selecione o disco que deseja alinhar. Clique no botão "Iniciar".
Além disso, com esta ferramenta, você também pode alterar o tamanho da unidade de alocação de SSD e o tamanho do cluster para melhorar a velocidade.
Método 2. Habilite AHCI e atualize os drivers
AHCI é um padrão de comunicação que permite que o sistema operacional se comunique bem com SSDs. Portanto, ativar o modo AHCI garante que o SSD possa utilizar recursos avançados e melhorias de desempenho.
Além disso, drivers mais antigos podem não ter otimizações para configurações de hardware específicas de SSDs modernos. Portanto, atualizar os drivers do controlador de armazenamento é uma das soluções mais simples. Siga este guia detalhado para conseguir isso e corrigir o problema do Windows 10 lento após o clone :
Passo 1. Primeiro, abra a caixa “Pesquisar” do Windows e digite “cmd”. Depois, clique com o botão direito em “Prompt de Comando” e depois em “Sim” na janela do UAC após escolher “Executar como Administrador”.
Passo 2. Digite o comando “ bcdedit /set {atual} safeboot minimal ” na janela do prompt de comando e pressione “Enter”.
Passo 3. Feito isso, reinicie o sistema e pressione a tecla F2 durante a inicialização para acessar o BIOS e ativar o AHCI.
Passo 4. Depois disso, pressione F10 para salvar suas alterações e sair.
Passo 5. Agora, abra o prompt de comando novamente após reiniciar o Windows e digite o comando “ bcdedit /deletevalue {atual} safeboot ”. Por fim, pressione “Enter” e reinicie o computador para instalar os drivers AHCI automaticamente.
Passo 6. Uma vez habilitado, acesse o “Gerenciador de Dispositivos” no menu WinX e expanda a seção “Unidades de Disco”.
Passo 7. Em seguida, clique com o botão direito no driver SSD e escolha “Atualizar driver”.

Passo 8. Por fim, selecione "Pesquisar drivers automaticamente" para prosseguir com o processo de atualização.
Método 3. Libere espaço na unidade C
Depois de clonar o Windows 10 em um novo sistema, a unidade C: pode ficar lotada com arquivos desnecessários e backups do sistema devido ao processo de clonagem. Isso pode levar à falta de espaço em disco, o que é particularmente problemático para SSDs, onde o espaço disponível é vital para o desempenho máximo.
No entanto, você pode resolver facilmente a falta de espaço na unidade C , eliminando arquivos e programas desnecessários. Além disso, você também pode estender a unidade C e melhorar o desempenho. Baixe a ferramenta completa - EaseUS Partition Master e veja como funciona para liberar espaço na unidade C:
Passo 1. Clique em "Ajustar com 1 clique" para estender a unidade C.
Quando sua unidade C estiver sem espaço, passe o mouse sobre a unidade C, você verá o alerta de pouco espaço em disco no EaseUS Partition Master. Clique em "Ajustar com 1 clique" para estendê-lo.

Passo 2. Clique em "OK" para estender a unidade C automaticamente.
Ao clicar em "OK", o EaseUS Partition Master alocará automaticamente espaço para sua unidade C para resolver o problema de pouco espaço.

Opção Extra: Você também pode clicar em “Ajuste Manual” para estender a unidade C manualmente.
Ao mudar para o ajuste manual, selecione a unidade C e arraste os pontos para a direita para adicionar mais espaço à unidade C. Clique em "OK" para confirmar.

Passo 3. Confirme para resolver pouco espaço em disco na unidade C
Clique no botão “Executar Tarefa” no canto superior e inicie todas as operações pendentes clicando em “Aplicar”.

EaseUS Partition Master fornece uma solução completa para espaço insuficiente em disco, incluindo:
- App Mover: migrar software para uma partição
- Redimensionar partição: redimensione uma partição diminuindo ou estendendo-a
- Excluir partição: exclua todo o conteúdo da partição de destino com um clique.
- Clonar disco: atualize para um disco rígido maior sem perder dados
Não hesite em baixar esta ferramenta e aproveitar os benefícios que ela traz para você.
Método 4. Habilite TRIM para SSD
Se você ainda estiver lidando com o fato de seu SSD demorar muito para inicializar após aplicar as soluções mencionadas acima, pode ser necessário habilitar o TRIM. É um comando suportado por SSDs e sistemas operacionais modernos, que direciona o SSD para apagar seletivamente blocos de dados indesejados.
Ao clonar um sistema Windows 10 em um novo SSD, o sistema operacional pode não ativar automaticamente o TRIM, resultando em desempenho mais lento. Siga as etapas para habilitá-lo corretamente:
Passo 1. Comece acessando o aplicativo “Prompt de Comando”, pesquisando-o usando o recurso Pesquisar e tocando na opção “Executar como administrador”.
Passo 2. Em seguida, digite o comando: " fsutil behavior set DisableDeleteNotify 0. "

Passo 3. Quando terminar, pressione a tecla "Enter" e reinicie o computador para ativar o TRIM com sucesso.
Método 5. Desative a indexação de disco
A indexação de disco é um recurso do Windows que gera e atualiza um índice de arquivos e seu conteúdo no disco. Embora melhore o desempenho da pesquisa, a indexação do disco exige atividade contínua do disco e consome recursos do sistema para manter o índice.
Assim, o aumento da atividade do disco e do uso de recursos pode levar a um desempenho mais lento do sistema, especialmente em PCs de baixo custo. Você pode desativar facilmente a indexação de disco seguindo o guia fornecido para consertar um laptop que ainda está lento após uma atualização de SSD :
Passo 1. Primeiro, acesse o “Explorador de Arquivos” pressionando a tecla “Win + E” e depois vá em “Este PC”.
Passo 2. Em seguida, abra as “Propriedades” da unidade do Windows clicando com o botão direito sobre ela.
Passo 3. Na parte inferior da guia "Geral", desmarque a caixa que diz: "Permitir que os arquivos nesta unidade tenham conteúdo indexado além das propriedades do arquivo".
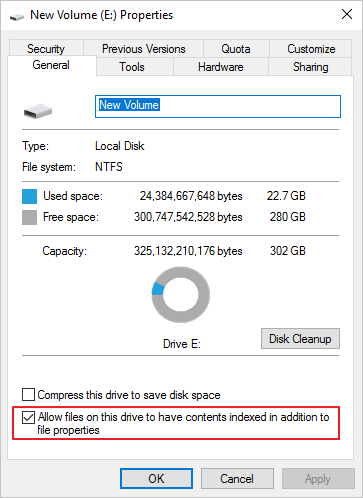
Passo 4. Feito isso, clique no botão "OK" para desligar a indexação do disco.
Agora, verifique a diferença se o problema de lentidão do disco rígido clonado foi resolvido ou não.
Método 6. Desativar a desfragmentação SSD
As unidades de disco rígido tradicionais se beneficiam da desfragmentação para melhorar o desempenho de leitura e gravação. Por outro lado, os SSDs funcionam de maneira diferente e não precisam de desfragmentação. Na verdade, a desfragmentação pode resultar em operações de gravação desnecessárias e redução de desempenho no SSD ao longo do tempo. Para descobrir como você pode desativá-lo no Windows 10, consulte este guia para corrigir o problema de lentidão após clonagem do Windows 10 :
Passo 1. Mais uma vez, abra as “Propriedades” do seu drive SSD no “Explorador de Arquivos” e, desta vez, vá até a aba “Ferramentas”.
Passo 2. Clique no botão "Otimizar" na seção "Otimizar e desfragmentar unidade".
Passo 3. Na próxima janela, clique no botão "Alterar configurações".
Passo 4. Por fim, desmarque a opção “Executar conforme agendamento” e clique em “OK” para finalizar suas alterações.
Método 7. Desative a restauração do sistema
A restauração do sistema é essencial para solucionar problemas do sistema e se recuperar de erros, pois gera periodicamente pontos de restauração para o Windows. No entanto, também consome espaço em disco e requer atividade contínua do disco para manter esses pontos.
Portanto, você pode reduzir problemas de desempenho relacionados à atividade e armazenamento do disco desativando a Restauração do Sistema. Siga as etapas fornecidas para desativar o recurso Restauração do sistema no Windows 10:
Passo 1. Primeiro, abra o menu Iniciar do Windows e digite “Restauração do Sistema”. Em seguida, clique em “Criar um ponto de restauração” no resultado da pesquisa.
Passo 2. Na nova janela que aparece, escolha sua unidade do Windows e clique em “Configurar”.
Passo 3. Marque a opção “Desativar proteção do sistema” e clique em “OK” para confirmar.
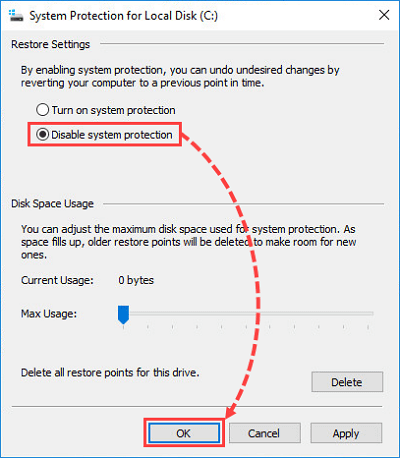
O sistema operacional Windows ainda pode ficar lento, mesmo se você clonar o HDD em SSD. Siga os tutoriais e otimize o SSD após a clonagem. Se você acha que este guia é útil, clique nos botões sociais e compartilhe-o com outras pessoas necessitadas.
Palavras Finais
Resumindo, a clonagem do Windows traz muitos benefícios, incluindo economia de tempo ao configurar vários PCs. Ainda assim, você deve enfrentar algumas desvantagens de desempenho devido aos diversos fatores mencionados no artigo. No entanto, você pode lidar facilmente com esses problemas aplicando os métodos de solução apropriados. Listamos os métodos mais eficazes para o problema “Windows 10 lento após clonagem ”.
Além disso, apresentamos uma das melhores ferramentas de gerenciamento de disco que você pode usar para otimizar o desempenho do seu disco. EaseUS Partition Master pode criar, mover, estender, mesclar ou formatar toda a partição do seu disco com mais eficiência. Assim, em vez de usar várias ferramentas e formas de cuidar do seu disco de armazenamento, experimente esta solução completa gratuitamente.
Perguntas frequentes sobre o Windows 10 lento após clonagem
Embora já tenhamos explicado o suficiente sobre este tópico, algumas questões adicionais ainda podem surgir na mente dos usuários. Portanto, você pode encontrar respostas para essas perguntas comuns nesta seção para maior compreensão.
1. A clonagem do Windows reduz o desempenho?
A clonagem do Windows em si não reduz inerentemente o desempenho. No entanto, problemas como partições desalinhadas, drivers desatualizados ou processos desnecessários em segundo plano após a clonagem podem afetar o desempenho.
2. Por que meu laptop ainda fica lento após instalar o SSD?
Vários fatores podem contribuir para esse problema. Os motivos comuns incluem drivers desatualizados, RAM insuficiente ou excesso de software. Além disso, se o SSD não estiver devidamente otimizado, o desempenho poderá não melhorar totalmente.
3. O que você deve fazer após clonar o Windows 10?
Após clonar o Windows 10, é crucial garantir a configuração e otimização adequadas. As correções incluem:
- Atualizando drivers
- Ativando o modo AHCI (se aplicável)
- Desativando programas de inicialização desnecessários
- Otimizando configurações de SSD como TRIM e desfragmentação
Como podemos te ajudar
Sobre o autor
Atualizado por Rita
"Espero que minha experiência com tecnologia possa ajudá-lo a resolver a maioria dos problemas do seu Windows, Mac e smartphone."
Escrito por Leonardo
"Obrigado por ler meus artigos, queridos leitores. Sempre me dá uma grande sensação de realização quando meus escritos realmente ajudam. Espero que gostem de sua estadia no EaseUS e tenham um bom dia."
Revisão de produto
-
I love that the changes you make with EaseUS Partition Master Free aren't immediately applied to the disks. It makes it way easier to play out what will happen after you've made all the changes. I also think the overall look and feel of EaseUS Partition Master Free makes whatever you're doing with your computer's partitions easy.
Leia mais -
Partition Master Free can Resize, Move, Merge, Migrate, and Copy disks or partitions; convert to local, change label, defragment, check and explore partition; and much more. A premium upgrade adds free tech support and the ability to resize dynamic volumes.
Leia mais -
It won't hot image your drives or align them, but since it's coupled with a partition manager, it allows you do perform many tasks at once, instead of just cloning drives. You can move partitions around, resize them, defragment, and more, along with the other tools you'd expect from a cloning tool.
Leia mais
Artigos relacionados
-
Correções de inicialização lenta do laptop HP | Laptop HP demora uma eternidade para reiniciar
![author icon]() Jacinta 2025/08/26
Jacinta 2025/08/26 -
Como Alterar MBR para GPT no BIOS Windows 11
![author icon]() Leonardo 2025/08/26
Leonardo 2025/08/26 -
Como Clonar Cartão SD para HD Externo no Windows 11/10/8/7
![author icon]() Leonardo 2025/08/26
Leonardo 2025/08/26 -
Como Transferir o Windows para Outra Unidade [Seguro e Fácil]
![author icon]() Jacinta 2025/08/26
Jacinta 2025/08/26
Temas quentes em 2025
EaseUS Partition Master

Gerencie partições e otimize discos com eficiência








