Índice da página
Sobre o autor
Tópicos quentes
Atualizado em 26/08/2025
Como usar espaço não alocado após clonagem do HD/SSD

Se você tiver espaço não alocado logo atrás da partição clonada, use o Gerenciamento de disco.
- Clique com o botão direito na partição mais próxima do espaço não alocado.
- Selecione "Estender Volume". Na janela pop-up, você pode arrastar a seta até o final da caixa. Mais informações >>
Sobre o espaço não alocado após a clonagem
"Vejo espaço não alocado após clonar um HD menor para um maior. Qual é o problema? Tenho certeza de que não existe esse espaço não alocado no disco de origem. A propósito, é o software de clonagem de disco EaseUS que eu uso."
O problema de espaço não alocado SSD após clonagem é comum, para qualquer software de clonagem de disco que você esteja usando. Assim, as perguntas sobre o espaço não alocado indesejado estão chegando a vários fóruns de informática. As pessoas ficam inseguras sobre para onde foi trazido e como se livrar do espaço vazio que parece inútil.
Em primeiro lugar, o espaço não alocado nunca é inútil; ele faz parte do seu disco rígido e será usado de forma significativa. A resposta para o motivo pelo qual você obteve esse espaço é simplesmente porque aplicou a função de clonagem setor a setor ao clonar um disco rígido ou partição. Por exemplo, o recurso de clonagem de disco do EaseUS Todo Backup permite clonar arquivos de sistema e tabelas de partição setor a setor, byte a byte, incluindo os setores defeituosos, se houver. É assim que você obtém uma cópia exata do disco original, mas, ao mesmo tempo, obtém algum espaço não alocado.
Como aproveitar o espaço não alocado no SSD após a clonagem
A simples conversão do espaço não alocado em uma partição de unidade de armazenamento pode evitar problemas e aproveitar ao máximo cada byte do seu disco rígido clonado. Aliás, se você procura um software fácil de usar para migrar o sistema operacional para SSD/HDD ou atualizar um disco rígido pequeno para um grande ou antigo para um novo, o EaseUS Partition Master é a escolha ideal! Ele permite a edição do espaço não alocado após a clonagem, mesclando-o diretamente à partição vizinha.
No entanto, não importa como você clonou a unidade na etapa anterior, contanto que você esteja enfrentando o problema de espaço não alocado, você ainda pode pedir ajuda ao EaseUS Partition Master. Primeiro, baixe o gerenciador de partições gratuito em seu PC e siga as duas opções a seguir para lidar com o problema atual.
Opção 1. Criar uma partição em espaço não alocado
Passo 1. Inicie o EaseUS Partition Master. Na janela principal, clique com o botão direito no espaço não alocado do seu disco rígido ou dispositivo de armazenamento externo e selecione "Criar".
Passo 2. Ajuste o tamanho da partição, sistema de arquivos (escolha o sistema de arquivos com base em sua necessidade), rótulo, etc. para a nova partição e clique em "OK" para continuar.
Passo 3. Clique no botão "Executar tarefa" e crie uma nova partição clicando em "Aplicar".
Assista ao tutorial em vídeo a seguir e aprenda como criar uma partição no sistema de arquivos NTFS, FAT ou EXT.
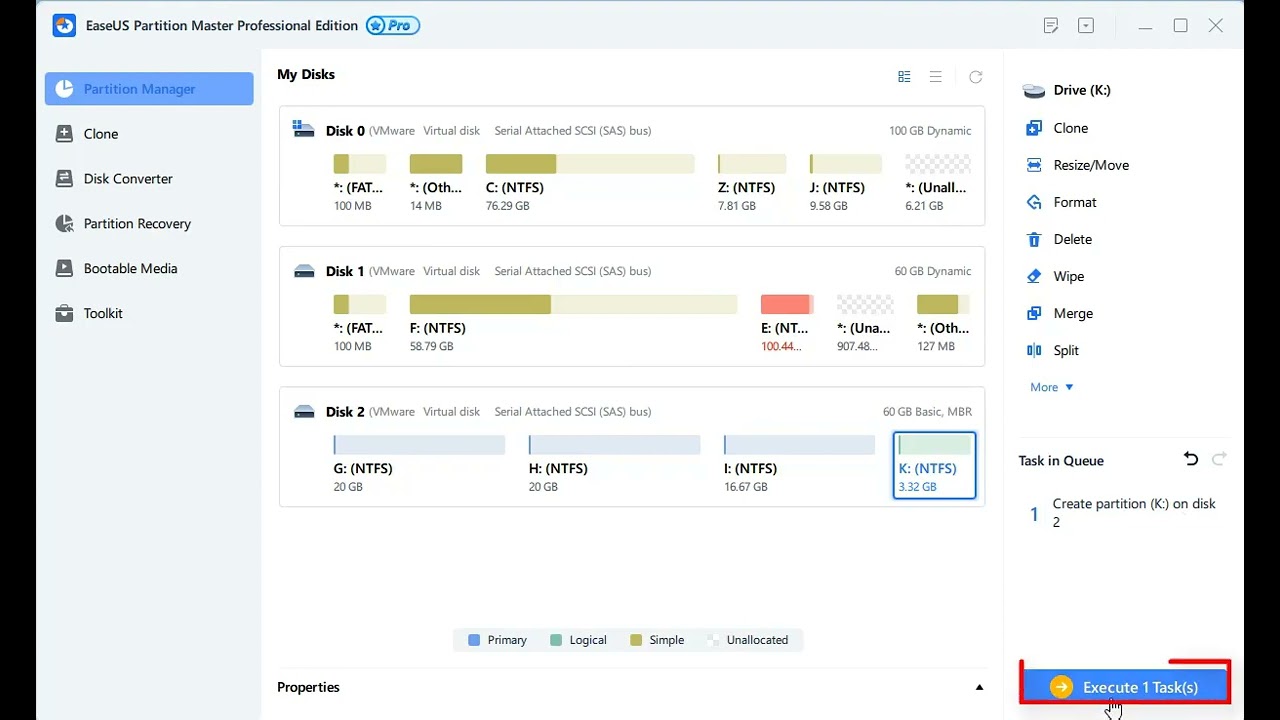
Opção 2. Adicionar espaço não alocado a uma partição existente
Ao estender a partição existente próxima ao espaço não alocado, você pode adicionar o espaço não alocado à sua partição e colocá-lo em uso. Aqui estão as etapas para fazer isso:
Passo 1. Clique com o botão direito do mouse na partição ao lado do espaço não alocado, selecione "Redimensionar/Mover" .
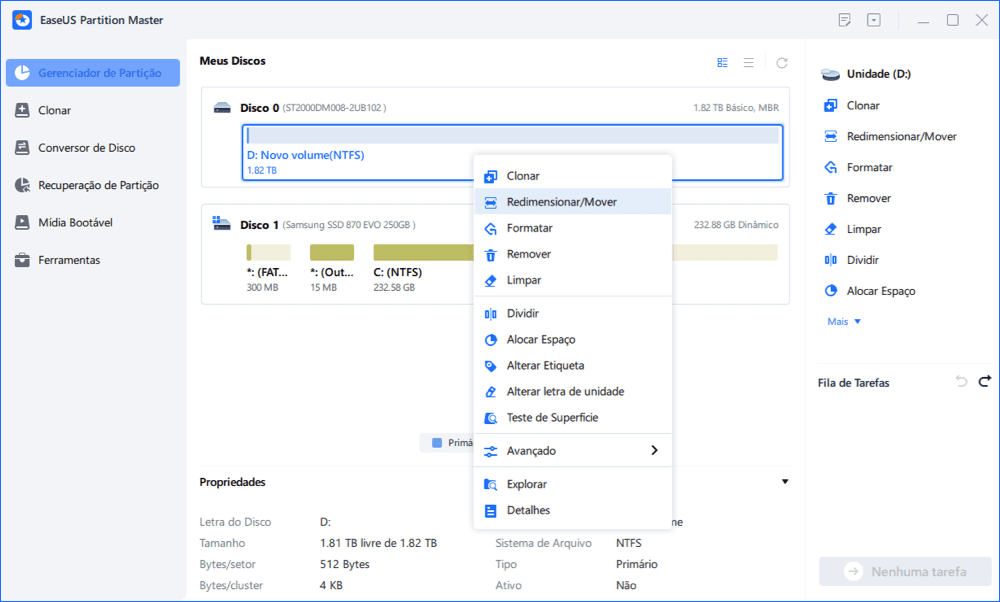
Passo 2. Coloque o mouse na partição e arraste-o para a esquerda ou direita para mover o espaço não alocado.
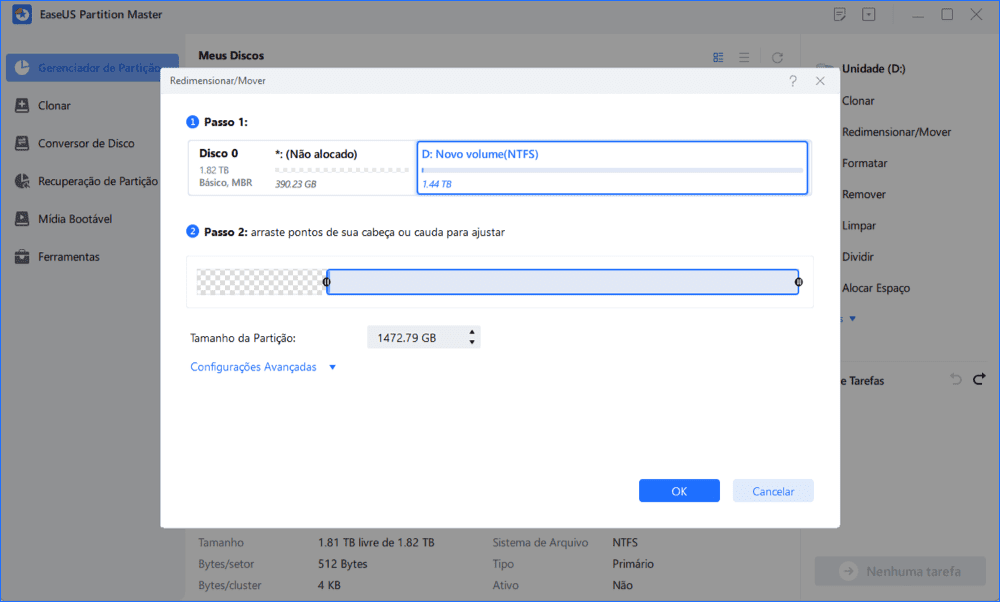
Você pode repetir as etapas 1 e 2 para mover o espaço não alocado para o local desejado.
Passo 3. Clique em "Executar Tarefa" e "Aplicar" . Ele executará as operações para adicionar o espaço não alocado na partição de destino eventualmente.

Opção 3. Adicionar espaço não alocado a uma partição existente com gerenciamento de disco
Passo 1. Clique com o botão direito em Este PC/Meu Computador > Clique em "Gerenciar" > Entre no Gerenciador de Dispositivos e clique em "Gerenciamento de Disco".
Passo 2. Clique com o botão direito na partição de destino e selecione "Estender Volume".
Passo 3. Clique em "Avançar" para continuar, adicione o espaço não alocado para estender a partição de destino. Clique em "Avançar" e "Concluir" para concluir.
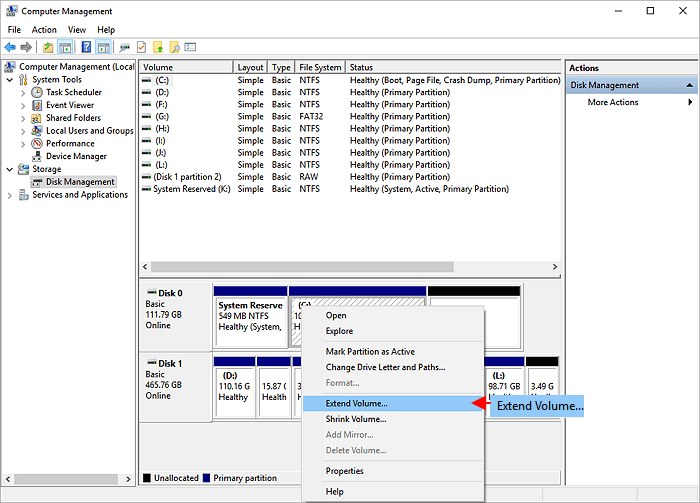
A forma alternativa é criar um novo volume simples com o espaço não utilizado. Clique com o botão direito no espaço e selecione "Novo Volume Simples". O resto a fazer é seguir o assistente.
Conclusão
O artigo da EaseUS apresenta duas soluções para lidar com SSD não alocado após clonagem:
- Criar uma partição ou adicionar espaço não alocado a uma partição existente usando o EaseUS Partition Manager - a opção mais fácil e segura, ideal para usuários sem experiência técnica;
- Estender a partição via Gerenciamento de Disco - funcional, mas arriscada, pois requer a exclusão da partição original.
Recomenda-se o EaseUS Partition Master para a maioria dos usuários, devido à sua simplicidade e segurança. Se preferir métodos nativos, o Gerenciamento de Disco é uma alternativa, mas exige cuidado. Evite a terceira opção sem backup prévio. Independentemente do método, sempre faça cópias de segurança antes de modificar partições para evitar perda de dados.
Como podemos te ajudar
Sobre o autor
Atualizado por Jacinta
"Obrigada por ler meus artigos. Espero que meus artigos possam ajudá-lo a resolver seus problemas de forma fácil e eficaz."
Escrito por Leonardo
"Obrigado por ler meus artigos, queridos leitores. Sempre me dá uma grande sensação de realização quando meus escritos realmente ajudam. Espero que gostem de sua estadia no EaseUS e tenham um bom dia."
Revisão de produto
-
I love that the changes you make with EaseUS Partition Master Free aren't immediately applied to the disks. It makes it way easier to play out what will happen after you've made all the changes. I also think the overall look and feel of EaseUS Partition Master Free makes whatever you're doing with your computer's partitions easy.
Leia mais -
Partition Master Free can Resize, Move, Merge, Migrate, and Copy disks or partitions; convert to local, change label, defragment, check and explore partition; and much more. A premium upgrade adds free tech support and the ability to resize dynamic volumes.
Leia mais -
It won't hot image your drives or align them, but since it's coupled with a partition manager, it allows you do perform many tasks at once, instead of just cloning drives. You can move partitions around, resize them, defragment, and more, along with the other tools you'd expect from a cloning tool.
Leia mais
Artigos relacionados
-
Como atualizar EMMC para SSD [Tutorial com imagens]
![author icon]() Leonardo 2025/08/26
Leonardo 2025/08/26 -
Como formatar o cartão Micro SD? [Windows/Mac/Android]
![author icon]() Leonardo 2025/08/26
Leonardo 2025/08/26 -
Remover proteção contra gravação no cartão SanDisk Micro SD - Guia prático
![author icon]() Leonardo 2025/08/26
Leonardo 2025/08/26 -
Como aumentar o espaço do disco no Windows Server 2003/2008/2012/2016?
![author icon]() Jacinta 2025/08/26
Jacinta 2025/08/26
Temas quentes em 2025
EaseUS Partition Master

Gerencie partições e otimize discos com eficiência








