Índice da página
Sobre o autor
Tópicos quentes
Atualizado em 20/09/2024
Neste artigo, você aprenderá:
- O que é software de migração de sistema operacional
- Download gratuito do melhor software de migração de sistema operacional para Windows 11/10 [Prós e Contras]
- Como migrar o sistema operacional sem reinstalar com o melhor software de migração de sistema operacional
Principais vantagens do software de migração de sistema operacional:
- 1. A migração do sistema operacional não é freeware, mas um utilitário profissional que ajuda você a transferir o sistema operacional para um novo disco com sucesso.
- 2. Esta página mostrará o acesso oficial que você pode seguir para baixar o melhor software de migração de sistema operacional com simples cliques.
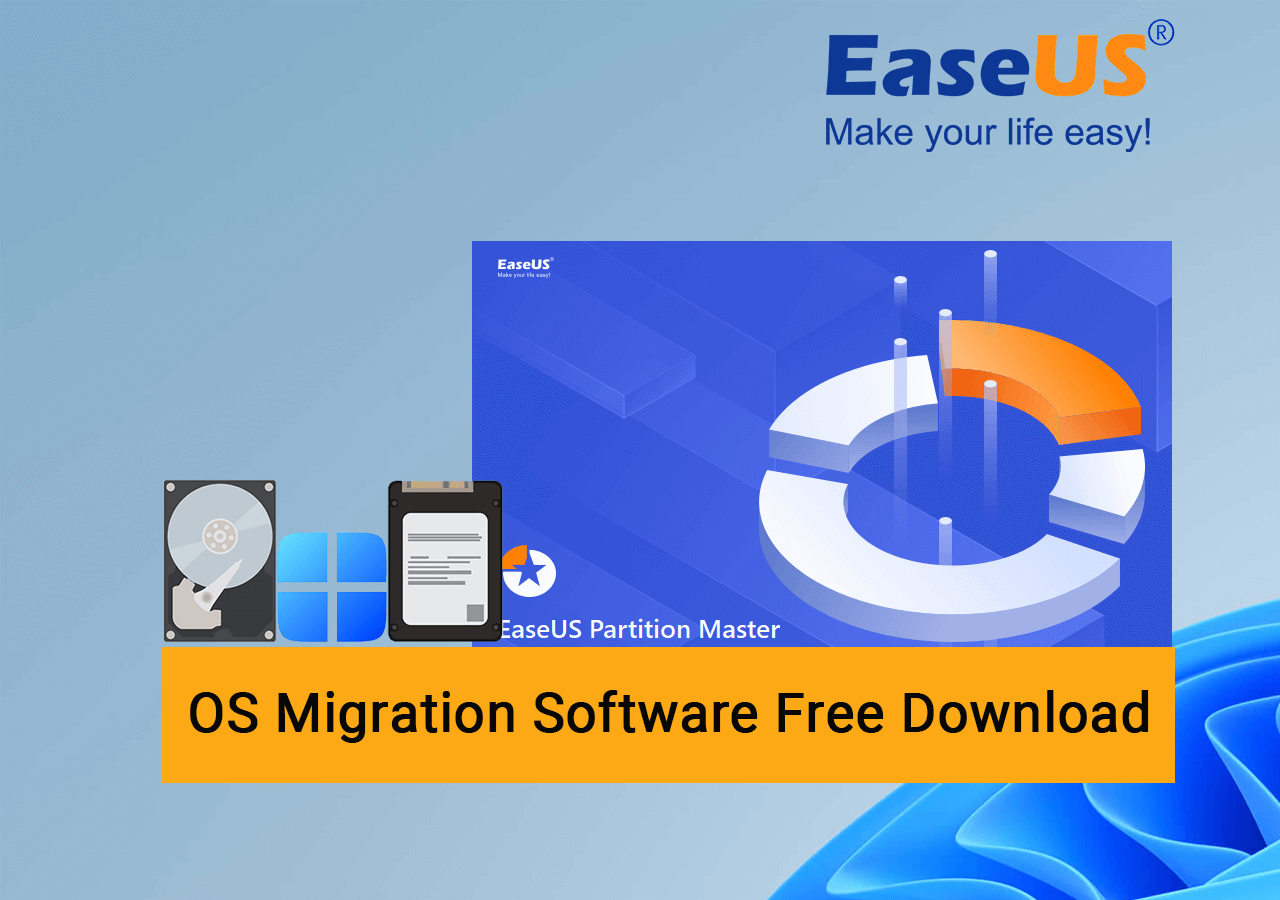
Não importa se você está em um caso semelhante ao exemplo do Twitter listado abaixo. Siga e baixe gratuitamente o melhor software de migração de sistema operacional aqui e aplique-o para migrar imediatamente seu sistema operacional para um novo disco.
Can anyone recommend a free data migration software to get the OS on my ssd?
- Sebastian Schneider (@TechCentury) 30 de abril de 2013
Como escolho e defino em qual migração de sistema operacional posso confiar? Siga esta página e você aprenderá como escolher o melhor software de migração de sistema operacional para o seu sistema operacional atual:
Download gratuito do melhor software de migração de sistema operacional para Windows 11/10 [prós e contras]
Aqui está uma lista de dicas de seleção de software de migração de sistema operacional para você definir e testar se o software de migração de sistema operacional atual que você encontrar está qualificado para realizar sua tarefa:
- Recurso: se isso ajuda a resolver sua tarefa de migração de sistema operacional.
- Preço: se o preço do software está dentro do seu orçamento.
- Compatibilidade de sistema operacional: se o software for compatível com seu sistema operacional atual.
- Complexidade: se o software é fácil de usar.
Em vez de gastar seu tempo e energia para testar e experimentar todos os softwares de transferência de sistema ou programas de migração de dados possíveis, aqui, gostaríamos de recomendar que você experimente o EaseUS Partition Master como o melhor software de migração de sistema operacional.
O que o software de migração de sistema operacional da EaseUS - EaseUS Partition Master pode fazer por você:
É mais do que um simples software de transferência de sistema. Com esta ferramenta, você pode realizar todos os tipos de tarefas de gerenciamento de computador por conta própria, incluindo:
- Migre o sistema operacional para HD/SSD sem reinstalação.
- Copie ou clone partições para um novo volume.
- Clone um sistema operacional inteiro ou disco de dados em outro disco.
- Crie, formate, exclua, limpe, mescle ou divida partições.
- Converta disco entre MBR/GPT, Dinâmico/Básico.
- Converta partição entre NTFS/FAT32, primária e lógica.
- Verifique o erro do sistema de arquivos, teste de superfície, alinhamento de SSD em 4K.
- Altere o tamanho do cluster, reconstrua o MBR e remova a proteção contra gravação do cartão USB/SD.
- Crie mídia inicializável WinPE, verifique o estado de integridade do disco, etc.
Se você gosta deste software de migração de sistema operacional fornecido pelo software EaseUS, não se esqueça de compartilhá-lo online para ajudar mais amigos a transferir seus sistemas operacionais para outro disco sem perder nenhum dado:
Prós e contras do software de migração de sistema operacional - EaseUS Partition Master:
Aqui está uma tabela de lista onde você pode ver claramente os prós e os contras do software EaseUS Partition Master:
Prós:
- 1. Simples e fácil de usar.
- 2. Suporta todos os sistemas Windows e Windows Server.
- 3. Suporte edição grátis ( EaseUS Partition Master Free ) para gerenciamento básico de disco.
- 4. Equipe forte com atualizações regulares.
- 5. Suporte técnico gratuito on-line 24/7.
Contras:
- 1. Não possui versão para Mac.
Razões para escolher:
Agora você pode clicar no botão para baixar gratuitamente este software de migração de sistema operacional e seguir o guia tutorial mostrado na próxima parte para atualizar facilmente seu disco de sistema operacional.
Como migrar o sistema operacional sem reinstalar com o melhor software de migração de sistema operacional
Antes de começar, lembre-se de instalar o novo HDD ou SSD no computador e inicializar o disco com o mesmo tipo de disco da unidade do sistema operacional - MBR ou GPT.
Se você precisar de um guia detalhado, consulte o próximo tutorial para obter ajuda: Inicializar disco.
Então, você pode começar a migrar o sistema operacional para o novo disco seguindo estas etapas:
Nota: A operação de migração do SO para SSD ou HD excluirá e removerá todas as partições e dados existentes no disco de destino. Se você salvou dados importantes, faça backup deles previamente em um disco rígido externo.
Passo 1. Selecione "Clonar"/"Clone do Disco" no menu à esquerda. Selecione "Migrar SO" e clique em "Avançar" para continuar.

Passo 2. Selecione o disco de destino que deseja clonar. Clique em "Avançar".
Passo 3. Clique em "Sim" após verificar a mensagem de aviso. Os dados e partições no disco de destino serão excluídos. Certifique-se de fazer backup de dados importantes com antecedência. Se não, faça agora.

Passo 4. Visualize o layout do seu disco de destino. Você também pode clicar nas opções de layout de disco para personalizar o layout do disco de destino como desejar. Em seguida, clique em "Iniciar" para começar a migrar seu sistema operacional para um novo disco

Dica bônus: faça o sistema operacional inicializar em um novo disco após a migração do sistema operacional
Depois de transferir o sistema operacional para o novo disco, você precisará alternar a unidade de inicialização nas configurações do BIOS, definindo o novo disco com o sistema operacional migrado como a unidade de inicialização. E aqui estão as etapas detalhadas:
Passo 1. Reinicie o seu PC e pressione a tecla F2/F8 ou Del para entrar no BIOS.
Passo 2. Vá para o menu de inicialização e defina o novo disco com o sistema operacional migrado como unidade de inicialização.
Passo 3. Salve as alterações pressionando F10 e reinicie o PC.

Passo 4. Aguarde o computador inicializar a partir do novo disco.
O que é software de migração de sistema operacional
O software de migração de sistema operacional , também conhecido como ferramenta de migração de sistema operacional, é um utilitário projetado para ajudar usuários em todo o mundo a transferir com êxito o sistema operacional Windows com configurações de sistema operacional do disco original do sistema operacional para um novo disco.
O que a ferramenta de migração de sistema operacional faz? Um software de migração de sistema operacional confiável pode ajudá-lo a executar as tarefas listadas aqui:
- ✔️1. Mude o disco do sistema operacional para um novo HD ou SSD mais rápido.
- ✔️2. Mova o sistema operacional para SSD ou um novo disco rígido.
- ✔️3. Mova os programas e softwares instalados na unidade C para o novo disco.
- ✔️4. Altere a localização dos aplicativos e pastas da área de trabalho para o novo disco.
Leitura estendida: quando preciso de um software de migração de sistema operacional
Então, quando ou em que circunstâncias preciso de um software de migração de sistema operacional? Verifique a lista e, se estiver enfrentando uma das situações listadas aqui, você precisará recorrer a um software confiável de migração de sistema operacional para obter ajuda:
- ❎O disco do sistema operacional fica cheio.
- ❎O computador fica lento para iniciar os jogos.
- ❎O computador está ficando muito antigo para atualizar o sistema operacional.
- ❎Os programas instalados ficam lentos ou até travados durante a inicialização.
- ❎O sistema operacional inicializa lentamente ou até trava durante a inicialização.
Veredicto Final
Nesta página, apresentamos o que é software de migração de sistema operacional e listamos as situações em que você precisará recorrer a um software de migração de sistema operacional confiável para obter ajuda.
Para a maioria dos iniciantes no Windows, o EaseUS Partition Master, com seu recurso Migrate OS, pode ajudá-los facilmente a mover o sistema operacional de HD para SSD ou HD maior. Se você estiver tentando atualizar o disco do sistema operacional, peça ajuda a este software.
Perguntas frequentes sobre software de migração de sistema operacional
Aqui também coletamos e listamos algumas perguntas populares sobre migração de sistema operacional e software de migração de sistema operacional. Se você também estiver interessado, acompanhe e encontre as respostas aqui:
1. Existe software gratuito de migração de sistema operacional no Windows 11 ou 10?
A maioria dos softwares de migração de sistema operacional não é gratuita e talvez você precise pagar por uma migração de sistema operacional confiável. No entanto, se você preferir migrar o sistema operacional para um novo disco no Windows 11 ou Windows 10 com software gratuito, você pode recorrer à edição EaseUS Partition Master Free com seu recurso Copiar partição para obter ajuda.
2. O Windows possui um software de migração integrado?
Não, o Windows não possui software de migração integrado. Ele possui apenas um recurso de imagem do sistema chamado Backup e Restauração do Windows. É uma ferramenta que permite criar um ponto de restauração do sistema em uma unidade de disco local no PC com Windows.
3. Como transferir o sistema operacional do HD para o SSD gratuitamente?
- Conecte um novo SSD ao seu PC e inicialize o SSD com o mesmo tipo de disco do HDD do sistema operacional - MBR ou GPT.
- Crie mais 2 ou 3 partições no SSD.
As novas partições precisam ser iguais ou maiores que o espaço utilizado no sistema e nos volumes de inicialização.
- Inicie o EaseUS Partition Master Free, vá para a seção Clone e clique em "Copiar Partição".
- Selecione o volume do sistema operacional como partição de origem e selecione um novo volume no disco SSD como volume de destino.
- Clique em "Avançar" e clique em "Executar Tarefa".
- Repita o processo para clonar o volume do sistema para outro volume no SSD.
Depois disso, você precisará alterar as informações de carregamento e configurar o computador para inicializar a partir da nova unidade:
- Reinicie o PC a partir da mídia ou CD de instalação do Windows.
- Entre na tela de instalação do Windows e selecione "Reparar seu computador".
- Clique em "Solucionar problemas", "Opções avançadas" e "Prompt de comando".
- Digite o seguinte comando e pressione Enter um por um:
Se o seu computador estiver usando o modo de inicialização BIOS Legacy, digite o seguinte comando:
- bcdedit /store x:\boot\bcd /set {default} device partition=d:
- bcdedit /store x:\boot\bcd /set {default} osdevice partition=d:
Se o seu computador estiver usando o modo de inicialização UEFI, digite os seguintes comandos:
- bcdedit /store x:\efi\microsoft\boot\bcd /set {default} device partition=d:
- bcdedit /store x:\efi\microsoft\boot\bcd /set {default} osdevice partition=d:
Observe que X: é a unidade do sistema operacional de origem e d: é a nova unidade do sistema operacional de destino.
Como podemos te ajudar
Sobre o autor
Atualizado por Rita
"Espero que minha experiência com tecnologia possa ajudá-lo a resolver a maioria dos problemas do seu Windows, Mac e smartphone."
Escrito por Leonardo
"Obrigado por ler meus artigos, queridos leitores. Sempre me dá uma grande sensação de realização quando meus escritos realmente ajudam. Espero que gostem de sua estadia no EaseUS e tenham um bom dia."
Revisão de produto
-
I love that the changes you make with EaseUS Partition Master Free aren't immediately applied to the disks. It makes it way easier to play out what will happen after you've made all the changes. I also think the overall look and feel of EaseUS Partition Master Free makes whatever you're doing with your computer's partitions easy.
Leia mais -
Partition Master Free can Resize, Move, Merge, Migrate, and Copy disks or partitions; convert to local, change label, defragment, check and explore partition; and much more. A premium upgrade adds free tech support and the ability to resize dynamic volumes.
Leia mais -
It won't hot image your drives or align them, but since it's coupled with a partition manager, it allows you do perform many tasks at once, instead of just cloning drives. You can move partitions around, resize them, defragment, and more, along with the other tools you'd expect from a cloning tool.
Leia mais
Artigos relacionados
-
Como Particionar Um Disco Rígido no Windows 11/10 [Criar e Formatar Disco Rígido]
![author icon]() Leonardo 2024/09/20
Leonardo 2024/09/20 -
Como formatar novo SSD no Windows 10/11 [soluções 100% funcionais]
![author icon]() Jacinta 2024/09/20
Jacinta 2024/09/20 -
Como Particionar Disco Rígido Externo no Windows 11/10/8/7
![author icon]() Leonardo 2024/09/20
Leonardo 2024/09/20 -
3 maneiras de testar a velocidade de transferência do disco rígido externo
![author icon]() Leonardo 2024/09/20
Leonardo 2024/09/20
Temas quentes em 2024
EaseUS Partition Master

Gerencie partições e otimize discos com eficiência








