Índice da página
Sobre o autor
Tópicos quentes
Atualizado em 19/10/2025
Quando a transferência de dados de um disco rígido externo demora muito, pode ser irritante. É aconselhável testar regularmente a velocidade de transferência do seu disco rígido para evitar tais problemas e garantir o desempenho máximo. EaseUS fornecerá instruções passo a passo para testar a velocidade de transferência do disco rígido externo usando ferramentas integradas ou de terceiros neste guia.
Como testar a velocidade de transferência do disco rígido externo – 3 maneiras
Esta seção examinará três métodos para testar a velocidade de transferência de um disco rígido externo. Iremos analisar cada abordagem e analisá-la cuidadosamente para decidir qual é a melhor para suas necessidades. Aconselhamos os iniciantes a experimentar o primeiro método porque é a opção mais eficaz e direta.
Vamos examinar detalhadamente esses métodos testados na tabela de comparação abaixo e ver qual atende às suas necessidades.
| ⏱️Duração | 5-15 minutos |
| 💻Meta | Teste a velocidade de transferência do disco rígido externo |
| 🧰Preparação | Computador, disco rígido externo, EaseUS Partition Master |
| 🔒 Dificuldade |
✔️[ Fácil ] Teste a velocidade de transferência do disco rígido externo via EaseUS Partition Master ✔️[ Médio ] Teste a velocidade de transferência do disco rígido externo usando o Gerenciador de tarefas ✔️[ Complexo ] Teste a velocidade de transferência do disco rígido externo por meio do CMD |
| 🛠️Ferramentas |
Esta postagem contém vários métodos que podem resolver seu problema. Compartilhe nas redes sociais para ajudar outros usuários na mesma necessidade:
Maneira 1. Testar a velocidade de transferência do disco rígido externo via EaseUS Partition Master
EaseUS Partition Master oferece excelente capacidade de testar a velocidade de transferência do disco rígido em tempo real. Os usuários podem operá-lo rapidamente devido à sua interface amigável. A ferramenta fornece estatísticas ao vivo e identifica todas as métricas essenciais que podem influenciar a velocidade do disco rígido. Este recurso "DiskMark" ajuda a monitorar a taxa de leitura e gravação do seu disco rígido, temperatura, espaço de armazenamento e muito mais.
Tudo que você precisa fazer é baixá-lo e instalá-lo em seu sistema Windows e seguir as etapas.
Passo 1. Inicie o EaseUS Partition Master. E clique no botão de download para ativar o recurso “DiskMark” na seção “Discovery”.

Passo 2. Clique na caixa suspensa para escolher a unidade de destino, os dados de teste e o tamanho do bloco.

Passo 3. Depois de tudo configurado, clique em “Iniciar” para iniciar o teste do disco. Em seguida, você pode ver a velocidade de leitura/gravação sequencial ou aleatória, E/S e dados de atraso.

Vantagens do EaseUS Partition Master
- Recurso DiskMark para resultados precisos em comparação com outros métodos.
- Teste a velocidade de transferência do disco rígido, velocidade de E/S, velocidade de atraso, etc.
- Compatível com todos os sistemas operacionais Windows.
- Resultados rápidos e precisos com testes de velocidade fáceis.
Maneira 2. Testar a velocidade de transferência do disco rígido externo por meio do Gerenciador de tarefas
Outra maneira fácil de testar a velocidade do seu disco rígido externo é usar o Gerenciador de Tarefas do Windows . Oferece resultados rápidos, mas limitados em relação à velocidade de transferência. Aqui estão as etapas a seguir:
Passo 1: Pressione a tecla Windows e vá para a barra de pesquisa.
Passo 2: Digite “Gerenciador de Tarefas” na barra de pesquisa e clique no aplicativo gerenciador de tarefas para abri-lo.

Passo 3: Depois de aberto, navegue até “Desempenho” no menu esquerdo.
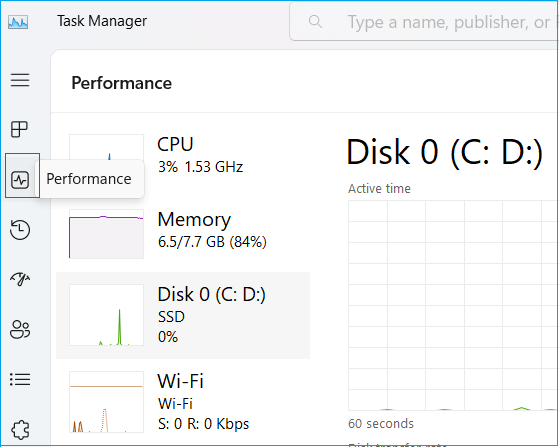
Passo 4: Selecione a unidade externa na lista para ver sua taxa de transferência de leitura e gravação em kb/s.

Observe que este método fornece apenas a taxa de transferência básica do seu disco rígido. Para saber resultados mais abrangentes, instale o EaseUS Partition Master.
Maneira 3. Testar a velocidade de transferência do disco rígido externo via CMD
Você pode testar rapidamente a velocidade de transferência do seu disco rígido externo com o prompt de comando se tiver alguma experiência e conhecimento básico em informática. É um utilitário integrado que fornece informações detalhadas do disco rapidamente. No entanto, recomendamos executá-lo como uma ferramenta de administrador para evitar perda de dados. Siga as instruções para saber como funciona:
Passo 1: Vá para a caixa de pesquisa da barra de tarefas e digite “Prompt de Comando”.
Passo 2: Clique com o botão direito na primeira opção e selecione “Executar como administrador”.

Etapa 3: Digite o seguinte comando para testar a velocidade de transferência do seu disco rígido externo.
disco winat -unidade c -
Nota* Substitua o “C” pela letra da sua unidade externa.

Ele exibe uma análise detalhada da velocidade de transferência do disco selecionado. Embora o procedimento seja rápido e fácil, não aconselhamos o uso do CMD se não tiver certeza de inserir o comando correto.
Se você estiver confuso sobre as etapas específicas, confira este vídeo para obter mais informações:
Por que devemos testar a velocidade de transferência do disco rígido externo?
Os discos rígidos externos são projetados para armazenar e compartilhar vários tipos de dados. Quando os usuários precisam acessar os dados de um disco rígido externo, o desempenho de leitura e gravação depende da taxa de transferência dessa unidade. Portanto, você deve testar a velocidade do disco rígido externo para ver se ele tem o melhor desempenho. Usando uma ferramenta de teste de disco rígido compatível, você pode avaliar a velocidade e o desempenho geral da unidade externa. Por exemplo, um disco rígido externo USB 3.0 deve ser capaz de ler e gravar dados a uma taxa entre 100 e 150 MB/s.
Aqui estão os motivos mais comuns pelos quais um teste de velocidade do disco rígido externo é essencial:
- Garanta o desempenho: testar a velocidade de transferência permite aos usuários garantir o melhor desempenho da unidade. Ajuda a entender a rapidez com que o disco responde aos comandos de leitura e gravação.
- Analisando vários problemas: Testar a velocidade de transferência do seu disco rígido externo ajudará você a encontrar a causa de quaisquer problemas de velocidade ou transferências de dados lentas. Se a velocidade de transferência for muito mais lenta do que o esperado, pode haver problemas com o disco, como áreas corrompidas, setores defeituosos, conexões soltas, etc.
- Evitar perda de dados: testar a velocidade de transferência ajuda a avaliar a eficiência do processo de transferência de dados. Você pode seguir as etapas apropriadas para evitar que seus dados sejam perdidos inesperadamente se notar que o desempenho está mais lento do que o normal. Velocidades de transferência lentas podem aumentar a chance de perda ou corrupção de dados, especialmente ao trabalhar com arquivos grandes ou transferências de dados em massa.
- Identificação de problemas de hardware: O teste de velocidade de transferência de um disco rígido externo ajuda a localizar possíveis gargalos no processo de transferência de dados. Você pode determinar se as limitações do disco rígido externo são causadas por ele ou por outros elementos, como a interface de conexão ou os recursos de hardware do computador.
Conclusão
Resumindo, testar a taxa de transferência de um disco rígido externo oferece informações úteis sobre seu desempenho, auxilia no diagnóstico de problemas, facilita a comparação de unidades e garante uma transmissão de dados confiável e eficaz. Portanto, este artigo aborda três ferramentas práticas para testar a velocidade de transferência do disco rígido externo. O CMD e o Gerenciador de Tarefas do Windows 'Windows' podem verificar a taxa básica de leitura e gravação da sua unidade externa. Para obter resultados completos dos testes e gerenciar o melhor desempenho da sua unidade, você pode instalar o EaseUS Partition Master. Se você estiver interessado em quais outros cenários o EaseUS Partition Master pode se aplicar, leia o artigo relacionado nos seguintes links:
Perguntas frequentes sobre como testar a velocidade de transferência do disco rígido externo
Siga esta seção de perguntas frequentes para obter mais perguntas sobre como testar a velocidade de transferência do disco rígido externo.
1. Como calcular a velocidade de transferência de um disco rígido?
Basta instalar o EaseUS Partition Master e clicar na seção Discovery. Escolha DiskMark para calcular a velocidade de transferência do seu disco rígido. Selecione sua unidade > dados de teste > tamanho do bloco > Iniciar.
2. Qual é a velocidade do disco rígido externo Seagate de 2 TB?
A velocidade do disco rígido externo Seagate de 2 TB é influenciada pelo tipo de porta USB utilizada. Ele pode transferir dados a uma taxa máxima de 480 Mbits por segundo em USB 2.0 e 4,8 Gbits em USB 3.0.
3. Como verificar a velocidade de leitura do meu SSD?
Use o EaseUS Partition Master fácil de usar para obter informações exatas sobre velocidade. Abra o aplicativo, selecione “Discovery”, escolha seu disco rígido externo SSD na lista, selecione a opção “Marca de disco”, selecione “dados de teste” e “tamanho do bloco” e clique em “Iniciar” para iniciar o teste.
Como podemos te ajudar
Sobre o autor
Atualizado por Jacinta
"Obrigada por ler meus artigos. Espero que meus artigos possam ajudá-lo a resolver seus problemas de forma fácil e eficaz."
Escrito por Leonardo
"Obrigado por ler meus artigos, queridos leitores. Sempre me dá uma grande sensação de realização quando meus escritos realmente ajudam. Espero que gostem de sua estadia no EaseUS e tenham um bom dia."
Revisão de produto
-
I love that the changes you make with EaseUS Partition Master Free aren't immediately applied to the disks. It makes it way easier to play out what will happen after you've made all the changes. I also think the overall look and feel of EaseUS Partition Master Free makes whatever you're doing with your computer's partitions easy.
Leia mais -
Partition Master Free can Resize, Move, Merge, Migrate, and Copy disks or partitions; convert to local, change label, defragment, check and explore partition; and much more. A premium upgrade adds free tech support and the ability to resize dynamic volumes.
Leia mais -
It won't hot image your drives or align them, but since it's coupled with a partition manager, it allows you do perform many tasks at once, instead of just cloning drives. You can move partitions around, resize them, defragment, and more, along with the other tools you'd expect from a cloning tool.
Leia mais
Artigos relacionados
-
Tela amarela da morte no Windows 10 [informações detalhadas e correções]
![author icon]() Leonardo 2025/09/14
Leonardo 2025/09/14 -
Como formatar um HD no Windows 11? Guia completo 2025
![author icon]() Leonardo 2025/08/26
Leonardo 2025/08/26 -
[Corrigido]Não é possível copiar arquivos porque o parâmetro está incorreto
![author icon]() Rita 2025/08/26
Rita 2025/08/26 -
Corrigir o Disco Rígido Externo WD Não Aparecendo/Erro Reconhecido [Tutorial 2025]
![author icon]() Leonardo 2025/10/05
Leonardo 2025/10/05
Temas quentes em 2025
EaseUS Partition Master

Gerencie partições e otimize discos com eficiência








