Índice da página
Sobre o autor
Tópicos quentes
Atualizado em 26/08/2025
Navegação rápida:
- O melhor software de limpeza de dados de HDD/SSD
- Como limpar sua unidade no Windows 10
- O que é um SSD e o que é um HDD?
Quando você está prestes a substituir um HDD ou um SSD, você não pode simplesmente apagar os dados nele ou formatar a unidade. Dados apagados usando esses dois métodos são realmente recuperáveis. Isso ocorre porque quando você apaga ou formata um disco rígido, os dados não são apagados imediatamente, em vez disso, seu computador apenas marca o espaço como regravável. Então, se você aplicar um software de recuperação de dados neste momento, você ainda pode recuperar todos os dados apagados e formatados.
Os dados são recuperáveis, o que é definitivamente algo que você não quer ver quando decide substituir o antigo HDD ou SSD. Para proteger sua privacidade, você precisa limpar os dados em sua unidade. Na próxima parte, vamos lhe dizer como limpar seu SSD ou HDD.

O melhor software de limpeza de dados de HDD/SSD
O método mais fácil para apagar com segurança seu SSD/HDD é aplicar um software de terceiros. Com esse tipo de software, você não precisa ser um especialista, apenas cliques simples podem ajudar a limpar dados na unidade.
Uma dessas ferramentas é o EaseUS Partition Master Free Version . Ele foi projetado para que os usuários gerenciem partições de computador de forma fácil e rápida. O EaseUS Partition Master entrou no campo de gerenciamento de partições por cerca de 15 anos e tem uma boa reputação entre os usuários. Aqui estão os principais recursos do EaseUS Partition Master:
Você pode baixar o EaseUS Partition Master gratuitamente clicando no botão e seguir o guia abaixo para ver como limpar dados do seu SSD/HDD com ele.
Definimos duas opções para você limpar dados. Escolha a que você precisa.
Opção 1. Limpar partição
- Clique com o botão direito do mouse na partição da qual deseja apagar os dados e escolha "Limpar".
- Na nova janela, defina o tempo durante o qual você deseja limpar sua partição e clique em "OK".
- Clique no botão "Executar 1 tarefa(s)" no canto inferior direito, verifique as alterações e clique em "Aplicar".
Opção 2. Limpar disco
- Selecione o HDD/SSD. E clique com o botão direito para escolher "Wipe Disk".
- Defina o número de vezes que os dados serão apagados. (Você pode definir para 10 no máximo.) Em seguida, clique em "OK".
- Clique em "Executar 1 tarefa(s)" e depois clique em "Aplicar".
Como limpar sua unidade no Windows 10
Outro método que você pode tentar é limpar os dados com os recursos internos do Windows. Se o seu computador não estiver funcionando bem, o Windows permite que você o reinicie sozinho. Aqui está o guia detalhado.
Etapa 1. Vá para Configurações > Atualização e segurança > Recuperação.
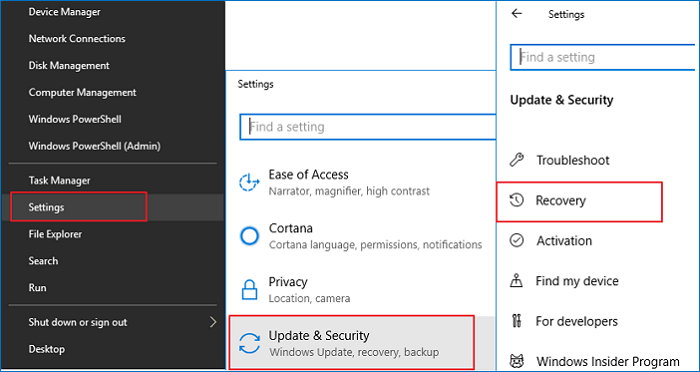
Etapa 2. Em "Redefinir o PC", escolha "Começar".

Etapa 3. Escolha "Remover tudo", isso removerá todos os seus arquivos pessoais, aplicativos e configurações. Você também pode escolher "Manter meus arquivos" para manter seus arquivos pessoais.
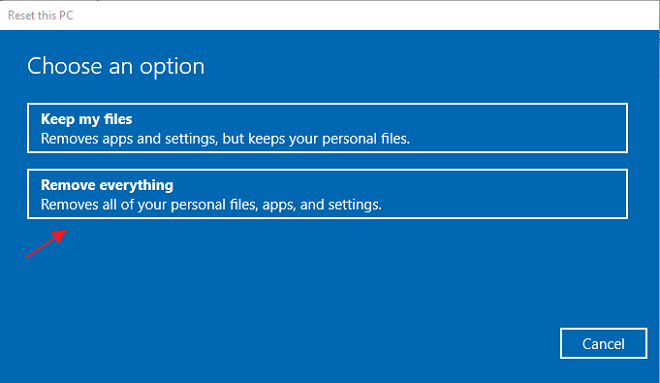
Se você quiser restaurar seu computador para venda, é melhor escolher a opção "Remover tudo", que limpa o disco completamente, tornando muito mais difícil recuperar arquivos perdidos.
O que é um SSD e o que é um HDD?
HDD e SSD são as duas principais opções de armazenamento no mercado atualmente. É importante saber o melhor uso para cada um e as principais diferenças entre eles.
HDD significa Hard Disk Drive. É o dispositivo de armazenamento configurado dentro de um computador. O HDD tem discos giratórios dentro, onde os dados são armazenados magneticamente. Quando os discos estão girando, uma cabeça de leitura/gravação em um braço acessa os dados.
Os HDDs existem há mais tempo que os SSDs. Em geral, eles têm um custo menor e são práticos para armazenar anos de dados e arquivos. Eles estão disponíveis em dois formatos comuns: 2,5 polegadas (laptops) e 3,5 polegadas (computadores de mesa).
SSD significa Solid State Drive. Nos últimos anos, ele se tornou cada vez mais popular por seu tamanho menor e melhor desempenho. Como o nome indica, o SSD não tem partes móveis, todos os dados são armazenados em circuitos integrados. E como o usuário não precisa esperar o disco girar, o tempo de acesso é reduzido.
Conclusão
Para resumir, para limpar dados com segurança no seu SSD/HDD, o melhor método é aplicar o EaseUS Partition Master. É fácil, conveniente e pode apagar dados mais completamente, mais importante, é GRÁTIS. Além de limpar os dados antigos do disco rígido, ele também funciona para gerenciar seu novo disco rígido. Por exemplo, você pode usar o EaseUS Partition Master para redimensionar sua unidade C , excluir uma partição, bem como verificar o sistema de arquivos . Com esta ferramenta, você pode gerenciar seu computador como um guru.
Como podemos te ajudar
Sobre o autor
Atualizado por Rita
"Espero que minha experiência com tecnologia possa ajudá-lo a resolver a maioria dos problemas do seu Windows, Mac e smartphone."
Escrito por Leonardo
"Obrigado por ler meus artigos, queridos leitores. Sempre me dá uma grande sensação de realização quando meus escritos realmente ajudam. Espero que gostem de sua estadia no EaseUS e tenham um bom dia."
Revisão de produto
-
I love that the changes you make with EaseUS Partition Master Free aren't immediately applied to the disks. It makes it way easier to play out what will happen after you've made all the changes. I also think the overall look and feel of EaseUS Partition Master Free makes whatever you're doing with your computer's partitions easy.
Leia mais -
Partition Master Free can Resize, Move, Merge, Migrate, and Copy disks or partitions; convert to local, change label, defragment, check and explore partition; and much more. A premium upgrade adds free tech support and the ability to resize dynamic volumes.
Leia mais -
It won't hot image your drives or align them, but since it's coupled with a partition manager, it allows you do perform many tasks at once, instead of just cloning drives. You can move partitions around, resize them, defragment, and more, along with the other tools you'd expect from a cloning tool.
Leia mais
Artigos relacionados
-
Como consertar cartão SD protegido contra gravação, mas não bloqueado [100% funcionando]
![author icon]() Leonardo 2025/08/26
Leonardo 2025/08/26 -
Como consertar meu computador congela quando o USB é conectado no Windows 11/10/7
![author icon]() Leonardo 2025/08/26
Leonardo 2025/08/26 -
Como particionar SSD com segurança em 2025 | Guia Completo
![author icon]() Leonardo 2025/08/26
Leonardo 2025/08/26 -
A reinicialização do PC travou em 99%, o que devo fazer? Sua resposta aqui
![author icon]() Leonardo 2025/08/26
Leonardo 2025/08/26
Temas quentes em 2025
EaseUS Partition Master

Gerencie partições e otimize discos com eficiência








