Índice da página
Sobre o autor
Tópicos quentes
Atualizado em 26/08/2025
Sem dúvida, drives USB inicializáveis se tornaram super úteis para instalar sistemas operacionais ou solucionar problemas de computador. Em particular, esses drives são configurados para inicializar um computador ignorando o disco rígido interno e fornecendo uma solução portátil para várias tarefas técnicas. No entanto, você pode querer redirecionar o drive USB para armazenamento regular de dados quando terminar as tarefas de inicialização especificadas.
A EaseUS guiará você pelas abordagens mais práticas para restaurar um USB inicializável ao seu estado original . Ao seguir este guia, você pode recuperar sua unidade USB para armazenamento regular de dados e garantir que ela esteja pronta para quaisquer necessidades futuras.
Como restaurar uma unidade USB inicializável para o original
Como mencionamos, sua unidade USB não precisa mais permanecer inicializável quando você terminar de concluir tarefas como instalar um sistema operacional. Portanto, forneceremos a você diretrizes detalhadas sobre várias maneiras de restaurar um USB inicializável ao seu estado original . Siga cuidadosamente todos os guias passo a passo para evitar complicações durante o processo de restauração.
Maneira 1. Formate a unidade USB inicializável para normal via EaseUS Partition Master
A abordagem mais importante para essa conversão de formato USB é obter ajuda de um software especializado, projetado para lidar com várias tarefas de gerenciamento de disco. Um dos mais proeminentes desses softwares é o EaseUS Partition Master Professional , que permite uma maneira conveniente de formatar sua unidade USB inicializável e retorná-la ao seu estado normal.
Uma vantagem marcante de usar o EaseUS Partition Master em comparação com outras técnicas de restauração USB é sua interface intuitiva. Embora a formatação manual possa ser demorada, o EaseUS Partition Master simplifica o processo, permitindo que até mesmo aqueles com conhecimento técnico limitado realizem a tarefa sem esforço. Além disso, ele oferece medidas de segurança avançadas que garantem que seus dados sejam manipulados com segurança.
Siga o guia simples apresentado abaixo para aprender como restaurar um USB inicializável à sua condição original de funcionamento de armazenamento usando este software de gerenciamento de disco:
Etapa 1. Selecione a unidade USB a ser formatada.
Conecte o drive USB ou pen drive ao seu computador. Baixe e execute o software de partição EaseUS. Clique com o botão direito do mouse no drive USB que você pretende formatar e escolha "Formatar".
Etapa 2. Defina a letra da unidade e o sistema de arquivos como USB.
Atribua um novo rótulo de partição, sistema de arquivos (NTFS/FAT32/EXT2/EXT3/EXT4/exFAT) e tamanho de cluster à partição selecionada e clique em "OK".
Etapa 3. Marque "Sim" para confirmar a formatação do USB.
Clique em "Sim" se você vir a janela de Aviso. Se você tiver dados importantes nela, faça backup dos dados com antecedência.
Etapa 4. Aplique as alterações.
Clique primeiro no botão "Executar 1 tarefa(s)" e depois clique em "Aplicar" para formatar a unidade USB.
Outros recursos do EaseUS Partition Master
- Formate o USB inicializável para o normal
- Restaurar a unidade USB para capacidade total
- Converta MBR para GPT sem perder dados
- Formatar pendrive inicializável
Então, para qualquer um que esteja procurando executar a tarefa de restauração de USB, o EaseUS Partition Master é uma ferramenta altamente recomendada. Não perca mais seu tempo e experimente este software para converter sem esforço sua unidade USB inicializável de volta para um dispositivo de armazenamento normal.
Maneira 2. Converter USB inicializável para normal via Gerenciamento de disco
Para aqueles que não preferem usar software de terceiros, o Windows Disk Management oferece uma solução integrada para restaurar o USB inicializável para o original. Seguindo os passos detalhados abaixo, você realiza essa operação diretamente, sem precisar de nenhuma instalação:
Etapa 1. Comece pressionando as teclas "Win + X" e, em seguida, clicando na opção "Gerenciamento de Disco" no menu de contexto que aparece. Depois, insira o USB inicializável no seu PC e clique com o botão direito do mouse na unidade para selecionar "Formatar" na interface do Gerenciamento de Disco.

Passo 2. Depois disso, uma nova janela aparecerá mostrando as configurações de personalização de formatação da unidade. Lá, ajuste aspectos como "Etiqueta do volume" ou "Sistema de arquivos" como desejar e então clique no botão "OK".

Maneira 3. Restaurar USB inicializável para normal via Diskpart
Outra maneira eficaz e preferível de restaurar seu USB inicializável ao seu estado original é usar ferramentas de linha de comando como o Diskpart. No entanto, você deve aplicar as etapas com muito cuidado da seguinte maneira para evitar afetar a unidade errada:
Etapa 1. Inicie este procedimento pressionando as teclas "Win + R", o que abrirá a caixa de diálogo "Executar". Insira o texto "diskpart" e clique no botão "OK".

Passo 2. Assim que você prosseguir com isso, você verá a janela do Prompt de Comando na tela onde você deve dar os comandos precisamente corretos. Certifique-se de inserir todos os comandos na ordem exata conforme exibido abaixo e então pressione "Enter".
- listar disco
- selecione o disco X
- limpar
- criar partição primária
- formato fs=fat32 rápido

Você converteu com sucesso o USB inicializável para o original? Se sim, compartilhe esta diretriz com mais pessoas:
Maneira 4. Converter USB inicializável para normal via File Explorer
Além dos métodos anteriores, você também pode optar por uma abordagem mais simples utilizando a assistência do File Explorer no seu Windows. Siga os passos abaixo para formatar a unidade inteira e restaurar seu USB inicializável para sua condição original por meio desta técnica:
Etapa 1. Primeiro, pressione as teclas "Win + E" no seu teclado para acessar o Windows File Explorer. Em seguida, insira o USB inicializável e localize seu rótulo no painel esquerdo do File Explorer. Clique com o botão direito do mouse no rótulo e selecione a opção "Formatar" no menu de contexto.
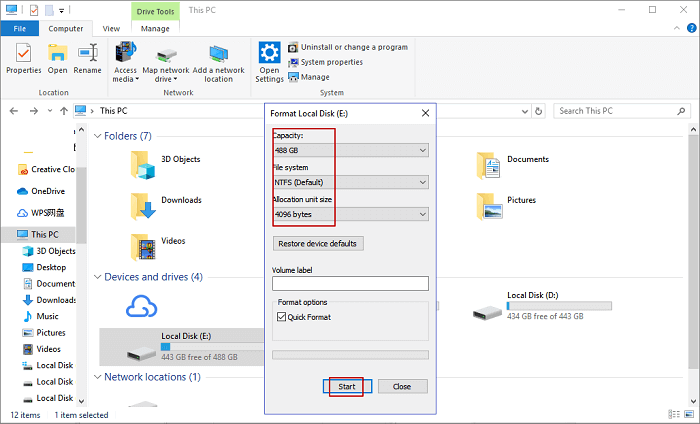
Passo 2. Quando terminar de clicar na opção "Formatar", seu sistema abrirá outra janela com opções de formatação. Basta clicar na opção "Restaurar padrões do dispositivo" e então prosseguir clicando no botão "Iniciar".
Conclusão
Na análise final, a tentativa de restaurar seu USB inicializável ao seu estado original é uma maneira prática de reaproveitar seus dispositivos de armazenamento para uso diário. Ao remover as configurações inicializáveis especializadas, você pode maximizar a utilidade de sua unidade USB e transformá-la novamente em uma ferramenta versátil de transferência de dados. Este guia forneceu vários métodos eficazes para realizar essa tarefa, cada um adaptado a diferentes níveis de conhecimento técnico e preferências do usuário.
Como bônus, também compartilhamos com você a abordagem mais abrangente de restauração USB usando o EaseUS Partition Master. Este software não apenas simplifica o processo de formatação, mas também fornece recursos adicionais de nível avançado para cobrir todas as suas necessidades de partição. Portanto, não se esqueça de baixar este software e tirar o máximo proveito dele como um companheiro tudo-em-um para lidar com o gerenciamento de disco.
Perguntas frequentes sobre como converter uma unidade USB inicializável para normal
Ao longo do artigo, tentamos o nosso melhor para atendê-lo com quase todos os detalhes relevantes sobre a tentativa de restauração de USB. No entanto, alguns de vocês ainda podem ter perguntas que precisam de mais atenção para melhor compreensão. Dê uma olhada nesta seção de FAQ e encontre todas as respostas sobre como restaurar um USB inicializável para sua forma original :
P1. Como reverter um USB inicializável para o normal?
Siga os passos simples mencionados abaixo para reverter sua unidade USB inicializável ao normal:
- Comece pressionando as teclas "Win + X" e selecionando o recurso "Disk Management" na janela de contexto. Então, clique com o botão direito do mouse na unidade USB após conectá-la e toque em "Formatar".
- Agora, personalize as opções de formatação de acordo com suas preferências e clique no botão "OK" para finalizar o processo de reversão do USB.
Q2. Como formato meu USB no Windows?
Aqueles que desejam formatar o USB diretamente pelo Windows podem seguir os seguintes passos:
- Primeiro, pressione "Win + E" para navegar até a janela do File Explorer e conecte seu USB inicializável. Depois, clique com o botão direito do mouse na unidade desejada e escolha a opção "Formatar".
- Quando chegar à nova janela de formatação, toque na opção "Restaurar padrões do dispositivo" e clique em "Iniciar".
Q3. Como faço para reiniciar meu computador a partir de um USB inicializável?
Veja como você pode usar o USB inicializável para redefinir seu computador:
- Primeiro, conecte o USB inicializável no seu PC e reinicie-o a partir do Menu Iniciar. Então, continue pressionando F12 quando seu computador iniciar o processo de ligar.
- Em seguida, certifique-se de que o USB inicializável esteja definido como o dispositivo de inicialização primário nas configurações do BIOS e então prossiga salvando as alterações. Seu PC então inicializará a partir do USB, que você pode redefinir seguindo as instruções na tela.
Como podemos te ajudar
Sobre o autor
Atualizado por Rita
"Espero que minha experiência com tecnologia possa ajudá-lo a resolver a maioria dos problemas do seu Windows, Mac e smartphone."
Escrito por Leonardo
"Obrigado por ler meus artigos, queridos leitores. Sempre me dá uma grande sensação de realização quando meus escritos realmente ajudam. Espero que gostem de sua estadia no EaseUS e tenham um bom dia."
Revisão de produto
-
I love that the changes you make with EaseUS Partition Master Free aren't immediately applied to the disks. It makes it way easier to play out what will happen after you've made all the changes. I also think the overall look and feel of EaseUS Partition Master Free makes whatever you're doing with your computer's partitions easy.
Leia mais -
Partition Master Free can Resize, Move, Merge, Migrate, and Copy disks or partitions; convert to local, change label, defragment, check and explore partition; and much more. A premium upgrade adds free tech support and the ability to resize dynamic volumes.
Leia mais -
It won't hot image your drives or align them, but since it's coupled with a partition manager, it allows you do perform many tasks at once, instead of just cloning drives. You can move partitions around, resize them, defragment, and more, along with the other tools you'd expect from a cloning tool.
Leia mais
Artigos relacionados
-
Como limpar uma unidade criptografada com BitLocker (etapas rápidas)
![author icon]() Leonardo 2025/08/26
Leonardo 2025/08/26 -
![author icon]() Leonardo 2025/08/26
Leonardo 2025/08/26 -
Como formatar HD externo em FAT32 no Windows 10? [Guia FAT32]
![author icon]() Leonardo 2025/08/26
Leonardo 2025/08/26 -
Como gravar ISO em USB no Windows 8 com eficiência
![author icon]() Leonardo 2025/08/26
Leonardo 2025/08/26
Temas quentes em 2025
EaseUS Partition Master

Gerencie partições e otimize discos com eficiência








