Índice da página
Sobre o autor
Tópicos quentes
Atualizado em 26/08/2025
- Método 1. Execute a ferramenta de reparo de inicialização
- Método 2. Reconstruir o BCD por meio de software de terceiros
- Método 3. Execute o CHKDSK no prompt de comando
- Método 4. Execute SFC offline no prompt de comando
- Método 5. Execute a restauração do sistema
- Método 6. Reinicialize este PC
- Método 7. Execute uma instalação limpa
Se você está enfrentando o erro de inicialização do Windows 0xc0000098 e está procurando soluções, você está no lugar certo. Hoje, este artigo da EaseUS dirá o que é esse erro, as razões por trás dele e possíveis soluções. O principal sintoma do erro de inicialização do Windows 0xc0000098 é o problema da tela azul, que geralmente impede a inicialização do sistema Windows. Normalmente, os dados de configuração de inicialização (BCD) informam ao Windows como inicializar quando executado no PC. As causas desse erro podem ser diferentes, o que discutiremos mais adiante, então leia o post até o final para entender tudo corretamente.
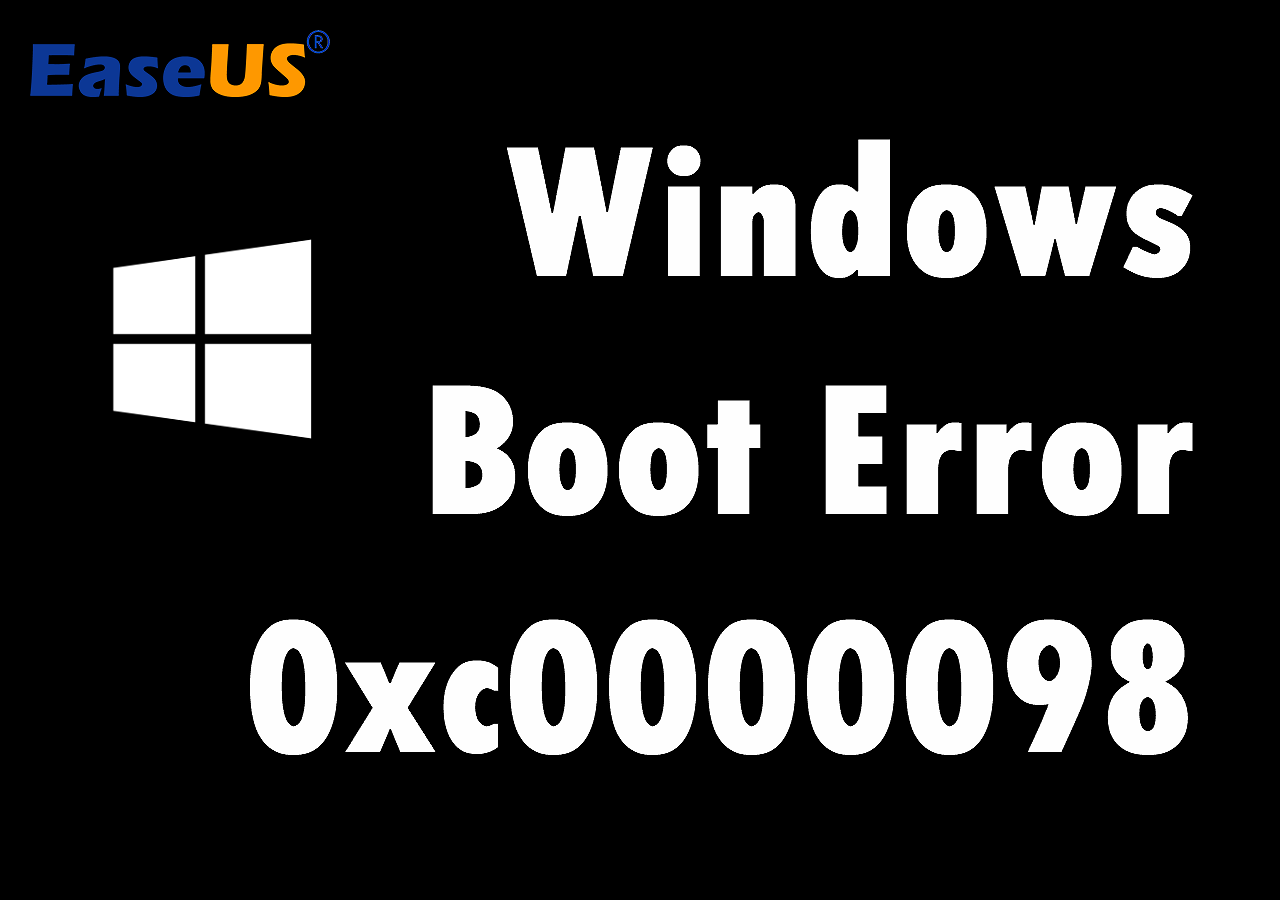
Como corrigir o erro de inicialização do Windows 0xc0000098 com 7 soluções
Aqui, forneceremos sete soluções melhores e funcionais que podem corrigir rapidamente o erro de inicialização do Windows 0xc0000098. Sugerimos que você siga todas as etapas de cada método corretamente para obter o melhor resultado.
Método 1. Execute a ferramenta de reparo de inicialização
Se você estiver enfrentando o erro de inicialização do Windows 0xc0000098, executar um reparo inicial pode resolver o problema. Siga as etapas abaixo para concluir este processo.
Passo 1. Inicialize no Ambiente de Recuperação do Windows , clique em "Solucionar problemas" e escolha "Opções avançadas".
Passo 2. Agora, na página Opções Avançadas, clique na opção "Reparo de Inicialização".

Passo 3. Será iniciado o processo de reparo de inicialização, que diagnosticará seu PC e tentará repará-lo se houver algum problema no arquivo de sistema.
Agora verifique se o problema foi resolvido ou ainda existe.
Método 2. Reconstruir o BCD por meio de software de terceiros
Reconstruir BCD pode resolver rapidamente o erro 0xc0000098 do Windows Boot Error, e a melhor coisa é que você pode fazer isso com a ajuda de qualquer software de terceiros confiável. Aqui, sugerimos que você use o EaseUS Partition Master Professional .
Esta é uma ferramenta avançada que vem com um poderoso recurso de reparo de inicialização. Os algoritmos avançados desta ferramenta podem descobrir diferentes tipos de problemas de inicialização e códigos de erro de inicialização e resolvê-los rapidamente. Agora, verifique as etapas aqui para realizar o reparo de inicialização.
Passo 1. Inicie o EaseUS Partition Master após conectar a unidade externa/USB ao seu computador, vá para "Mídia inicializável" e clique em "Criar mídia inicializável".

Passo 2 . Selecione uma unidade USB ou CD/DVD disponível e clique em “Criar”. Você também pode gravar o arquivo ISO do Windows na mídia de armazenamento.

Etapa 3. Conecte a unidade inicializável criada ao novo computador e reinicie o computador pressionando e segurando F2/Del para entrar no BIOS. Em seguida, defina a unidade inicializável WinPE como disco de inicialização e pressione F10 para sair.
Passo 4. Inicialize o computador novamente e entre na interface WinPE. Em seguida, abra o EaseUS Partition Master e clique em “Boot Repair” na opção “Toolkit”.

Passo 5: Selecione o sistema que deseja reparar e clique em “Reparar”.

Passo 6. Aguarde um momento e você receberá um alerta informando que o sistema foi reparado com sucesso. Clique em “OK” para concluir o processo de reparo de inicialização.

EaseUS Partition Master é uma ferramenta multifuncional que pode reconstruir MBR , recuperar partições perdidas, verificar e consertar partições de disco, etc. Avaliaremos muito esta ferramenta e sempre recomendamos baixá-la e usá-la apenas em seu site oficial por motivos de segurança.
Se você acha que esta postagem é útil para você, compartilhe-a com seus amigos e outras plataformas de mídia social.
Método 3. Execute o CHKDSK no prompt de comando
O erro de inicialização 0xc0000098 geralmente ocorre devido a setores defeituosos no sistema e pode ser facilmente reparado executando a verificação do disco. CHKDSK (verificar disco) é um utilitário embutido nos sistemas operacionais Windows que verifica os discos rígidos em busca de erros no sistema de arquivos. Aqui temos que executar o comando CHKDSK, que detectará o problema e o resolverá em alguns minutos. Siga as etapas abaixo para executar o comando.
Passo 1. Entre no Ambiente de Recuperação do Windows, clique em “Solucionar problemas”, escolha “Opções avançadas” e, em Opções avançadas, selecione “Prompt de comando”. Isso abrirá a janela do prompt de comando.
Passo 2. Agora digite a linha de comando: chkdsk c: /f . Levará algum tempo para verificar e corrigir automaticamente o erro, se houver.

Agora, verifique se o problema foi resolvido.
Método 4. Execute SFC offline no prompt de comando
O erro de inicialização do Windows 0xc0000098 pode ocorrer devido a arquivos de sistema ausentes ou corrompidos. Nesses casos, uma verificação SFC pode resolver o problema com êxito. A verificação SFC geralmente verifica todos os arquivos protegidos do sistema e substitui todos os arquivos corrompidos ou ausentes por uma cópia em cache em uma pasta compactada em % WinDir% \System32\dllcache.
Siga as etapas para realizar este processo.
Passo 1 . Abra o prompt de comando mencionado no método 3.
Passo 2. Digite o comando SFC /scannow e pressione a tecla “Enter”.

Agora, verifique se o seu problema foi resolvido.
Leia também:
Método 5. Execute a restauração do sistema
Executar uma restauração do sistema pode corrigir o erro Erro de inicialização do Windows 0xc0000098 de forma eficaz. Deixe-me saber o processo completo abaixo.
Passo 1. Ligue o seu PC assim que o logotipo do Windows aparecer na tela e pressione o botão liga/desliga novamente para interromper a sequência de inicialização. Faça isso com frequência até que o dispositivo inicialize no modo de recuperação do Windows.
Passo 2. Agora, o reparo automático será executado automaticamente; se falhar, ele notificará que o reparo automático não conseguiu reparar o seu PC e lhe dará a opção de escolher Opções avançadas e desligar.
Etapa 3. Escolha "Opções avançadas" e escolha "Solucionar problemas". Na página Solução de problemas, clique em "Opções avançadas".
Passo 4. Na opção Avançado, descubra "Restauração do Sistema" e clique nela. Clique no botão a seguir e selecione o ponto de restauração para corrigir o problema em seu PC. Levará algum tempo para que o sistema seja restaurado.

Após a restauração do sistema, verifique se o problema foi resolvido ou ainda existe.
Se você não conseguir encontrar os pontos de restauração do sistema criados anteriormente, leia este artigo. Ele mostrará a resposta que você precisa.

Pontos de restauração do sistema Windows 10 desaparecidos e ausentes
Se os pontos de restauração do sistema Windows 10 desaparecerem, o que você pode fazer para corrigir os problemas, já que não há ponto de restauração do sistema? Esta página tem suas respostas. Leia mais >>
Método 6. Reinicialize este PC
Reinicializar o PC é outra solução eficaz para o erro de inicialização do Windows 0xc0000098. Para realizar este processo, siga as etapas abaixo.
Passo 1. Ligue o seu PC assim que o logotipo do Windows aparecer na tela e pressione o botão liga/desliga novamente para interromper a sequência de inicialização. Faça isso com frequência até que o dispositivo inicialize no modo de recuperação do Windows.
Etapa 2. Clique em "Solucionar problemas" na página Escolher minhas opções.
Etapa 3 . Agora irá mostrar duas opções onde você deve escolher “Reiniciar este PC”. Ele lhe dará duas opções: “Manter meus arquivos” ou “Remover tudo”. Escolha "Manter meus arquivos".

Passo 4 . Agora clique no botão "Redefinir" na tela Pronto para redefinir este PC. O restante do processo será iniciado, o que levará alguns minutos, e após isso o seu PC será reiniciado.
Depois de reiniciar o PC, verifique se o problema ainda persiste ou foi resolvido.
Método 7. Execute uma instalação limpa
Se nenhum dos métodos acima funcionar para você e seu PC não inicializar, recomendamos que você execute uma instalação limpa no Ambiente de Recuperação do Windows. Siga as etapas abaixo para concluí-lo corretamente.
Passo 1. Ligue o seu PC e pressione imediatamente o botão liga/desliga novamente para desligá-lo. Faça isso com frequência até mostrar o Ambiente de Recuperação do Windows.
Passo 2. Clique em “Opções avançadas” e escolha “Solucionar problemas”. Agora clique na opção “Reiniciar este PC”.
Passo 3. Isso mostrará duas opções: “Manter meus arquivos” e “Remover tudo”. Escolha "Remover tudo".
Passo 4. Lá, você terá duas opções: “Download na nuvem” (baixa uma nova imagem dos servidores Microsoft e executa uma nova instalação) ou “Reinstalação local” (usa a imagem disponível localmente para instalar uma cópia limpa do Windows 11) . Selecione "Download na nuvem".

Etapa 5. Novamente, você terá duas opções: Somente a unidade onde o Windows está instalado e todas as unidades. Escolha a primeira opção.
Etapa 6. Selecione a opção “Basta remover meus arquivos” ou “Limpar totalmente a unidade” conforme necessário e clique no botão “Redefinir”.
Etapa 7. Selecione o disco rígido para instalar o Windows 11 em seu dispositivo. Clique no botão “próximo” e siga as instruções para instalar e configurar o Windows 11.
Não se esqueça de compartilhar este artigo para ajudar mais pessoas a resolver o erro de inicialização 0xc0000098.
Causas do erro de inicialização do Windows 0xc0000098
Sem dúvida, o erro de inicialização do Windows 0xc0000098 é bastante frustrante, mas você sabe por que isso ocorre? Aqui, nesta seção, entenderemos detalhadamente o que causa o erro de inicialização do Windows 0xc0000098.
O erro de inicialização do Windows 0xc0000098 pode ocorrer por vários motivos:
- Configurações incorretas de BIOS ou UEFI
- Corrupção do setor de inicialização do disco
- Falha na configuração de inicialização dupla
- Falha na atualização do Windows
- Os arquivos BCD corrompidos ou ausentes
- Configuração manual do BCD
- Infecções por malware
- Driver de disco rígido incompatível
- Erros de gravação em disco
- Ultrajes de poder
- Problemas no setor de inicialização
Conclusão
Aqui, discutimos sete métodos para corrigir o erro de inicialização do Windows 0xc0000098. Recomendamos que você experimente todos esses métodos e experimente o que funciona melhor para você. Se você não entende de tecnologia, tente o método dois e use a ferramenta EaseUS Partition Master mais confiável para corrigir o erro.
Perguntas frequentes sobre erro de inicialização do Windows 0xc0000098
Nesta seção responderemos algumas perguntas frequentes relacionadas ao Erro de inicialização do Windows 0xc0000098, que ajudarão a tirar suas dúvidas. Portanto, não pule esta seção.
1. Qual é o código de erro 0xc0000098 na inicialização do BCD?
O código de erro 0xc0000098 na inicialização BCD é uma falha crítica do Windows quando o sistema operacional não consegue localizar ou acessar o arquivo de dados de configuração de inicialização (BCD) necessário. O arquivo BCD é um componente vital do sistema que contém informações sobre as partições do sistema operacional e opções de inicialização. Sem um arquivo BCD válido, o Windows não consegue inicializar corretamente, resultando na infame Tela Azul da Morte (BSOD).
2. Como corrijo o código de erro 0xc0000098 no Windows 10 sem um CD?
Para corrigir o código de erro 0xc0000098 no Windows 10 sem CD, você pode usar os seguintes métodos:
- Crie uma mídia de instalação inicializável do Windows
- Execute a ferramenta de reparo de inicialização
- Reconstrua o arquivo BCD usando os comandos do prompt de comando de recuperação do Windows (bootrec /fixmbr, bootrec /fixboot, bootrec /rebuildbcd).
3. Qual é o código de erro do arquivo BCD 0xc00000f?
O código de erro 0xc00000f é um erro de parada de inicialização do Windows que ocorre quando o sistema operacional não consegue localizar ou acessar o arquivo vital de dados de configuração de inicialização (BCD). O arquivo BCD é um componente crítico do sistema que contém informações essenciais sobre as partições do sistema operacional e opções de inicialização. Sem um arquivo BCD válido, o Windows não consegue inicializar corretamente, resultando na temida Tela Azul da Morte (BSOD).
Como podemos te ajudar
Sobre o autor
Atualizado por Rita
"Espero que minha experiência com tecnologia possa ajudá-lo a resolver a maioria dos problemas do seu Windows, Mac e smartphone."
Escrito por Leonardo
"Obrigado por ler meus artigos, queridos leitores. Sempre me dá uma grande sensação de realização quando meus escritos realmente ajudam. Espero que gostem de sua estadia no EaseUS e tenham um bom dia."
Revisão de produto
-
I love that the changes you make with EaseUS Partition Master Free aren't immediately applied to the disks. It makes it way easier to play out what will happen after you've made all the changes. I also think the overall look and feel of EaseUS Partition Master Free makes whatever you're doing with your computer's partitions easy.
Leia mais -
Partition Master Free can Resize, Move, Merge, Migrate, and Copy disks or partitions; convert to local, change label, defragment, check and explore partition; and much more. A premium upgrade adds free tech support and the ability to resize dynamic volumes.
Leia mais -
It won't hot image your drives or align them, but since it's coupled with a partition manager, it allows you do perform many tasks at once, instead of just cloning drives. You can move partitions around, resize them, defragment, and more, along with the other tools you'd expect from a cloning tool.
Leia mais
Artigos relacionados
-
O laptop Acer não liga - como consertar?
![author icon]() Leonardo 2025/08/26
Leonardo 2025/08/26 -
Como converter disco básico em disco dinâmico no Windows Server 2012/2016/2008
![author icon]() Leonardo 2025/08/26
Leonardo 2025/08/26 -
Como consertar a atualização do Windows 11 travada em 100% | Guia completo🚩
![author icon]() Leonardo 2025/08/26
Leonardo 2025/08/26 -
Como testar a velocidade do disco rígido Western Digital [Guia completo em 2025]
![author icon]() Leonardo 2025/08/26
Leonardo 2025/08/26
Temas quentes em 2025
EaseUS Partition Master

Gerencie partições e otimize discos com eficiência








