A Microsoft lançou o Windows 11, que oferece um espaço calmo e criativo onde você pode seguir suas paixões por meio de uma experiência nova. Embora a Microsoft tenha dito que é necessário manter seu Windows 11 atualizado com os recursos e patches de segurança mais recentes, por qualquer motivo, você pode desativar as atualizações do Windows.
(Leia também: Como verificar a atualização para o Windows 11.)
Como desativar a atualização do Windows 11 (guia completo)
A Microsoft já deixou claro que a atualização do Windows 11 não será forçada aos usuários do Windows 10 no lançamento. Se você deseja verificar a atualização do Windows 11, você precisa ir manualmente para "Configurações> Atualização e segurança> Windows Update".
Mas alguns usuários habilitaram as atualizações automáticas do Windows, eles desejam bloquear o recurso para liberar espaço em disco do Windows 11. Portanto, fornecemos soluções eficazes para parar as atualizações automáticas do Windows 11.
- 1. Desativar o Windows Update Services no Windows 11
- 2. Bloquear a atualização do Windows 11 com o Editor de política de grupo
- 3. Pausar as atualizações do Windows 11 todas as semanas
- 4. Parar a atualização do Windows 11 com o Editor do Registro
- 5. Desativar a atualização do Windows 11 com ferramenta de terceiros
Aviso: Normalmente, desabilitar as atualizações do Windows 11 não causa perda de dados. Mas se você perder dados devido à operação incorreta, pare de usar o disco imediatamente e use o software profissional de recuperação de dados do disco rígido do Windows 11 para restaurar os dados perdidos.
Ferramenta de recuperação de dados do Windows 11
- Recuperar arquivos excluídos, documentos, fotos, áudio, música, emails no Windows 11/10/8/7.
- Suporta recuperação de HD, lixeira esvaziada, cartão de memória / unidade flash e de muito mais.
- Suporta recuperação de dados no Windows 11, 10, 8.1, 8, 7, XP, Vista e macOS11.2 - 10.9.
Solução 1. Desativar o Windows Update Services no Windows 11
Um dos melhores maneiras de parar as atualizações computadorizadas do Windows é desligar os serviços de atualização do Windows. As etapas são fáceis para um iniciante.
Etapa 1. Pressione "Win + R" para abrir a janela Executar.
Etapa 2. Abra a "Janela de serviços" digitando services.msc e pressione a tecla "Enter".
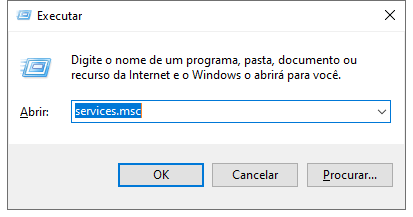
Etapa 3. Localize e selecione a opção "Windows Update" na lista "Serviços" e clique no botão "Parar".
Etapa 4. Altere o "Tipo de inicialização" para "Desativado" clicando na guia "Geral".
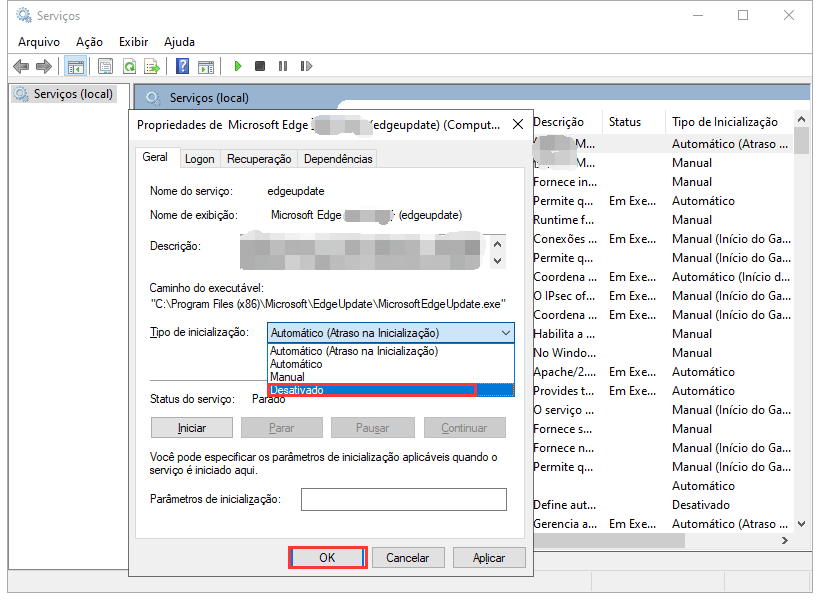
Solução 2. Bloquear a atualização do Windows 11 com o Editor de políticas de grupo
Se você não se importa em atrasar a instalação do Windows 11, pode desabilitar a atualização do Windows 11 com o Editor de Política de Grupo.
Etapa 1. Pressione Win + R. Digite gpedit.msc para carregar o Editor de Política de Grupo.

Etapa 2. Navegue até "Política do computador local> Configuração do computador> Modelos administrativos> Componentes do Windows> Windows Update> Windows Update para Empresas".

Etapa 3. Clique duas vezes em "Selecione a versão de atualização do Recurso de destino".

Etapa 4. Defina a política como "Ativado", digite 21H1 no campo e feche o Editor de Política de Grupo.
Solução 3. Pausar as atualizações do Windows 11 todas as semanas
Outra maneira de desabilitar a atualização do Windows 11 é pausar a atualização todas as semanas. Para pausar as atualizações computadorizadas do Windows 11, siga as etapas abaixo.
Etapa 1. Clique no ícone iniciar e escolha "Configurações".
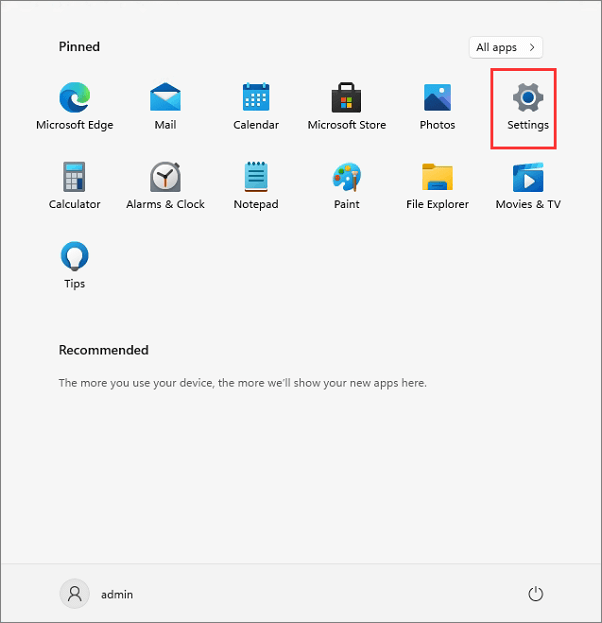
Etapa 2. Selecione "Atualização e segurança" e clique em "Pausar atualizações por mais 7 dias".
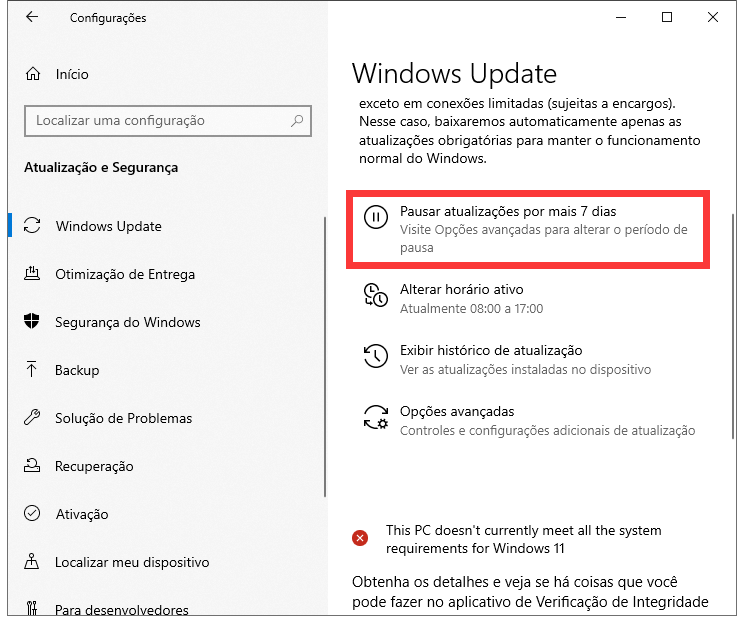
Solução 4. Parar a atualização do Windows 11 com o Editor do Registro
Etapa 1. Pressione Win + R e digite regedit.exe para abrir o Editor do Registro.
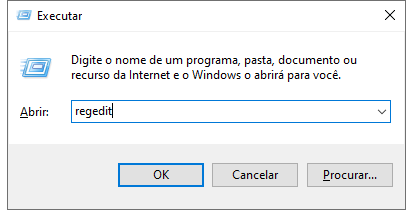
Etapa 2. Vá para "HKEY_LOCAL_MACHINE \ SOFTWARE \ Policies \ Microsoft \ Windows \ WindowsUpdate".
Etapa 3. Defina o valor "DWORD (32 bits)" como 1.

Solução 5. Desativar a atualização do Windows 11 com ferramenta de terceiros
Se o valor não existir, clique com o botão direito do mouse em Windows Update e selecione Novo> Valor Dword (32 bits). Em seguida, defina o valor de TargetReleaseVersionInfo como 21H1.
Você prefere uma solução de um clique para desativar o recurso de atualização automática do Windows? Nesse caso, obtenha o versátil kit de ferramentas - EaseUS CleanGenius para ajudá-lo. Com ele, você pode desabilitar / habilitar o Windows Update, reparar discos rígidos, remover / habilitar a proteção contra gravação e muito mais em segundos.
Para desativar o Windows Update:
Etapa 1. Baixe EaseUS CleanGenius e instale-o no seu computador.
Etapa 2. Abra o EaseUS CleanGenius e vá para "Otimização".
Etapa 3. A ferramenta detectará o estado do serviço Windows Update automaticamente. Se o Windows Update estiver habilitado, clique no botão para interromper o serviço.
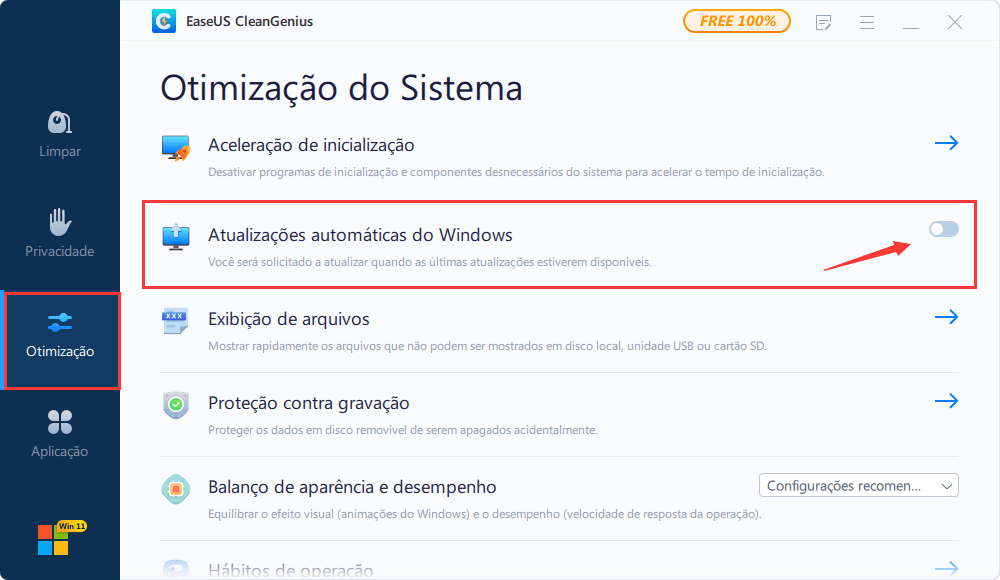
Etapa 4. Se você deseja verificar se desabilitou o serviço automaticamente, vá em "Iniciar" > digite "Serviços" > clique com o botão direito em "Serviços" e escolha "Executar como administrador".
Etapa 5. Na lista de serviços, localize e clique com o botão direito em "Windows Update" > "Propriedades". Na seção "Status do serviço", você deve ver que o serviço foi interrompido.
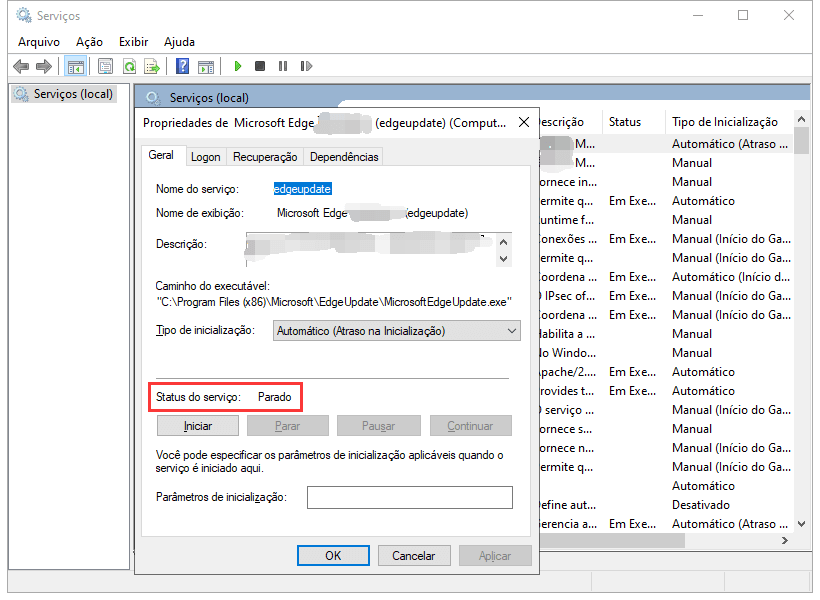
Ajuda adicional - Como recuperar dados no Windows 11/10
Como mencionado acima, você pode recuperar arquivos excluídos com o software de recuperação de dados do EaseUS. Ele funciona bem para recuperar arquivos perdidos / excluídos em um Windows ou Mac PC. Aqui estão as etapas para restaurar dados em um PC com Windows 11.
Passo 1. Selecione um local para digitalizar.
Inicie o EaseUS Data Recovery Wizard, passe o mouse sobre a partição, o disco rígido externo, o USB ou o cartão de memória em que você perdeu os dados e clique em "Procurar Dados Perdidos".

Passo 2. Selecione os arquivos a serem recuperados.
Aguarde até a verificação ser concluída. Depois, escolha os arquivos que deseja recuperar. Para localizar os dados mais rapidamente, use a barra de pesquisa ou o filtro para pesquisar arquivos específicos. Para verificar um arquivo, clique duas vezes no item para visualizar seu conteúdo.

Passo 3. Recupere dados perdidos.
Clique em "Recuperar" e escolha um local em outra unidade para salvar os arquivos.

Conclusão
Pessoalmente, gosto de manter todos os meus dispositivos atualizados e ativar o Windows 11 para aproveitar os recursos mais recentes do Windows 11. Mas as atualizações do Windows podem ser inúteis às vezes. Fique de olho no que você está baixando e instalando no seu PC. Se quiser desativar a atualização automática, você pode tentar as soluções acima.
Artigos relacionados
-
Corrigir Nikon 'Este Cartão de Memória Não Pode Ser Usado'
![author icon]() Jacinta 2025-08-25
Jacinta 2025-08-25 -
Como excluir automaticamente arquivos temporários do Windows 7/8/10
![author icon]() Rita 2025-08-25
Rita 2025-08-25 -
Como Parar a Atualização do Windows Uma Vez que Inicia o Windows 10
![author icon]() Rita 2025-08-25
Rita 2025-08-25 -
A verificação ou reparação do sistema de arquivos falhou. (-69845) | Como corrigir
![author icon]() Jacinta 2025-08-25
Jacinta 2025-08-25
Dicas
- Como Particionar HD do Windows 10 Grátis
- Como Corrigir Cartão SD Corrompido e Recuperar Dados
- Como Recuperar Dados do Android com Tela Quebrada
- O Melhor Recuperador de Arquivos Deletados Grátis
- Como Recuperar HD Externo Corrompido sem Perder Dados
- Como Clonar HD para SSD Kingston
- Como Compartilhar e Transferir Arquivos entre 2 PCs no Windows 10
- Como Transferir Contatos do iPhone Antigo para o Novo