Como Redefinir o PC de Fábrica
Artigos em Destaque
- 01 Correção: Ocorreu um problema ao reiniciar o seu PC
- 02 Como fazer se você quiser recuperar arquivos após a redefinição do PC?
- 03 Redefinição de Fábrica do Windows 10 a Partir da Inicialização
- 04 Como Redefinir o PC de Fábrica Sem Perder Dados no Windows
- 05 Redefinir Notebook Lenovo com OneKey Recovery sem Perda de Dados
Ⅰ. Redefinição de fábrica ou reinstalação do Windows 10: você tem uma ideia?
Quando os usuários desejam vender ou doar seus computadores antigos, uma preparação importante é limpar e limpar os dados pessoais existentes para evitar vazamento de informações. Existem duas maneiras de limpar seu PC e começar do zero: redefinir as configurações de fábrica ou reinstalar o Windows 10. Então, como você pode decidir qual é a melhor para você?
Antes de mais nada, vamos ver o que eles significam:
Uma redefinição de fábrica apagará todas as configurações e dados pessoais do seu computador. Todos os programas que você instalou desaparecerão, assim como seus arquivos pessoais, fotos, vídeos, etc. Resumindo, será como o primeiro dia em que você desembalou e ligou seu PC. As únicas coisas que permanecerão são o mínimo necessário para colocar o Windows em funcionamento.
A reinstalação do Windows 10 é diferente. Ele manterá seus arquivos pessoais e algumas de suas configurações, mas todos os seus programas desaparecerão. Você precisará reinstalá-los após a conclusão da reinstalação.
Então, qual você deve escolher? Se você estiver vendendo ou doando seu PC, convém fazer uma redefinição de fábrica. Dessa forma, o novo proprietário terá uma ficha limpa para trabalhar. Se você está apenas tentando começar do zero e se livrar de todo o lixo acumulado ao longo do tempo, a reinstalação do Windows 10 pode ser a melhor opção.
SABER MAIS
A parte Ⅰ explica o que é a redefinição de fábrica e a reinstalação do Windows. Ao reinstalar o Windows, há outro conceito chamado instalação limpa. Clique aqui para saber mais sobre se você deve escolher a redefinição do Windows 10 ou a instalação limpa .
Ⅱ. Como redefinir o PC de fábrica sem perder dados e senha
Agora que você sabe o que é uma redefinição de fábrica e como ela difere de uma reinstalação do Windows 10. Vamos dar uma olhada em como fazer isso. Existem várias maneiras de redefinir seu PC de fábrica sem perder dados: no Windows, usando a partição de recuperação ou fazendo backup antes da redefinição de fábrica. Mostraremos todos os métodos.
Método 1. Como redefinir o PC de fábrica a partir do Windows
O primeiro método é o mais fácil e direto. Você pode fazer isso diretamente no Windows 10. E há uma opção que vem com o Windows para permitir que os usuários mantenham seus arquivos pessoais. Veja como:
Etapa 1. Vá para Iniciar > Configurações > Atualização e segurança.
Etapa 2. Clique em Recuperação na barra lateral esquerda.
Etapa 3. Em "Redefinir este PC", clique em Começar.
Etapa 4. Você verá duas opções: "Manter meus arquivos" e "Remover tudo". Se você deseja manter seus arquivos pessoais, selecione a primeira opção. Se você quiser começar do zero, selecione a segunda opção.
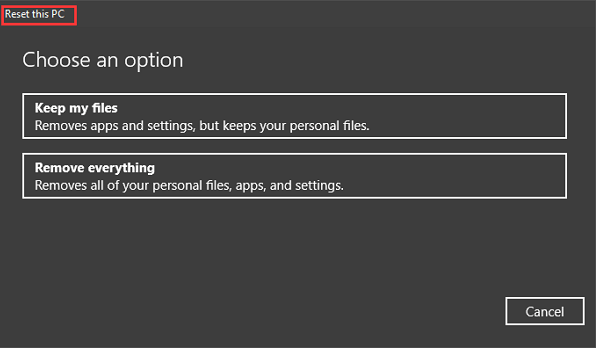
Etapa 5. Depois de fazer sua seleção, clique em Redefinir.
Etapa 6. O Windows agora iniciará o processo de redefinição. Isso pode levar algum tempo, então seja paciente.
Quando a redefinição estiver concluída, você será solicitado a configurar o Windows como fez quando desembalou e ligou o PC pela primeira vez.
Método 2. Como fazer redefinição de fábrica no Windows PC usando a partição de recuperação
O segundo método é um pouco mais complicado, mas ainda é relativamente fácil de fazer. Este método requer que você use a Partição de Recuperação, uma partição especial em seu disco rígido usada para fins de recuperação.
Etapa 1. Comece reiniciando seu PC.
Etapa 2. Em vez de inicializar no Windows, pressione e segure a tecla F2/F10/F8/DEL enquanto o PC inicializa. Isso o levará ao menu Opções avançadas de inicialização.
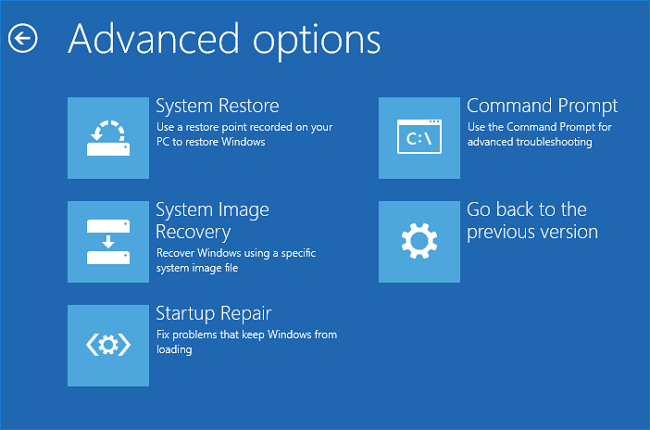
Etapa 3. Selecione Reparar seu computador na lista de opções.
Etapa 4. Agora você verá a caixa de diálogo Opções de recuperação do sistema.
Etapa 5. Clique em Prompt de Comando.
Etapa 6. Na janela Prompt de Comando, digite o seguinte comando e pressione Enter:
rstrui.exe
Etapa 7. Isso iniciará o assistente de restauração do sistema . Clique em Avançar para continuar.
Etapa 8. Selecione o ponto de restauração que deseja usar e clique em Avançar.
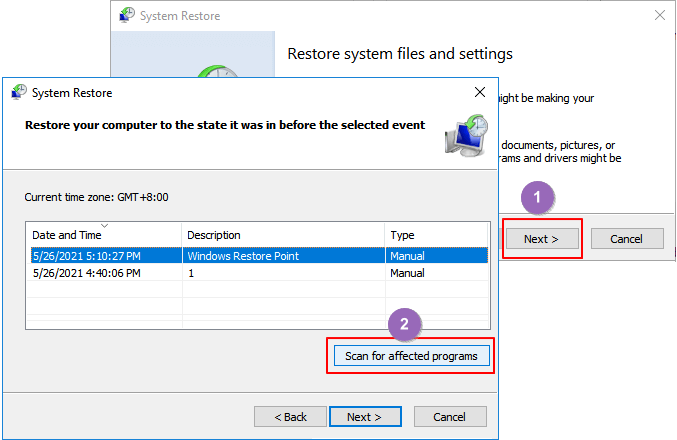
Etapa 9. Confirme sua seleção e clique em Concluir.
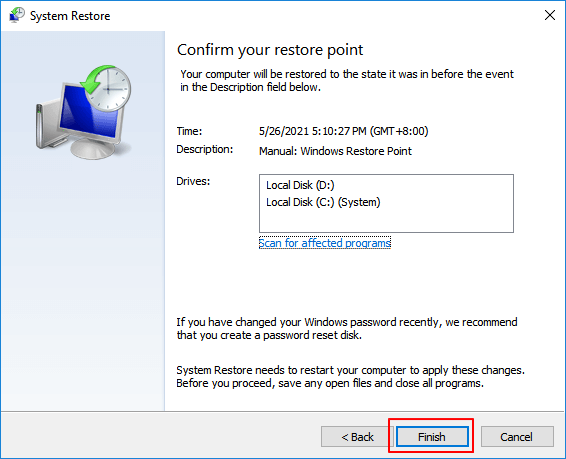
O Windows agora iniciará o processo de restauração. Isso pode levar algum tempo, então seja paciente. Quando a restauração estiver concluída, você será solicitado a configurar o Windows 10 como fez quando desembalou e ligou o PC pela primeira vez.
Método 3. Faça backup antes de redefinir o seu PC de fábrica
Os dois métodos acima funcionam quando você deseja realizar uma redefinição de fábrica e manter seus arquivos no computador. E se você quiser redefinir o computador de fábrica antes de vendê-lo, mas também manter os dados existentes em outro local? Fazer backup dos dados existentes deve ser uma boa escolha. Para fazer um backup completo do seu computador, a melhor maneira é criar uma imagem de backup completo. Tanto o Backup e Restauração do Windows (Windows 7) quanto o software de backup de terceiros podem ajudá-lo a concluir o trabalho. Nesta parte, usaremos o método mais fácil - usando o software de backup de terceiros EaseUS Todo Backup , como exemplo.
Baixe o EaseUS Todo Backup no botão abaixo e siga o guia detalhado para ver como criar um backup completo.
- Aviso:
- Lembre-se de usar um disco rígido externo como local de backup para manter seus dados de backup, mesmo quando você vender ou doar o computador.
Passo 1. Inicie EaseUS Todo Backup no seu computador, e clique em Criar Backup no ecrã inicial e depois carregue no grande ponto de interrogação para seleccionar o conteúdo do backup.

Passo 2. Para fazer o backup do seu sistema operativo Windows, clique em "SO" para iniciar a tarefa de backup.

Passo 3. A informação do seu sistema operativo Windows e todos os ficheiros e partições relacionados com o sistema serão automaticamente seleccionados para que não necessite de fazer qualquer selecção manual nesta etapa. A seguir, terá de escolher um local para guardar a cópia de segurança da imagem do sistema, clicando na área ilustrada.
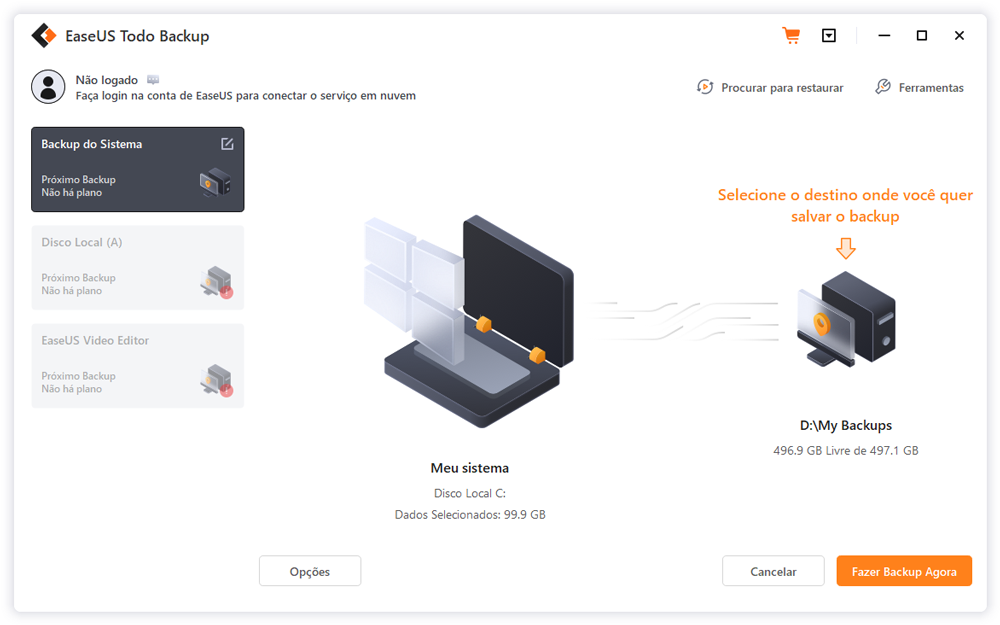
Passo 4. O local de backup pode ser outra unidade local no seu computador, um disco rígido externo, rede, nuvem ou NAS. Geralmente, recomendamos que utilize uma unidade física externa ou uma nuvem para preservar os ficheiros de cópia de segurança do sistema.
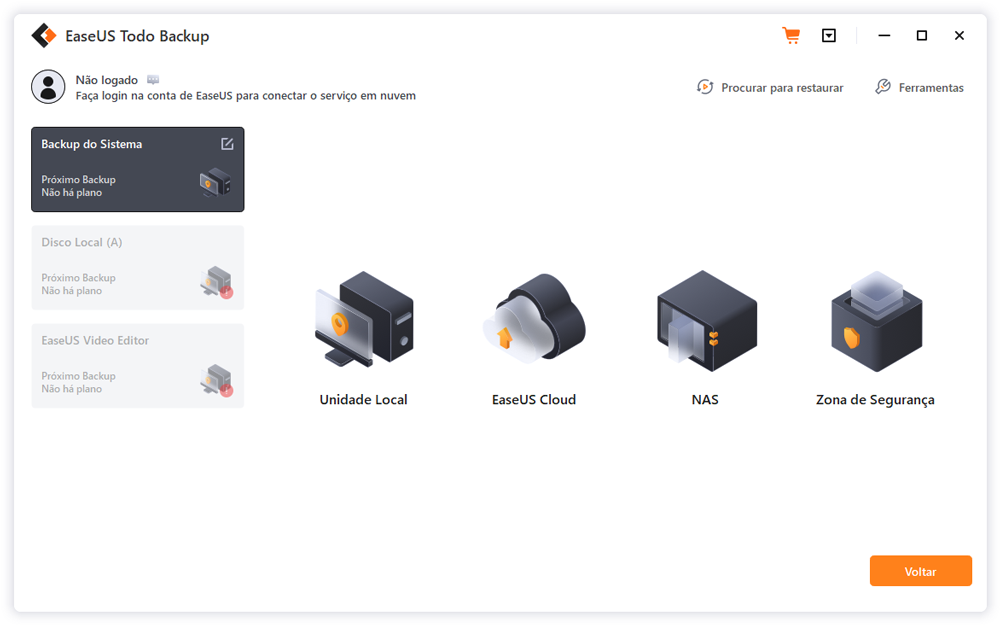
Passo 5. Configurações de personalização como a activação de um horário de backup automático diário, semanal, mensal, ou num evento, e fazer um backup diferencial e incremental estão disponíveis no botão Opções, se estiver interessado. Clique em "Fazer Backup Agora", e o processo de cópia de segurança do sistema Windows será iniciado. A tarefa de cópia de segurança concluída será apresentada no lado esquerdo, em estilo de cartão.
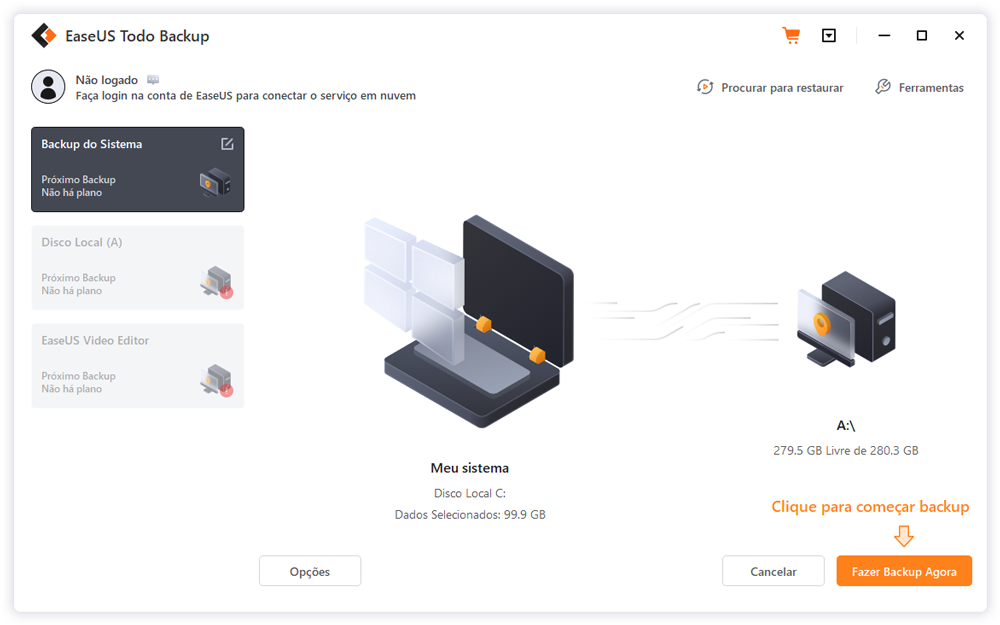
Depois de fazer o backup do computador, agora você pode aplicar o guia no Método 1 para redefinir o PC de fábrica.
Alguns usuários do Windows definiram uma senha de login para o computador. Se você esqueceu sua senha do Windows, pode redefinir facilmente seu computador para as configurações de fábrica na tela de login.
Etapa 1. No canto inferior direito da tela de login, você verá opções para alterar as configurações de rede, acessar as opções de acessibilidade do Windows ou desligar o PC. Mantenha pressionada a tecla Shift no teclado para começar a redefinir o PC. Com a tecla pressionada, pressione a opção Reiniciar no menu de energia.
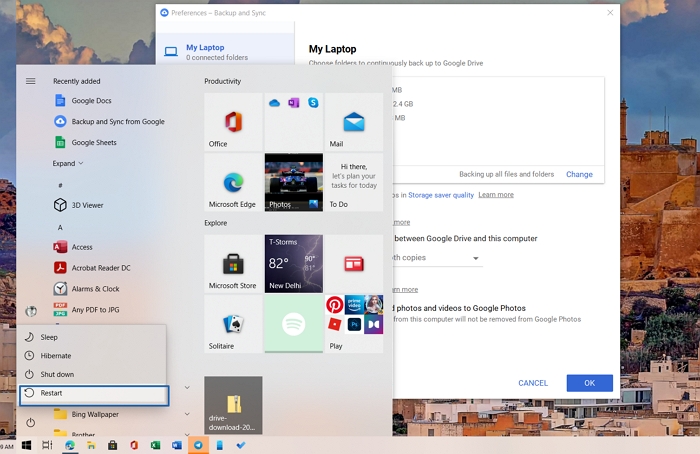
Etapa 2. Isso reiniciará o Windows e exibirá o menu de opções de inicialização. Clique na opção Solução de problemas para continuar.
Etapa 3. No menu Solução de problemas, clique na opção Redefinir este PC.
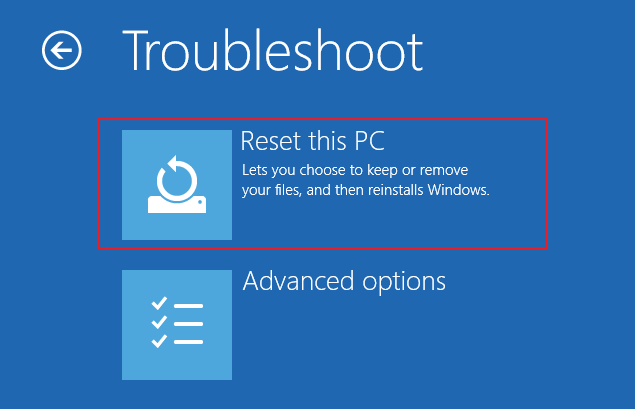
Etapa 4. Você pode optar por salvar seus arquivos ou redefinir completamente o computador Windows, removendo todos os arquivos e configurações. Para salvar seus arquivos, clique na opção Manter meus arquivos. Caso contrário, clique em Remover tudo.
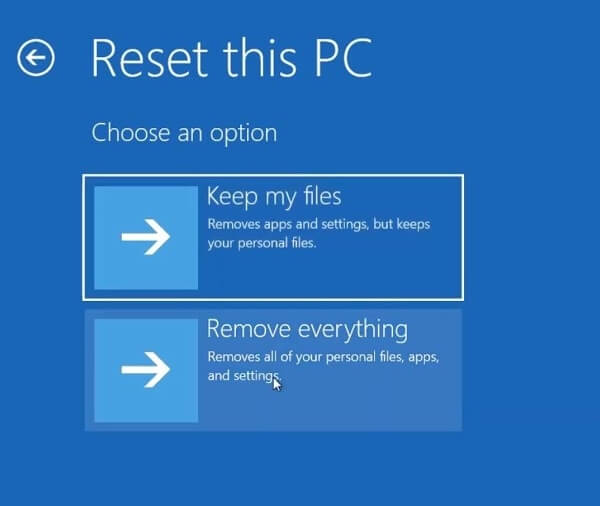
Trata-se de como redefinir um PC de fábrica sem perder dados ou sem uma senha. Você pode seguir qualquer um dos métodos de acordo com sua demanda.
SABER MAIS
O conteúdo acima informa os métodos de como redefinir um PC de fábrica sem perder dados ou uma senha. Este link fornecido fala mais sobre este tópico. Clique para verificar mais informações.
? Como redefinir o PC de fábrica sem perder dados e senha
Ⅲ. Dicas exclusivas: como redefinir notebook Lenovo/HP/Acer
No conteúdo acima, abordamos vários métodos comuns para redefinir seu computador de fábrica. Se o seu laptop for um dos seguintes modelos: Lenovo, HP ou Acer, talvez haja dúvidas sobre como redefinir o laptop Lenovo/HP/Acer. Aqui vamos explicar como fazê-lo um por um.
#1. Redefinir o notebook Lenovo usando o Lenovo OneKey Recovery (OKR)
Adequado para: Lenovo Yoga, Ideapad
Para fazer uma redefinição de fábrica exclusiva do laptop Lenovo, você deve primeiro verificar se há um botão Novo no seu laptop. Geralmente está localizado no canto superior esquerdo do botão liga / desliga. Em seguida, veja abaixo e redefina seu desktop Lenovo para as configurações de fábrica.
Etapa 1. Pressione o botão Novo por alguns segundos e selecione Recuperação do Sistema no Menu do Botão Novo.
Etapa 2. Para redefinir o PC Lenovo para a fábrica, selecione "Restaurar do backup inicial".
Etapa 3. Clique em Iniciar e aguarde até que o processo seja concluído. Em seguida, siga as instruções na tela para definir as configurações.
Você também pode assistir ao vídeo de suporte oficial da Lenovo para ver como usar o OneKey Recovery.
? Assista ao vídeo oficial de suporte
#2. Como redefinir notebook HP
Na verdade, não importa se você está usando um desktop HP ou um laptop HP, as etapas de redefinição de fábrica dos computadores HP são as mesmas. Você só pode usar o método comum. Na seção acima, mostramos como redefinir o PC de fábrica. Siga o guia acima.
#3. Como redefinir notebook Acer Aspire
Nos laptops Acer Aspire, o método de inicialização é diferente do método comum. Para obter um guia detalhado, assista a este vídeo para ver como redefinir laptops Acer Aspire.
Ⅳ. Como redefinir o PC de fábrica a partir da inicialização
Esta seção discute principalmente a execução de uma redefinição de fábrica a partir do boot. Significa o que você pode fazer a partir da inicialização quando seu PC não consegue inicializar da maneira usual e você precisa fazer uma redefinição de fábrica.
Ao redefinir o PC a partir da inicialização, na verdade, você está usando a função Recuperação Avançada. Você pode iniciar o PC com um disco de recuperação ou uma unidade USB inicializável para acessar a Recuperação Avançada do Windows.
Aqui estão as etapas de como redefinir o PC de fábrica a partir da inicialização:
Etapa 1. Crie uma unidade USB inicializável usando software de terceiros ou baixando a mídia de instalação do Windows . (O USB deve ter pelo menos 16 GB).
Etapa 2. Após criar a unidade USB inicializável, inicialize seu computador no BIOS/UEFI e defina o primeiro dispositivo de inicialização como USB. Insira a unidade USB e reinicie o PC. Seu computador agora inicializará a partir da unidade criada.
Etapa 3. Quando você vir a tela de instalação do Windows, procure a opção Reparar seu computador na parte inferior esquerda da tela de instalação do Windows.
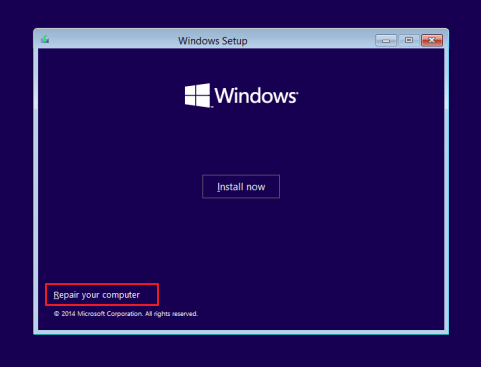
Etapa 4. Clique na opção reparar seu computador. Você verá a tela Recuperação avançada. Selecione Solucionar problemas > Redefinir este PC.
Etapa 5. A partir de agora, o processo de redefinição de fábrica do PC é o mesmo que o método comum. Escolha entre as duas opções de redefinição: Manter meus arquivos e Remover tudo.
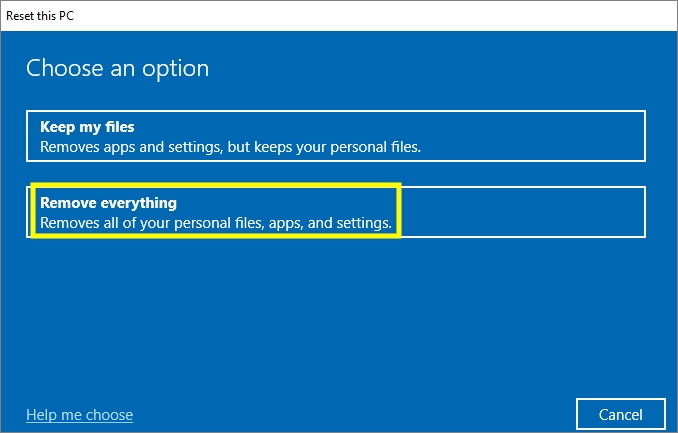
Etapa 6. Ao fazer a escolha, deixe o sistema Windows concluir o processo.
Quando a configuração estiver concluída, o PC retornará à fase de configuração inicial e você poderá desligar.
Ⅴ. Correção: houve um problema ao redefinir seu PC
No fórum de suporte da Microsoft, há uma mensagem de ajuda informando que ele encontrou uma mensagem de erro "Ocorreu um problema ao restaurar o PC. Nenhuma alteração foi feita". depois de tentar reiniciar o PC. Este artigo tem como objetivo redefinir um PC de fábrica, mas saber como solucionar problemas automaticamente quando há um problema também é muito importante. Esta parte o ajudará a corrigir o problema "Ocorreu um problema ao redefinir seu PC". problema.
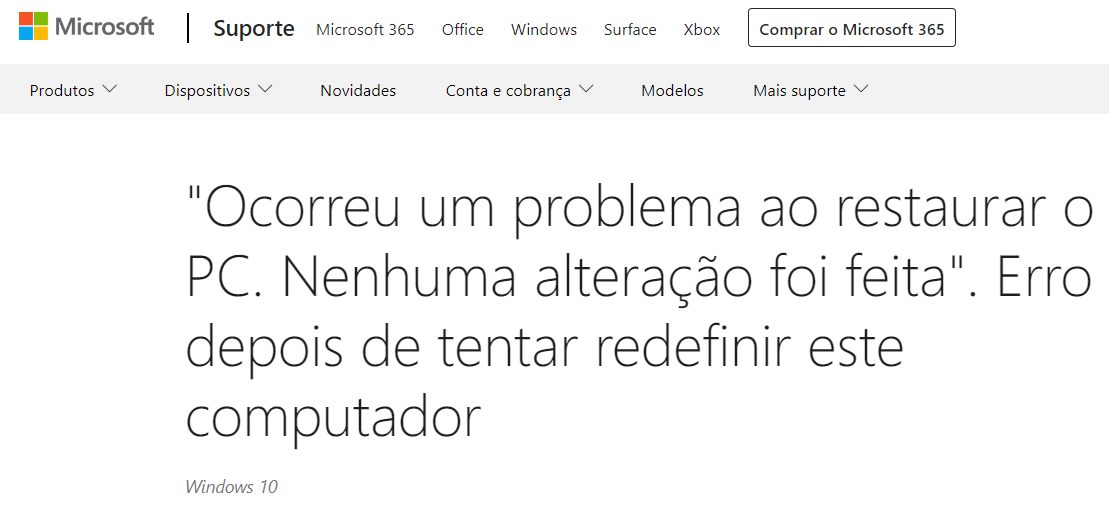
A solução oficialmente recomendada é usar o prompt de comando. Você pode seguir as etapas detalhadas para ver como resolver o problema.
Etapa 1. Pressione Windows + R para abrir a caixa de execução, digite cmd e pressione Enter para abrir o Prompt de Comando.
Etapa 2. Você pode copiar a seguinte linha de comando e pressionar Enter para executar o comando.
dism /online /cleanup-image /restorehealth
Etapa 3. Em seguida, reinicie o computador e tente redefinir o PC de fábrica novamente.
SABER MAIS
Além de usar o prompt de comando, você pode usar outros métodos, como instalação limpa do Windows ou reinicialização do disco inicializável do WinPE. Clique aqui para obter mais detalhes: Como corrigir houve um problema ao redefinir seu PC
Ⅵ. Dica de bônus: você pode recuperar arquivos após a reinicialização completa do PC
Se você acidentalmente redefinir seu PC de fábrica sem fazer backup de seus dados, não se preocupe. Os programas de software de recuperação de dados podem ajudá-lo a recuperar seus arquivos perdidos. Recomendamos usar EaseUS Data Recovery Wizard . É um programa poderoso e fácil de usar que pode recuperar arquivos excluídos do seu disco rígido, cartão de memória, unidade flash USB e muito mais.
Para usar o EaseUS Data Recovery Wizard para recuperar arquivos perdidos após uma redefinição de fábrica, basta seguir estas etapas simples:
Passo 1. Selecione o disco rígido do seu computador ou laptop onde você perdeu seus dados após a redefinição de fábrica. Clique no botão "Procurar Dados Perdidos" para iniciar o processo de verificação.

Passo 2. Aguarde a conclusão da verificação pacientemente. Em seguida, visualize e selecione os arquivos que deseja restaurar.

Passo 3. Clique no botão "Recuperar" para recuperar os dados perdidos. É melhor salvar os arquivos recuperados em outro local, em vez do disco original.

SABER MAIS
Para obter informações mais detalhadas sobre a recuperação de redefinição de fábrica, clique aqui para saber como restaurar arquivos após a redefinição de fábrica do computador.
Palavras finais
Isso é tudo o que há para saber sobre como redefinir o seu PC de fábrica. Esperamos que este guia tenha sido útil. Se você tiver alguma dúvida, não hesite em contactar-nos. Obrigada por ler!
Este artigo ajudou você?
Artigo Relacionado
-
Sistema e Arquivos | Faça Backup do PC Windows 10 com a Ferramenta de Backup e Restauração
![author icon]() Rita 2025-09-23
Rita 2025-09-23 -
Guia geral para migrar/mover SO para SSD
![author icon]() Rita 2025-09-23
Rita 2025-09-23 -
Guia Completo para Recuperar Imagem do Sistema Windows 11/10/8.1/7 (2025)
![author icon]() Rita 2025-09-23
Rita 2025-09-23 -
Criar Unidade de Recuperação USB para Windows 10 (Incluindo Windows 11/8.1/7)
![author icon]() Rita 2025-10-29
Rita 2025-10-29