Índice da página
Sobre o autor
Tópicos quentes
Atualizado em 05/10/2025
Nos últimos anos, o USB substituiu principalmente a mídia óptica. Ele serve uma variedade de funções, incluindo transferência de dados, instalação de sistema operacional e um USB inicializável que pode ser usado em qualquer PC. Na maior parte, um USB é utilizado para instalação. A tarefa de instalar um servidor Windows a partir de um disco USB é fácil.
Hoje em dia, as pessoas preferem gravar o ISO do servidor 2019 em um dispositivo USB para criar uma unidade inicializável. A razão para isso é que você pode precisar atualizar o servidor do sistema 2019 para um PC diferente ou às vezes ter um novo servidor. Você pode salvar o servidor 2019 em um USB para usar para fins de instalação.
Em segundo lugar, se você tiver um servidor portátil em USB, poderá transferi-lo para outro computador sem reiniciar o processo de instalação.
Veremos como fazer um USB inicializável neste artigo. Também veremos uma ferramenta de terceiros que torna a tarefa mais rápida e fácil. Antes de entrarmos em detalhes, recomendamos que você baixe o arquivo Windows Server.iso do site oficial da Microsoft. Acesse o site da Microsoft.
Depois de clicar no link, selecione ISO e preencha o requisito para fazer o download. Você pode baixar a versão de teste com alguns recursos adicionais de App Compatibility FOD. Este recurso melhora a compatibilidade do servidor, bem como a solução de problemas e a depuração.
Agora vamos dar uma olhada nos detalhes.
| Soluções Viáveis | Solução de problemas passo a passo |
|---|---|
| Correção 1. Crie USB inicializável do Windows Server 2019 a partir de ISO | Insira a unidade USB e execute o prompt de comando... Etapas completas |
| Correção 2. Crie um USB inicializável para instalação do Windows Server por ferramenta de terceiros ( mais fácil ) | Conecte o USB ao PC e comece a criar inicializável... Passos completos |
Como criar USB inicializável do Windows Server 2019 a partir de ISO
Você deve preencher os pré-requisitos antes de iniciar o procedimento. Você deve ter os seguintes fatores prontos com antecedência:
- Você deve estar usando um USB com capacidade de 8 GB. Durante a gravação, o Windows Server 2019 consome 4 GB. Como a imagem ISO é dividida em pedaços de mais de 3 GB, ela requer espaço extra.
- Os dados são completamente apagados durante o processo de criação do disco. Sempre faça um backup completo dos seus dados. Você perderá suas informações importantes se não criar um backup.
A propósito, você pode clicar nos botões abaixo para compartilhar este artigo em suas redes sociais e ajudar mais pessoas.
Já criamos os pré-requisitos para fazer um USB inicializável para Windows Server 2019. Se você obteve o arquivo ISO no site oficial da empresa, pode usar a linha de comando para inicializar um disco USB. Siga as etapas descritas abaixo em detalhes:
Passo 1. Insira a unidade USB no seu PC. Vá para Iniciar e digite cmd na caixa de pesquisa. Clique em Executar como administrador para abrir um prompt de comando.

Passo 2. Digite o comando diskpart e pressione Enter. A ferramenta diskpart aparecerá.
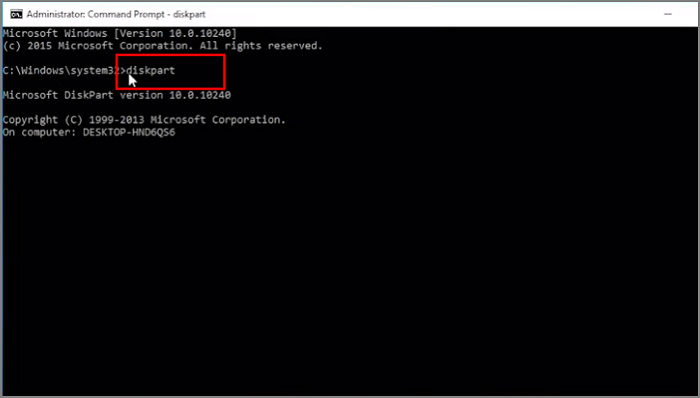
Etapa 3. Digite o seguinte comando um por um e pressione Enter:
- list disk e pressione enter para aparecer a lista de discos.
- select disk x
Aqui x denota o número da sua unidade flash. Você pode inserir o nome do disco que deseja tornar inicializável.
Digite os seguintes comandos um por um:
- clean
- create partition primary
- select partition 1
você selecionará a partição de acordo com sua própria necessidade
- format fs=ntfs quick (se você deseja criar USB inicializável UEFI, digite "format fs=fat32 quick").
- active
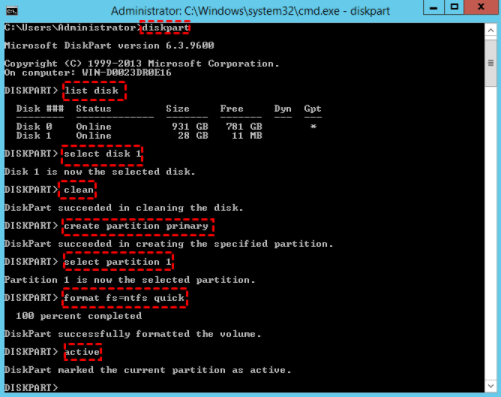
Passo 4. Digite exit e pressione Enter. Isso fechará o comando diskpart.
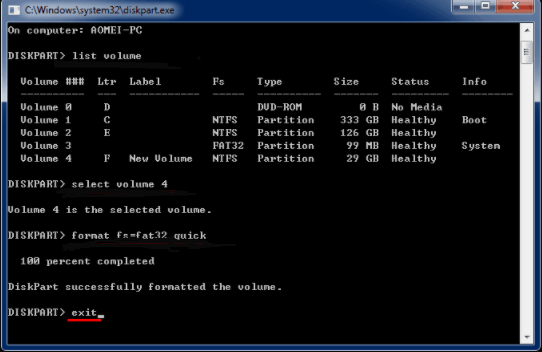
Você construiu um USB inicializável a partir de ISO seguindo as etapas descritas acima. No sistema operacional Windows, a abordagem de linha de comando é um recurso integrado. É um dos métodos mais simples para criar um USB inicializável. Digitando alguns comandos você pode tornar seu USB inicializável. O USB pode ser usado em qualquer outro sistema.
Agora vimos como usar o recurso integrado. Agora veremos uma ferramenta utilitária de terceiros que pode ajudar a tornar a tarefa mais fácil e rápida.
Solução mais fácil: como criar um USB inicializável para instalação do Windows Server
Nota: Antes de iniciar o processo, certifique-se de fazer backup de seus dados e de que seu USB tenha espaço suficiente de pelo menos 8 GB.
No Windows Server, a Microsoft não incluiu um recurso para gerar unidades USB inicializáveis. Recomendamos o uso do EaseUS Partition Master, um utilitário de terceiros. Este software é um gerenciador de partição de disco disponível gratuitamente. Pode auxiliar na alocação de espaço em disco para melhorar o armazenamento de dados. Este software torna o gerenciamento de disco conveniente.
A seguir estão os principais recursos do EaseUS Partition Master:
- Suporta a conversão de NTFS para FAT32.
- É capaz de suportar partição dividida.
- Reduziu o requisito de reinicialização frequente.
- Ao atribuir corretamente o espaço em disco, maximiza o desempenho do sistema.
- Altere o rótulo da partição.
- Ajuste flexível o tamanho da partição inserindo o tamanho exato da partição.
- Evite a perda de dados.
- Seguro e protegido para usar.
- Disponível para teste gratuito.
- Ele formata e exclui a partição HDD, SSD, USB, cartão de memória, cartão SD, portanto, o dispositivo deve ser reutilizável.
- Para garantir a segurança, ele apaga totalmente os dados do disco rígido.
Etapas para criar USB inicializável:
Passo 1. Para criar um disco inicializável do EaseUS Partition Master, você deve preparar uma mídia de armazenamento, como uma unidade USB, unidade flash ou um disco CD/DVD. Em seguida, conecte corretamente a unidade ao computador.
Passo 2. Inicie o EaseUS Partition Master e encontre o recurso "Bootable Media" à esquerda. Clique nisso.
Etapa 3. Você pode escolher USB ou CD/DVD quando a unidade estiver disponível. No entanto, se você não tiver um dispositivo de armazenamento disponível, também poderá salvar o arquivo ISO em uma unidade local e depois gravá-lo em uma mídia de armazenamento. Uma vez feita a opção, clique no botão “Criar” para começar.
- Verifique a mensagem de aviso e clique em “Sim”.
Passo 4. Quando o processo terminar, você verá uma janela pop-up perguntando se deseja reiniciar o computador a partir do USB inicializável.
- Reinicializar agora: significa que você deseja reiniciar o PC atual e entrar na mídia inicializável EaseUS para gerenciar suas partições de disco sem sistema operacional.
- Pronto: significa que você não deseja reiniciar o PC atual, mas usar o USB inicializável em um novo PC.

Nota: Para usar o disco inicializável em um novo PC, você precisa reiniciar o computador de destino e pressionar a tecla F2/F8/Del para entrar no BIOS e definir o disco inicializável USB como o primeiro disco de inicialização.
Aguarde pacientemente e seu computador inicializará automaticamente a partir da mídia inicializável USB e entrará na área de trabalho do EaseUS WinPE.

Para criar facilmente um USB usando uma ferramenta confiável de terceiros. A melhor solução é o EaseUS Partition Master. Ele formata dispositivos externos, gerencia partições com flexibilidade e aloca espaço com eficiência.
EaseUS Partition Master Enterprise
Seu confiável gerenciador de disco do Windows Server.
- Estenda a unidade do sistema, combine/divida partições.
- Clone o disco, migre o SO para HD/SSD.
- Converta MBR em GPT, GPT em MBR
Conclusão
Para resumir o que foi dito até agora, criar um USB inicializável para um servidor Windows é um processo simples. No entanto, recomendamos o uso do EaseUS Partition Master para tornar as coisas mais fáceis e seguras. Esta ferramenta simplifica a criação de uma unidade USB inicializável. O USB inicializável do Windows Server ainda não foi lançado pela Microsoft. Portanto, se você deseja criar um USB inicializável para Windows Server 2019, precisará usar uma alternativa segura.
Para tornar o USB inicializável por meio da linha de comando, incluímos um guia passo a passo completo acima. Você também pode usar esse método. Portanto, recomendamos que você utilize o EaseUS Partition Master, que possui uma versão de teste gratuita e realiza a tarefa com eficiência. Experimente e veja se você consegue resolver o problema de inicialização USB sozinho!
Como podemos te ajudar
Sobre o autor
Atualizado por Jacinta
"Obrigada por ler meus artigos. Espero que meus artigos possam ajudá-lo a resolver seus problemas de forma fácil e eficaz."
Escrito por Leonardo
"Obrigado por ler meus artigos, queridos leitores. Sempre me dá uma grande sensação de realização quando meus escritos realmente ajudam. Espero que gostem de sua estadia no EaseUS e tenham um bom dia."
Revisão de produto
-
I love that the changes you make with EaseUS Partition Master Free aren't immediately applied to the disks. It makes it way easier to play out what will happen after you've made all the changes. I also think the overall look and feel of EaseUS Partition Master Free makes whatever you're doing with your computer's partitions easy.
Leia mais -
Partition Master Free can Resize, Move, Merge, Migrate, and Copy disks or partitions; convert to local, change label, defragment, check and explore partition; and much more. A premium upgrade adds free tech support and the ability to resize dynamic volumes.
Leia mais -
It won't hot image your drives or align them, but since it's coupled with a partition manager, it allows you do perform many tasks at once, instead of just cloning drives. You can move partitions around, resize them, defragment, and more, along with the other tools you'd expect from a cloning tool.
Leia mais
Artigos relacionados
-
Corrigir o Erro ' O Disco Especificado Não é Conversível' no Windows
![author icon]() Rita 2025/10/26
Rita 2025/10/26 -
Como clonar o Windows do HDD para o SSD? Lista de verificação de 2025 e você não pode perder
![author icon]() Leonardo 2025/10/19
Leonardo 2025/10/19 -
Como converter MBR em GPT ou GPT em MBR sem perder dados no Windows 11/10/8/7
![author icon]() Jacinta 2025/10/12
Jacinta 2025/10/12 -
MBR vs GPT | Qual é a diferença e qual é melhor
![author icon]() Jacinta 2025/08/26
Jacinta 2025/08/26
Temas quentes em 2025
EaseUS Partition Master

Gerencie partições e otimize discos com eficiência








