Índice da página
Sobre o autor
Tópicos quentes
Atualizado em 26/08/2025
Ao iniciar o computador, você pode encontrar este erro: reinicie e selecione o dispositivo de inicialização adequado . Este erro indica que o computador ou laptop não consegue encontrar um disco rígido com Windows. Reiniciar o computador não resolve o problema, mas como você pode corrigi-lo?
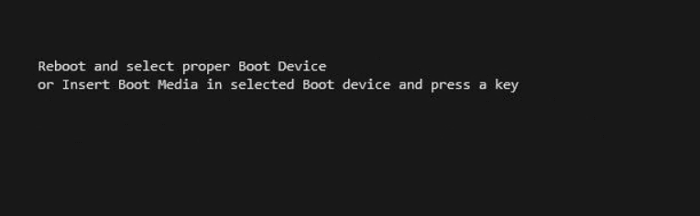
CONTEÚDO DA PÁGINA:
Correção 1. Selecione o dispositivo de inicialização adequado alterando a ordem de inicialização
Correção 2. Verifique se o dispositivo de inicialização foi detectado
Correção 3. Repare o arquivo de inicialização do Windows
Correção 4. Reconstruir MBR (solução recomendada)
O que causa a reinicialização e a seleção do dispositivo de inicialização adequado
Esse problema incomodou um grande número de usuários do Windows. Felizmente, você pode resolver esse problema com esta postagem. Antes de agir, descubra as causas do erro “Reinicializar e selecionar o dispositivo de inicialização adequado”.
- Falha de hardware
- Configurações inadequadas do BIOS
- A ordem de inicialização errada no BIOS
- Definir partição errada ativa
- Arquivos de inicialização são perdidos ou corrompidos
Sabendo a causa exata desse erro, você pode tomar essas medidas de acordo. Listei várias soluções para esse problema. Começamos pelas soluções mais comuns, basta seguir o post e experimentar os passos.
Correção 1. Selecione o dispositivo de inicialização adequado alterando a ordem de inicialização
Geralmente, você não precisa alterar nada no BIOS porque ele deve ser configurado automaticamente. No entanto, se você substituiu o disco do sistema antigo por um novo, será necessário definir sua unidade de prioridade de inicialização. Siga as etapas abaixo para selecionar o dispositivo de inicialização adequado.
Passo 1. Reinicie o PC e pressione as teclas F2/F12/Del para entrar no BIOS.
Passo 2. Vá para a opção de inicialização, altere a prioridade de inicialização, configurando o sistema operacional para inicializar a partir da unidade inicializável.

Etapa 3. Salve as alterações, saia do BIOS e reinicie o PC. Espere pacientemente para que o computador seja iniciado.
Correção 2. Verifique se o dispositivo de inicialização foi detectado
Se o Windows solicitar que você insira um dispositivo de inicialização e pressione qualquer tecla, verifique se o disco de inicialização ou a mídia de instalação foram detectados pelo BIOS.
Para desktops:
- Certifique-se de que o computador esteja desligado e remova o cabo de alimentação.
- Localize o disco rígido e verifique se os conectores estão conectados corretamente.
- Conecte o cabo de alimentação novamente e reinicie o PC.

Para notebooks:
- Remova a bateria, se possível
- Abra a tampa inferior do seu laptop
- Verifique se o disco rígido está conectado corretamente
- Feche a tampa e coloque a bateria de volta

Então verificamos tudo, é hora de ligar o computador e abrir o BIOS. Em seguida, execute o autoteste do disco rígido. Se você não tiver um autoteste de disco rígido no BIOS, poderá executar um teste de disco rígido com EaseUS criando um disco WinPE .
Correção 3. Repare os arquivos de inicialização do Windows
Você precisa preparar um disco de reparo do Windows e inicializar o PC Dell, Acer, ASUS ou Lenovo a partir do disco. Siga as etapas abaixo para reparar os arquivos de inicialização do Windows.
Passo 1. Inicialize a partir do USB de recuperação ou do DVD de instalação original.
Passo 2. Vá para a tela de instalação e clique em Reparar seu computador.

Em seguida, execute o Prompt de Comando e digite os seguintes comandos.
- Para usuários de BIOS legado:
- Bootrec /fixmbr
- Bootrec /fixboot
- Bootrec /rebuildBCD
Para usuários UEFI: bcdboot C:\windows
Correção 4. Reconstruir MBR (solução recomendada)
No entanto, se o seu computador ASUS, Dell, Acer, Lenovo, etc. com Windows 10/8/7 ainda apresentar o erro “Reinicialize e selecione o dispositivo de inicialização adequado”, você deve tentar a próxima tentativa. EaseUS Partition Master possui o recurso Rebuild MBR que pode corrigir o problema do código de inicialização mestre.
Etapa 1. Crie um disco inicializável WinPE
- Inicie o EaseUS Partition Master e clique em "Mídia inicializável" na barra de ferramentas. Selecione "Criar mídia inicializável".
- Clique em “Avançar” para finalizar o processo.

Etapa 2. Inicializar USB inicializável do EaseUS Partition Master
- Conecte o USB ou CD/DVD inicializável ao seu PC.
- Pressione F2 ou Del ao reiniciar o computador para entrar na tela do BIOS. Configure e inicialize seu computador a partir de “Dispositivos Removíveis” ou “Unidade de CD-ROM”. E então o EaseUS Partition Master será executado automaticamente.
Etapa 3. Reconstruir MBR
- Clique em “Toolkit” e escolha “Reconstruir MBR”.

- Selecione o disco e o tipo de MBR. Em seguida, clique em “Reconstruir”.

- Depois disso, você poderá ver “MBR foi reconstruído com sucesso no disco X”.

Se você ainda receber este erro - reinicie e selecione o dispositivo de inicialização adequado, você pode tentar instalar novamente o Windows 10 em seu HDD ou SSD. A reinstalação do Windows apagará todos os arquivos salvos na partição de inicialização. É melhor fazer backup dos seus dados sem inicializar o Windows.
Conclusão
Espero que você tenha corrigido a reinicialização e selecionado o erro do dispositivo de inicialização adequado com as etapas acima. Lembre-se, se você não vir o disco rígido no BIOS, poderá verificar a conexão primeiro. Em seguida, verifique se o disco rígido está simplesmente danificado ou corrompido. Você também pode reparar um disco rígido corrompido se tiver tentado todas as soluções acima.
Como podemos te ajudar
Sobre o autor
Atualizado por Rita
"Espero que minha experiência com tecnologia possa ajudá-lo a resolver a maioria dos problemas do seu Windows, Mac e smartphone."
Escrito por Leonardo
"Obrigado por ler meus artigos, queridos leitores. Sempre me dá uma grande sensação de realização quando meus escritos realmente ajudam. Espero que gostem de sua estadia no EaseUS e tenham um bom dia."
Revisão de produto
-
I love that the changes you make with EaseUS Partition Master Free aren't immediately applied to the disks. It makes it way easier to play out what will happen after you've made all the changes. I also think the overall look and feel of EaseUS Partition Master Free makes whatever you're doing with your computer's partitions easy.
Leia mais -
Partition Master Free can Resize, Move, Merge, Migrate, and Copy disks or partitions; convert to local, change label, defragment, check and explore partition; and much more. A premium upgrade adds free tech support and the ability to resize dynamic volumes.
Leia mais -
It won't hot image your drives or align them, but since it's coupled with a partition manager, it allows you do perform many tasks at once, instead of just cloning drives. You can move partitions around, resize them, defragment, and more, along with the other tools you'd expect from a cloning tool.
Leia mais
Artigos relacionados
-
Como formatar o cartão SD no Windows 11? Aqui estão 4 maneiras para você em 2025
![author icon]() Jacinta 2025/08/26
Jacinta 2025/08/26 -
Como aumentar o espaço do disco C no Windows 11 [Tutorial 2025]
![author icon]() Leonardo 2025/09/03
Leonardo 2025/09/03 -
Como consertar o 3DS que não conseguiu detectar o cartão SD de 6 maneiras
![author icon]() Leonardo 2025/09/07
Leonardo 2025/09/07 -
Como Particionar um HD Externo WD My Passport (Windows & Mac)
![author icon]() Jacinta 2025/09/15
Jacinta 2025/09/15
Temas quentes em 2025
EaseUS Partition Master

Gerencie partições e otimize discos com eficiência








