Índice da página
Sobre o autor
Tópicos quentes
Atualizado em 19/10/2025
A procura de um equilíbrio entre o acesso seguro e conveniente aos nossos dispositivos pessoais é mais crítica do que nunca. Imagine uma situação em que de repente você não consegue acessar seu laptop Dell, seja porque esqueceu sua senha ou encontrou um problema inesperado. O pânico e a frustração que se seguem podem ser avassaladores, como fica evidente em "Como faço para desbloquear um laptop Dell sem senha?" postagem do Quora .
No entanto, não há necessidade de se preocupar, pois compilamos um guia completo para ajudá-lo a recuperar o acesso ao seu laptop Dell. Este artigo da EaseUS orientará você no processo de desbloqueio de um laptop Dell sem senha. Este recurso fornecerá informações e garantias para resolver esse problema no Windows 11, 10 ou anterior.
Embora a redefinição de fábrica seja uma maneira viável de desbloquear seu laptop Dell quando tudo mais falhar, é essencial destacar um método alternativo. Ele pode evitar a perda de dados e o incômodo de reinstalar aplicativos e configurações. Considere usar o EaseUS Partition Master como uma abordagem mais eficiente e fácil de usar para recuperar o acesso ao seu laptop.
Veja por que ele se destaca:
Preservação de dados: Ao contrário de uma redefinição de fábrica, o EaseUS Partition Master permite desbloquear seu laptop Dell sem perder dados. Seus arquivos, aplicativos e configurações permanecem intactos, garantindo uma transição perfeita de volta ao seu laptop.
Eficiência de tempo: EaseUS Partition Master agiliza o processo, economizando tempo em comparação com métodos manuais, como uma redefinição de fábrica. Ele permite que você recupere o acesso ao seu laptop rapidamente e com o mínimo de esforço.
Recursos adicionais: Além de desbloquear seu laptop, o EaseUS Partition Master oferece uma variedade de ferramentas de gerenciamento de partição, permitindo redimensionar, mesclar e criar partições conforme necessário, aprimorando sua experiência geral de gerenciamento de laptop.
Desbloqueie laptop Dell sem senha usando software de terceiros
Em nossa busca para fornecer as soluções mais eficazes para desbloquear seu laptop Dell, apresentamos agora uma poderosa ferramenta de software de terceiros. Embora métodos manuais, como redefinições de fábrica, tenham seu lugar, o software de terceiros oferece uma alternativa mais conveniente e amigável aos dados. Entre as ferramentas de terceiros, o EaseUS Partition Master se destaca pela funcionalidade abrangente. Uma de suas características notáveis reside na funcionalidade "Redefinição de senha".
Esse recurso foi criado para ajudá-lo a recuperar o acesso ao seu laptop Dell sem exigir uma senha. Empregando técnicas sofisticadas, ele redefine sua senha do Windows com eficiência excepcional, permitindo desbloquear rapidamente seu laptop. Para desbloquear seu laptop Dell usando EaseUS Partition Master, siga estas etapas:
Passo 1. Insira o disco USB de destino no computador, baixe e execute o EaseUS Partition Master e clique em "Toolkit" > "Redefinir senha".

Passo 2. Uma pequena janela aparecerá. Após ler com atenção, clique em “Criar”.

Etapa 3. Selecione a unidade flash USB ou disco rígido externo móvel correto e clique em "Criar" novamente. Espere pacientemente. Depois que a unidade flash USB de redefinição de senha for criada, clique em “Concluir”.

Etapa 4. Remova o USB de redefinição de senha, insira-o no PC bloqueado e reinicie. Você será solicitado a alterar a unidade de inicialização para inicializar o PC a partir de USB. Depois de concluído, o sistema inicializará automaticamente a partir do USB.
Etapa 5. Após reiniciar, encontre o EaseUS Partition Master novamente e vá para “Redefinir senha”. Todas as contas do PC serão exibidas na interface; clique na conta de destino e marque "Redefinir e desbloquear".

Etapa 6. Ao receber este prompt, clique em “Confirmar” para continuar. Sua senha será apagada.

5 maneiras rápidas de desbloquear um laptop Dell sem senha
Desbloquear seu laptop sem senha pode salvar vidas em tempos de crise. Compilamos cinco métodos eficazes para ajudá-lo a recuperar o acesso ao seu dispositivo com rapidez e segurança, independentemente da sua versão do Windows. Essas abordagens demonstram adaptabilidade e podem ser usadas com vários notebooks Dell. Isso garante que você encontrará uma solução que atenda às suas necessidades específicas.
Maneira 1. Pressione as teclas Ctrl+Alt+Del
Se você já encontrou um laptop Dell bloqueado, seu primeiro instinto deve ser tentar o método testado pelo tempo de pressionar “Ctrl + Alt + Del”. Às vezes, esse atalho de teclado simples, mas eficaz, pode ser a chave para recuperar o acesso ao seu laptop. Ele abre um menu com várias opções, incluindo “Bloquear”, “Trocar usuário”, “Sair” e “Gerenciador de tarefas”.
Ao mudar os usuários para administrador, você pode fazer login sem senha. Aqui estão as etapas detalhadas para fazer login em um laptop Dell sem senha:
Passo 1: Comece reiniciando seu laptop Dell e pressionando a tecla “F8” após a reinicialização. Isso o levará para a tela de login do administrador em seu laptop.
Passo 2: Aqui, pressione simultaneamente as teclas “Ctrl + Alt + Del”. Selecione “Trocar usuário” na opção disponível e use “Administrador” como seu nome de usuário. Deixe o campo de senha em branco e pressione “Enter”. Com ele, você poderá fazer login no seu laptop sem senha.
Leitura adicional: Como redefinir a senha do Windows 10 sem fazer login
Maneira 2. Use CMD
Desbloquear seu laptop Dell usando o prompt de comando (CMD) pode ser uma alternativa útil caso você tenha esquecido sua senha. Este método envolve a redefinição da senha por meio do prompt de comando, concedendo acesso ao seu laptop novamente.
Como esse método requer a execução de comandos, tente-o apenas se você tiver proficiência em CMD. A seguir estão as etapas necessárias para fazer login em um laptop Dell por meio do prompt de comando:
Passo 1: Reinicie seu laptop Dell e, na tela de login, mantenha pressionada a tecla “Shift” e clique em “Reiniciar”. Na tela "Escolha uma opção" que aparece, toque em "Solucionar problemas".
Passo 2: Você será levado para “Opções avançadas”, onde você precisa clicar em “Prompt de comando” para iniciá-lo. Aqui, execute o seguinte comando: move E:\windows\system32\utilman.exe E:\

Etapa 3: Agora execute o comando " copy E:\windows\system32\cmd.exe E:\windows\system32\utilman.exe ". Depois, digite “ wpeutil reboot ” e pressione a tecla “Enter”.

Passo 4: A próxima coisa que você precisa fazer é tocar no ícone humano próximo ao canto inferior direito e executar o comando “net user username password”. Substitua “nome de usuário” e “senha” por suas credenciais e use a nova senha para fazer login em seu laptop Dell.

Você pode gostar:
Maneira 3. Use o disco de redefinição de senha
Ter gerado anteriormente um disco de redefinição de senha para o seu laptop Dell pode ser inestimável caso você esqueça sua senha. Este disco fornece um meio simples de recuperar o acesso ao seu laptop sem a necessidade de lembrar a senha inicial.
Depois de localizar o disco de redefinição de senha preparado, siga estas etapas para obter acesso ao seu laptop Dell sem exigir a senha:
Passo 1: Conecte o disco de redefinição de senha ao laptop Dell e reinicie-o. Ao chegar à tela de login, digite qualquer senha errada. Assim que a opção "Redefinir senha" aparecer, clique nela.
Passo 2: O assistente de redefinição de senha será iniciado, onde primeiro você precisa tocar em “Avançar”. Em seguida, selecione o disco de redefinição de senha e pressione “Avançar” para continuar.

Passo 3: Agora você se deparará com o campo de criação de nova senha. Aqui, crie a senha, confirme-a, adicione uma dica e por fim clique em “Avançar”. Por último, “Conclua” o processo e use novas credenciais para fazer login.
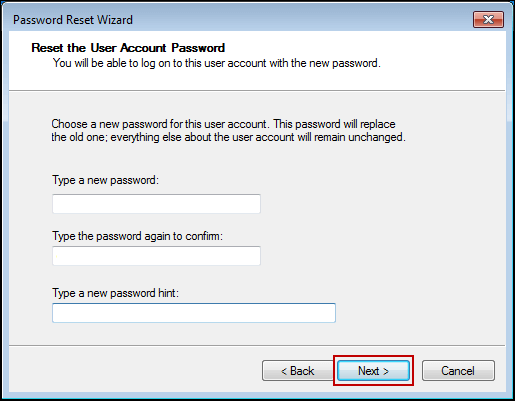
5 maneiras | Redefinir a senha do Windows 10 sem disco
Em seguida, siga este guia fácil, onde sugerimos vários métodos para redefinir senhas sem a necessidade de um disco de redefinição de senha.

Maneira 4. Use uma conta da Microsoft
Deseja usar sua conta da Microsoft para fazer login em seu laptop Dell? Se sua resposta for afirmativa, você pode utilizar a conta para desbloquear um laptop Dell sem senha. É crucial verificar sua capacidade de lembrar a senha vinculada à sua conta. As etapas a seguir descrevem esse processo:
Passo 1: Caso você não se lembre do site, use um navegador da web em qualquer dispositivo para acessar o site “ Recupere sua conta ” e digite seu ID de e-mail da Microsoft. Ele solicitará que você verifique sua identidade inserindo os últimos quatro dígitos do seu número de telefone vinculado.

Passo 2: agora, toque em “Obter código” para receber um código de confirmação em seu número de telefone. Insira o código que você recebeu e pressione “Avançar”. Isso o levará a uma janela de redefinição de senha, onde você poderá criar uma nova senha. Depois disso, você pode usar sua conta da Microsoft para fazer login no seu laptop Dell.

💡 Leitura adicional: Como executar a atualização do SSD Dell Inspiron
Caminho 5. Redefinição de fábrica Dell
Você esgotou todas as outras opções e se deparou com a situação frustrante de não conseguir acessar seu laptop Dell devido a uma senha esquecida? Sua última solução é iniciar uma redefinição de fábrica.
Este procedimento apagará todos os dados do seu laptop, restaurando-o para a configuração inicial de fábrica e, consequentemente, removendo o obstáculo da senha. Veja como você pode redefinir os padrões de fábrica do seu laptop Dell para recuperar o acesso:
Passo 1: Reinicie seu laptop Dell e, na tela de login, pressione a tecla “Shift” e “Reiniciar” juntas. Isso levará à tela “Escolha uma opção”, onde você precisa clicar em “Solucionar problemas”.

Passo 2: Entre as opções disponíveis na próxima tela, escolha “Reinicializar seu PC”. Agora siga as instruções na tela para redefinir os padrões de fábrica do seu laptop Dell.

Siga o vídeo para obter soluções mais abrangentes e redefinir a senha do Windows:

Conclusão
Para concluir, ficar sem acesso ao seu laptop Dell devido a uma senha esquecida pode ser uma provação frustrante. Este artigo forneceu um guia completo sobre como desbloquear um laptop Dell sem senha. Ele oferece uma variedade de métodos adequados a diversas situações e preferências do usuário. Começamos explorando o conhecido atalho de teclado “Ctrl + Alt + Del” e seu potencial para resolver problemas de login rapidamente.
Para aqueles que possuem um disco de redefinição de senha, oferecemos um guia passo a passo sobre como usar este salva-vidas para recuperar o acesso ao seu laptop com segurança. Além disso, destacamos a comodidade de usar sua conta da Microsoft para recuperar sua senha. Quando tudo mais falhar, discutimos o método de último recurso para realizar uma redefinição de fábrica.
No entanto, nosso artigo não parou por aí. Introduzimos uma abordagem alternativa que simplifica o processo, EaseUS Partition Master. Esta ferramenta de software de terceiros oferece um recurso de “redefinição de senha” que oferece uma maneira eficiente de desbloquear seu laptop Dell. Ao baixar e usar o EaseUS Partition Master, você pode recuperar o acesso ao seu laptop sem a necessidade de métodos manuais complexos. Compartilhe esses métodos com mais usuários.
Perguntas frequentes sobre como desbloquear laptop Dell sem senha
Muitos usuários enfrentam o desafio comum de obter acesso a um laptop Dell quando esquecem a senha. Para ajudar com esse problema, abaixo estão algumas perguntas frequentes (FAQs) que fornecem soluções:
1. Como posso desbloquear meu computador Dell se esquecer minha senha?
Aqui estão as etapas que você precisa seguir para desbloquear seu computador Dell caso tenha esquecido a senha:
Passo 1: Reinicie seu laptop e acesse a tela de login. Reinicie seu laptop e acesse a tela de login. Após chegar à tela de login, pressione a combinação de teclas ‘Ctrl + Alt + Del’.
Passo 2: Entre as opções disponíveis, escolha ‘Trocar usuário’. Na próxima tela, coloque ‘administrador’ como nome de usuário, deixando o campo de senha em branco e pressione ‘Enter’ para fazer o login.
2. Como faço para redefinir os padrões de fábrica do meu laptop Dell?
Siga estas etapas para redefinir o seu laptop Dell de fábrica:
Passo 1: Vá para a tela de login do seu laptop Dell e clique na opção ‘Power’. Em seguida, mantenha pressionada a tecla ‘Shift’ e toque em ‘Reiniciar’.
Passo 2: Agora toque em ‘Solucionar problemas’ e na tela seguinte, escolha ‘Reinicializar seu PC’. Em seguida, clique em ‘Remover tudo’ e finalmente confirme clicando em ‘Remover meus arquivos’.
3. Como faço para desbloquear meu laptop se a tela estiver preta?
Se o seu laptop suportar autenticação biométrica, tente usar sua impressão digital para desbloquear. Se a biometria falhar, tente a combinação de teclas ‘Win + Ctrl + Shift + B’ como alternativa. Se o problema parecer estar relacionado ao hardware, considere levar seu laptop a um centro de serviço autorizado para reparo.
Como podemos te ajudar
Sobre o autor
Atualizado por Jacinta
"Obrigada por ler meus artigos. Espero que meus artigos possam ajudá-lo a resolver seus problemas de forma fácil e eficaz."
Escrito por Leonardo
"Obrigado por ler meus artigos, queridos leitores. Sempre me dá uma grande sensação de realização quando meus escritos realmente ajudam. Espero que gostem de sua estadia no EaseUS e tenham um bom dia."
Revisão de produto
-
I love that the changes you make with EaseUS Partition Master Free aren't immediately applied to the disks. It makes it way easier to play out what will happen after you've made all the changes. I also think the overall look and feel of EaseUS Partition Master Free makes whatever you're doing with your computer's partitions easy.
Leia mais -
Partition Master Free can Resize, Move, Merge, Migrate, and Copy disks or partitions; convert to local, change label, defragment, check and explore partition; and much more. A premium upgrade adds free tech support and the ability to resize dynamic volumes.
Leia mais -
It won't hot image your drives or align them, but since it's coupled with a partition manager, it allows you do perform many tasks at once, instead of just cloning drives. You can move partitions around, resize them, defragment, and more, along with the other tools you'd expect from a cloning tool.
Leia mais
Artigos relacionados
-
Guia para verificar o espaço em disco usando PowerShell [Tutorial 2025]
![author icon]() Leonardo 2025/08/26
Leonardo 2025/08/26 -
10 correções: Tela preta do Ghost of Tsushima DIRECTOR'S CUT 💡
![author icon]() Leonardo 2025/08/26
Leonardo 2025/08/26 -
Como liberar espaço na unidade C no Windows 11/10 [8 maneiras eficientes]
![author icon]() Leonardo 2025/08/26
Leonardo 2025/08/26 -
Como verificar a velocidade de leitura/gravação do disco no Mac | SSD/HDD
![author icon]() Leonardo 2025/08/26
Leonardo 2025/08/26
Temas quentes em 2025
EaseUS Partition Master

Gerencie partições e otimize discos com eficiência








