Índice da página
Sobre o autor
Tópicos quentes
Atualizado em 19/10/2025
Espaço em disco , conhecido como armazenamento em disco ou capacidade de armazenamento, é o espaço de armazenamento lógico para armazenar dados e instalar aplicativos em um disco rígido interno/SSD, disco rígido externo, dispositivos USB, etc. Você pode usar várias maneiras de verificar o espaço total em disco no Windows 11 . Quando o espaço de armazenamento acabar, você receberá uma mensagem de aviso informando que sua unidade está com pouco espaço em disco.
Então, como você resolverá esse problema? Estamos aqui para orientá-lo na resolução desse problema no Windows 11 mais recente. Se você atualizou para o Windows 11, siga as correções abaixo para obter ajuda.
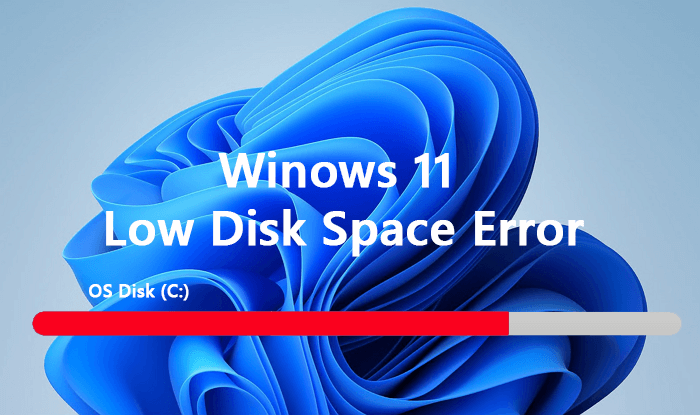
Se você estiver usando o sistema operacional Windows 10 ou anterior, siga esta dica para obter ajuda: 12 maneiras de corrigir erro de pouco espaço em disco .
Como consertar pouco espaço em disco no Windows 11 – 5 maneiras
O que fazer quando seu computador avisa sobre erro de pouco espaço em disco no Windows 11?
- Primeiro, pare de usar o disco e não salve mais arquivos novos no disco.
- Em segundo lugar, recorra a um método confiável que pode eliminar esse erro do seu PC.
Para facilitar as coisas, coletamos aqui 5 maneiras testadas e eficientes que podem ajudar a corrigir o erro de pouco espaço em disco do Windows 11:
#1. Amplie o espaço em disco, adicionando mais espaço de armazenamento
#2. Libere espaço em disco
#3. Limpar arquivos temporários
#4. Transferir aplicativos instalados para outra unidade
#5. Mover arquivos para nuvem/disco externo
Além das 5 maneiras normais acima, você também pode tentar as dicas a seguir para se livrar do problema de pouco espaço em disco:
- Limpe arquivos inúteis, arquivos grandes
- Esvaziar lixeira
- Exclua arquivos duplicados
- Execute um software antivírus
Você também pode estar interessado em:
Como realocar espaço em disco sem perder dados
Além das soluções acima, é importante que você aproveite bem o espaço no disco rígido do seu computador. Para obter um guia detalhado, consulte esta página para obter ajuda.
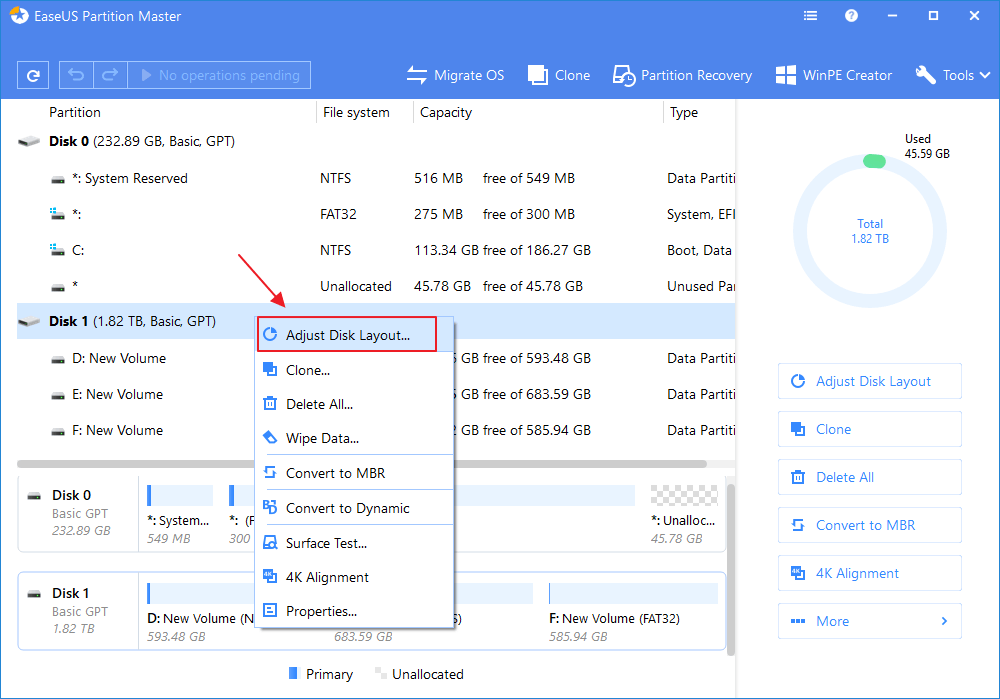
Sugestão dos Editores : Entre os 5 métodos, para garantir que você corrija esse erro de forma rápida e sem perdas, sugerimos que você escolha o Método 1 para obter ajuda.
Método 1. Aumente o espaço em disco adicionando mais espaço de armazenamento
Duração: 1-3 minutos.
Ferramenta: Software gerenciador de partição – EaseUS Partition Master
EaseUS Partition Master permite adicionar de forma flexível mais espaço de armazenamento para estender o espaço em disco de destino. Aqui você tem duas opções para se livrar desse problema:
#1. Ajuste com 1 clique para mover o não alocado para a unidade de destino
O recurso Ajustar com 1 clique no EaseUS Partition Master permite mover facilmente o espaço não alocado no disco e adicioná-lo à unidade de destino. Mesmo que o espaço não alocado não seja vizinho, você ainda poderá adicionar o espaço não utilizado nas outras unidades ao volume de destino.
Aqui estão as etapas:
Passo 1. Vá para o Partition Manager, passe o mouse na unidade de destino com pouco espaço em disco e clique em "Ajustar com 1 clique".
Quando sua partição estiver sem espaço e mostrar lida, o EaseUS Partition Master exibirá um aviso de pouco espaço em disco e oferecerá a opção "Ajustar com 1 clique".

Passo 2. Clique em "OK" para estender a partição automaticamente.
O EaseUS Partition Master estenderá a partição para resolver o problema de pouco espaço de forma inteligente, e você só precisa clicar em “OK” para continuar.

Você também pode clicar em "Ajuste manual" para estender o tamanho da partição manualmente se o ajuste inteligente de espaço não atender às suas necessidades. Em seguida, clique em “OK” para continuar.

Etapa 3. Execute operações para estender a partição com pouco espaço em disco.
Clique no botão “Executar Tarefa” no canto superior e mantenha todas as alterações clicando em “Aplicar”.

#2. Alocar espaço livre para unidade de destino
O recurso Alocar espaço em disco no EaseUS Partition Master permite alocar espaço livre de forma flexível de uma partição para a unidade de destino. Veja como fazer isso:
Etapa 1. Localize a partição de destino.
Vá para o Gerenciador de Partições, localize a partição de destino e selecione "Redimensionar/Mover".

Etapa 2. Estenda a partição de destino.
Arraste o painel da partição para a direita ou para a esquerda para adicionar o espaço não alocado à sua partição atual e clique em “OK” para confirmar.

Opção extra: obtenha espaço em outra unidade
Se não houver espaço não alocado suficiente em seu disco, clique com o botão direito em uma partição grande com espaço livre suficiente e selecione "Alocar espaço".
Em seguida, selecione a partição de destino que deseja estender na coluna Alocar espaço para.

Etapa 3. Execute operações para estender a partição.
Arraste os pontos da partição de destino para o espaço não alocado e clique em “OK”.

Em seguida, clique no botão "Executar tarefa" e clique em "Aplicar" para manter todas as alterações.
Método 2. Libere espaço em disco por meio do Storage Sense
Duração: 3-5 minutos
Ferramenta: Storage Sense - ferramenta integrada do Windows.
Storage Sense é uma ferramenta integrada que vem do Windows 10 e funciona continuamente no Windows 11. Ele permite que você libere espaço em disco excluindo arquivos desnecessários, esvaziando a lixeira e outros conteúdos do disco.
Quando surgir o problema de pouco espaço em disco, você pode aplicar esta ferramenta para obter ajuda:
Passo 1. Clique no botão Iniciar e selecione Configurações.
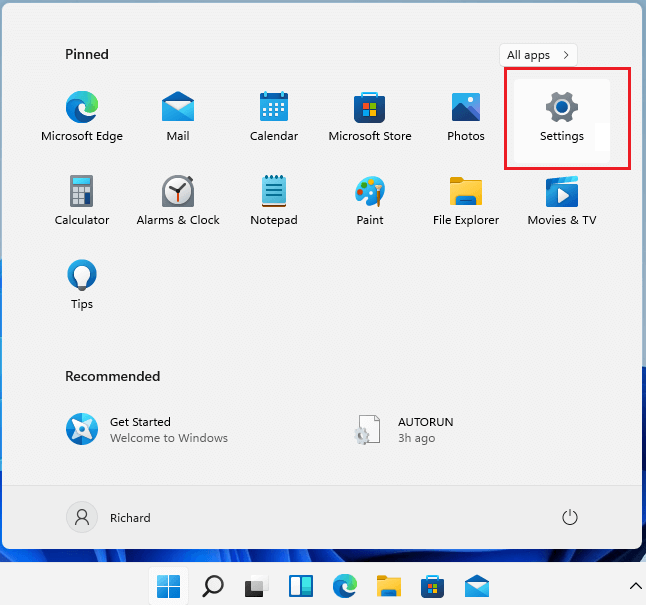
Etapa 2. Vá para Sistema > Armazenamento > Habilitar Sensor de Armazenamento.
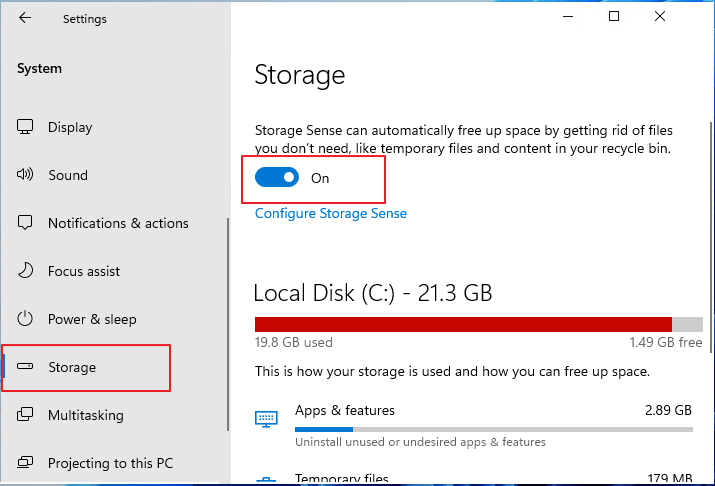
Passo 3. Verifique o que está ocupando espaço no seu disco.
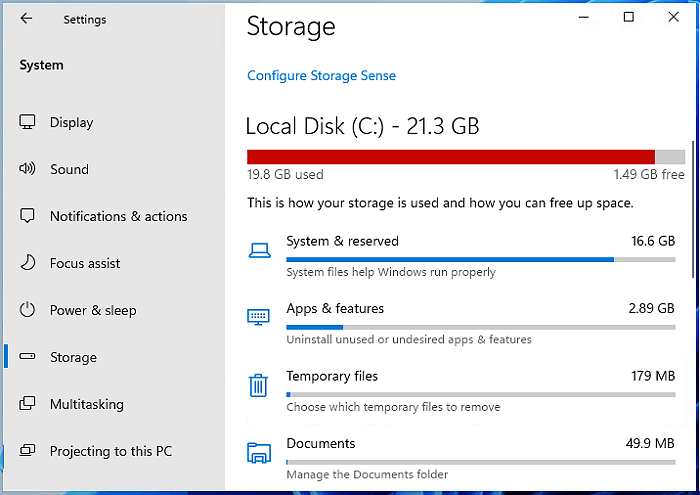
Aqui, você pode verificar manualmente cada seção e limpar o conteúdo relativo manualmente.
Ou você pode ativar o recurso de limpeza automática no Storage Sense na próxima etapa.
Etapa 4. Clique na seta para a direita ao lado do botão Storage Sense e escolha os arquivos que deseja excluir automaticamente da unidade de disco de destino.
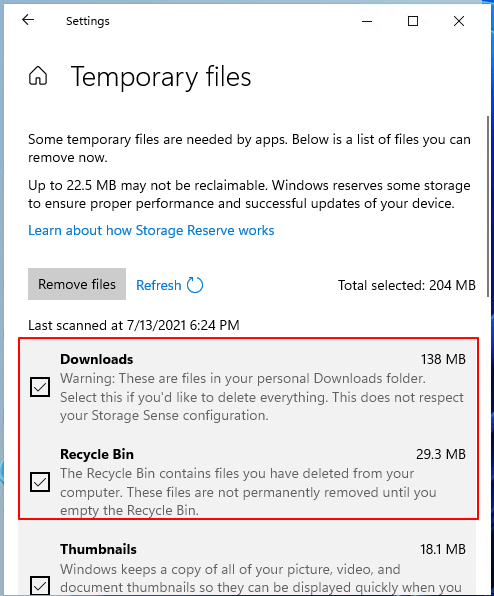
Etapa 5. Selecione Configurar Storage Sense , marque a caixa em Limpeza de arquivos temporários e habilite a limpeza automática de conteúdo do usuário.
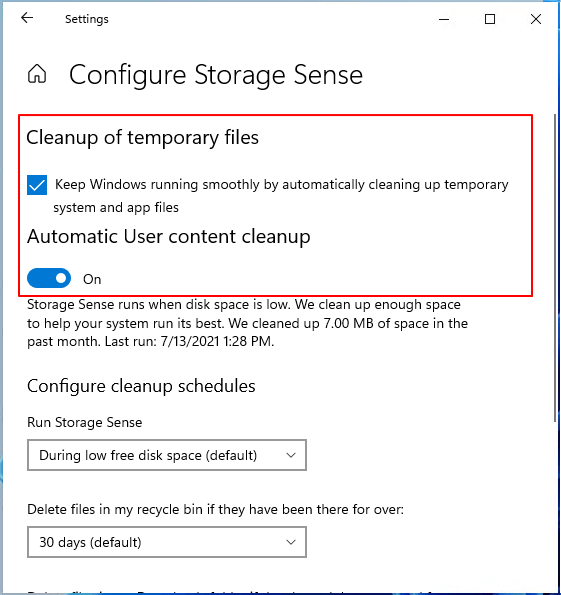
Etapa 6. Defina quando executar o Storage Sense e com que frequência você gostaria de excluir os arquivos da Lixeira, etc.
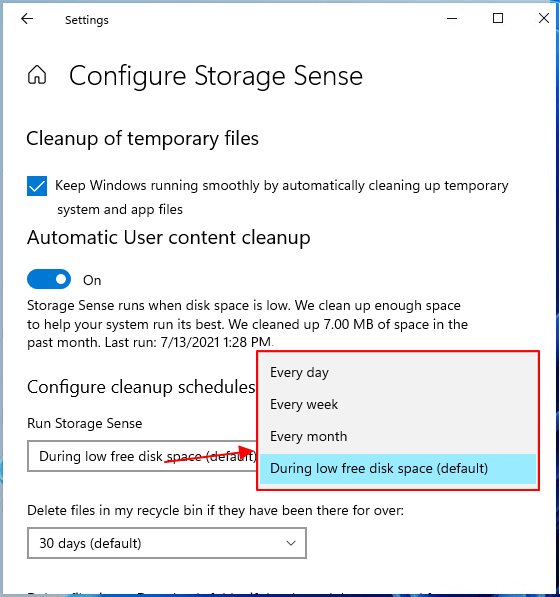
O Windows 11 iniciará automaticamente a limpeza dos arquivos com base nas configurações acima.
Método 3. Limpar arquivos temporários com a ferramenta de limpeza de disco
Duração: 2-5 minutos
Ferramenta: Limpeza de disco – ferramenta integrada do Windows
A ferramenta Limpeza de disco é outra ferramenta integrada do Windows para liberar espaço em disco. Ele permite que você exclua arquivos temporários, arquivos de sistema e alguns arquivos baixados online.
Veja como corrigir problemas de disco insuficiente usando a Limpeza de disco:
Passo 1. Pressione as teclas Windows + S, digite limpeza de disco e selecione para abrir a Limpeza de disco na lista.
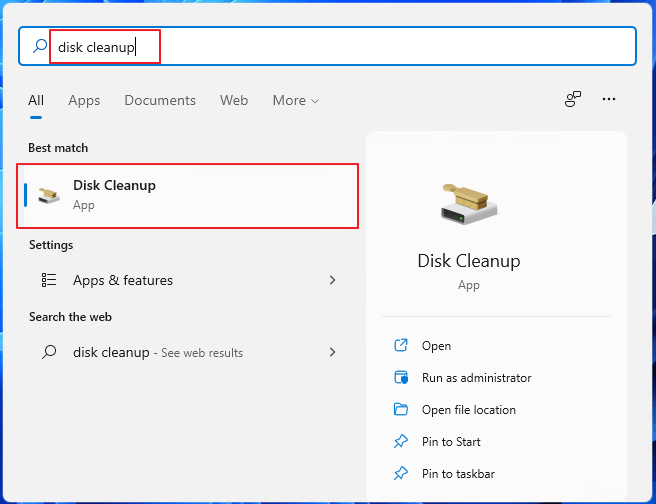
Etapa 2. Selecione a unidade que contém erro de pouco espaço em disco para limpar e clique em OK para continuar.
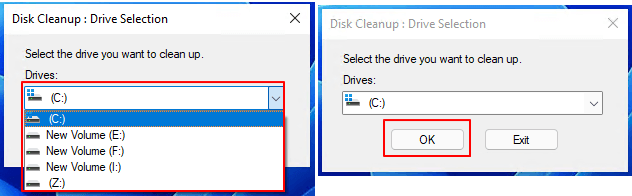
Etapa 3. Marque as caixas ao lado do tipo de arquivo que você deseja excluir. Clique em OK para confirmar.
Você pode verificar programas baixados, arquivos temporários da Internet, miniaturas, lixeira, etc., para remover do disco de destino.

Método 4. Transferir aplicativos instalados (unidade C) para outra unidade
Duração: 2-5 minutos
Ferramenta: Ferramenta de transferência de aplicativos - EaseUS Todo PCTrans
Na maioria dos computadores Windows, aplicativos, programas e softwares instalados ocupam muito espaço de armazenamento no disco do sistema. Se houver uma ferramenta que possa transferir softwares e programas instalados da unidade C para outras unidades, ela liberará um enorme espaço de armazenamento no disco do sistema operacional.
Como fazer isso? Ferramentas profissionais de transferência de aplicativos como EaseUS Todo PCTrans podem ajudar. Aqui estão as etapas para corrigir erro de disco insuficiente na unidade C movendo os aplicativos instalados:
Método 5. Mover arquivos para nuvem/disco externo
Duração: 5-30 minutos
Ferramenta: ferramenta de backup de arquivos ou aplicativo de backup na nuvem
A última maneira de resolver o erro de pouco espaço em disco no Windows 11 é fazer backup e mover arquivos para uma nuvem ou disco rígido externo. Você pode copiar e colar arquivos manualmente ou fazer upload de arquivos grandes para uma unidade na nuvem.
O software de backup de arquivos EaseUS pode executar operações e fazer backup de arquivos grandes no local de destino, ocupando um espaço de armazenamento muito pequeno.
Passo 1. Para iniciar um backup, clique na opção Selecionar conteúdo do backup.

Etapa 2. Existem quatro categorias de backup de dados: Arquivo, Disco, SO e Correio, clique em Arquivo .

Passo 3. À esquerda, serão mostrados os arquivos locais e de rede. Você pode estender o diretório para escolher os arquivos de backup.

Passo 4. Siga as instruções na tela e escolha um local para armazenar o backup.

Clique em Opções para criptografar o backup com uma senha em Opções de backup e clique em Esquema de backup para especificar o agendamento de backup e iniciar o backup em um determinado evento. Existem também outras opções adicionais que você pode escolher para adaptar o processo de backup às suas necessidades.

Passo 5. O backup pode ser armazenado em um disco local, no serviço online da EaseUS ou NAS.

Etapa 6. EaseUS Todo Backup permite que os clientes façam backup de dados em uma unidade de nuvem de terceiros, bem como em sua própria unidade de nuvem.
Se você deseja fazer backup de dados em uma unidade em nuvem fornecida por terceiros, escolha Unidade local, role para baixo para adicionar dispositivo em nuvem e, em seguida, adicione e faça login em sua conta.

Você também pode escolher a unidade em nuvem EaseUS. Cadastre-se para uma conta EaseUS, clique em EaseUS Cloud e faça login.

Etapa 7. Clique em Backup Now para iniciar o processo de backup. A tarefa de backup será apresentada como um cartão no lado esquerdo do painel após ser concluída. Clique com o botão direito na tarefa de backup para continuar com ela.

Quando a operação de backup for concluída, você poderá excluir os arquivos grandes da sua unidade. Então o erro de pouco espaço em disco desaparecerá.
O problema de pouco espaço em disco do Windows 11 pode ser corrigido, siga para removê-lo do seu PC agora
Nesta página, coletamos 5 maneiras eficazes com etapas detalhadas para ajudá-lo a remover o erro de pouco espaço em disco em computadores com Windows 11.
Além das correções acima, aqui estão algumas dicas que funcionam para evitar que esse problema aconteça no seu computador:
- 1. Adicione e deixe espaço de armazenamento suficiente na unidade de disco de destino.
- 2. Remova e exclua oportunamente arquivos temporários, lixeira e arquivos grandes inúteis no disco.
- 3. Transfira os programas instalados para uma unidade que não seja do sistema.
- 4. Faça backup dos arquivos em uma unidade externa ou na nuvem.
Por último, alocar espaço em disco adequadamente é o ponto-chave que evita que ocorram erros de espaço em disco insuficiente, espaço em disco insuficiente ou pouco espaço em disco. E o EaseUS Partition Master pode simplesmente fazer isso para você com apenas alguns cliques.
Em uma palavra, o erro de pouco espaço em disco do Windows 11 não é complexo e você pode corrigi-lo sozinho. Vá e siga os métodos acima para removê-lo do seu PC imediatamente.
Como podemos te ajudar
Sobre o autor
Atualizado por Rita
"Espero que minha experiência com tecnologia possa ajudá-lo a resolver a maioria dos problemas do seu Windows, Mac e smartphone."
Escrito por Leonardo
"Obrigado por ler meus artigos, queridos leitores. Sempre me dá uma grande sensação de realização quando meus escritos realmente ajudam. Espero que gostem de sua estadia no EaseUS e tenham um bom dia."
Revisão de produto
-
I love that the changes you make with EaseUS Partition Master Free aren't immediately applied to the disks. It makes it way easier to play out what will happen after you've made all the changes. I also think the overall look and feel of EaseUS Partition Master Free makes whatever you're doing with your computer's partitions easy.
Leia mais -
Partition Master Free can Resize, Move, Merge, Migrate, and Copy disks or partitions; convert to local, change label, defragment, check and explore partition; and much more. A premium upgrade adds free tech support and the ability to resize dynamic volumes.
Leia mais -
It won't hot image your drives or align them, but since it's coupled with a partition manager, it allows you do perform many tasks at once, instead of just cloning drives. You can move partitions around, resize them, defragment, and more, along with the other tools you'd expect from a cloning tool.
Leia mais
Artigos relacionados
-
Como faço para formatar o SSD Samsung no Windows 10/11 [maneiras fáceis e eficientes]
![author icon]() Leonardo 2025/08/26
Leonardo 2025/08/26 -
Resolvido: O Arquivo ou Diretório Está Corrompido ou Ilegível
![author icon]() Jacinta 2025/10/05
Jacinta 2025/10/05 -
3 maneiras eficazes de criar uma ferramenta de redefinição de senha USB inicializável
![author icon]() Leonardo 2025/08/26
Leonardo 2025/08/26 -
3 maneiras de testar a velocidade de transferência do disco rígido externo
![author icon]() Leonardo 2025/10/19
Leonardo 2025/10/19
Temas quentes em 2025
EaseUS Partition Master

Gerencie partições e otimize discos com eficiência








