Índice da página
Sobre o autor
Tópicos quentes
Atualizado em 26/08/2025
Você está procurando uma maneira de formatar o SSD Samsung? Parabéns! Você está no lugar certo! Este artigo fornece guias detalhados sobre como formatar o SSD Samsung com eficiência. Agora, vamos mergulhar nisso. Primeiro, precisamos descobrir por que precisamos formatar o SSD Samsung.
Por que preciso formatar o SSD Samsung?
Os SSDs Samsung são um dos SSDs mais populares do mundo, conhecidos por seu alto desempenho e longa garantia, e também estão sendo usados por um número crescente de usuários de computador. No entanto, todo SSD Samsung precisa ser formatado antes de ser usado. As razões específicas pelas quais formatar o SSD Samsung são as seguintes:
- Usar SSD Samsung: Você não pode armazenar dados em um SSD Samsung que não possua um sistema de arquivos. Portanto, antes de usar um SSD Samsung, você deve formatá-lo com algum tipo de sistema de arquivos.
- Altere o formato do sistema de arquivos do Samsung SSD: de acordo com o sistema e a plataforma em que o SSD é usado, diferentes formatos de arquivo são frequentemente necessários; nesse caso, você precisará formatar o Samsung SSD para o sistema de arquivos necessário.
- Não formata o Samsung SSD há algum tempo: Se você não formata seu Samsung SSD há muito tempo, pode formatá-lo para obter mais espaço de armazenamento, mas certifique-se de fazer backup de todos os seus dados importantes.
Agora que aprendemos as ocasiões em que precisamos formatar o SSD Samsung, você sabe como formatar um SSD Samsung? Continue lendo.
Como faço para formatar o SSD Samsung - [Duas maneiras fáceis]
Você sabe como formatar o SSD Samsung com segurança? Não se preocupe. Nesta parte, oferecemos duas maneiras eficientes de ajudar com esse problema. As duas maneiras são as seguintes:
1. Formatar SSD Samsung via EaseUS Partition Master
2. Formatar o Samsung SSD via Gerenciamento de Disco
Há uma tabela para ajudá-lo a aprender mais sobre as duas formas. É claro que formatar um SSD Samsung via EaseUS Partition Master Free é mais conveniente.
| Características | Mestre de partição EaseUS | Gerenciamento de Disco |
|---|---|---|
| Sistema de arquivos suportado | NTFS, exFAT, FAT16, FAT32, EXT2,EXT3,EXT4 | NTFS, exFAT, FAT32 |
| Interface | simples, gráfico, limpo | Um pouco confuso |
| Dificuldade de operação | Mais fácil | Um pouco difícil |
Bem, aprendemos as características das duas formas. É hora de aprender como usar as duas ferramentas para formatar.
Primeiro, vamos ver como usar o EaseUS Partition Master para formatar SSDs Samsung.
Caminho 1. Formatar SSD Samsung via EaseUS Partition Master
EaseUS Partition Master é fácil de usar, portanto, mesmo que você não seja um especialista em computadores, você pode formatar o SSD Samsung com segurança e facilidade. Ele tem uma interface clara e você saberá como usá-lo assim que ver a interface. Ele suporta quase todas as versões do Windows, então não hesite em baixá-lo para ajudar.
Passo 1. Execute o EaseUS Partition Master, clique com o botão direito na partição do disco rígido que pretende formatar e escolha "Formatar".

Passo 2. Na nova janela, defina o rótulo da partição, o sistema de arquivos (NTFS/FAT32/EXT2/EXT3/EXT4/exFAT) e o tamanho do cluster para a partição a ser formatada e clique em "OK".

Passo 3. Em seguida, você verá uma janela de aviso, clique em "Sim" para continuar.

Passo 4. Clique no botão "Executar 1 tarefa(s)" para revisar as alterações e clique em "Aplicar" para iniciar a formatação da partição em seu disco rígido.

Você vê! Você deve formatar seu SSD Samsung dessa maneira. A propósito, você sabe o que mais o EaseUS Partition Master pode fazer? Bem, agora vamos aprender mais sobre isso.
O que o EaseUS Partition Master pode ajudar?
EaseUS Partition Master é muito mais que um gerenciador de disco. Pode ajudar muito! Suas características específicas são as seguintes:
- Formatar SSD para FAT32
- Formatar SSD externo para Mac
- Clonar HD maior para SSD menor
- Redimensione, mescle, exclua e crie partições
- Formate discos rígidos, USBs e outros discos rígidos externos.
Como uma ferramenta de formatação profissional, o EaseUS Partition Master pode ajudá-lo com muitos problemas de gerenciamento de disco. Não hesite em baixar este auxiliar para experimentar.
Caminho 2. Formatar SSD Samsung via gerenciamento de disco
Você pode usar a ferramenta integrada de formatação de disco rígido do Windows, Gerenciamento de disco , para formatar SSDs. O Gerenciamento de disco pode realizar algumas operações simples de disco e partição. Agora vamos ver como formatar o SSD Samsung usando o Gerenciamento de disco.
Passo 1. Clique no ícone "Pesquisar" e digite "Criar e formatar partições do disco rígido". Em seguida, clique nele e abra Gerenciamento de disco.
Passo 2. Selecione o SSD que deseja formatar. Em seguida, clique com o botão direito para selecionar “Formatar”.
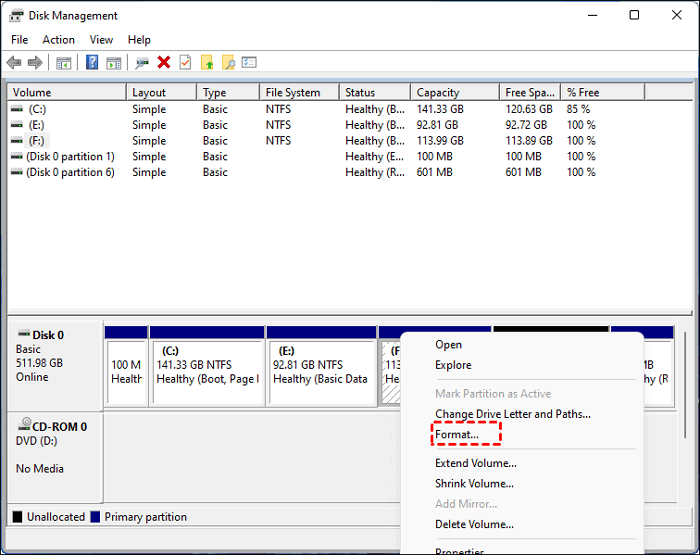
Passo 3. Você mesmo pode determinar o rótulo do volume, o tamanho da unidade de alocação e o sistema de arquivos e clicar em "OK".

- Aviso:
- Certifique-se de marcar a opção "Executar a formatação rápida", pois a formatação completa prejudicará a vida útil do seu SSD.
Passo 4. Em seguida, clique em “OK” para confirmar sua ação.
Seu SSD Samsung será formatado rapidamente. Todos os dados no SSD serão apagados e você pode usá-lo agora.
Conclusão
Formatar o SSD Samsung com segurança pode ser importante porque você pode precisar alterar o formato do sistema de arquivos ou pode querer formatá-lo para obter mais espaço. Este artigo fornece duas maneiras para você.
O EaseUS Partition Master e o Disk Management são utilitários de formato e você pode escolher um de acordo com suas necessidades. No entanto, se você deseja executar uma formatação eficiente com facilidade, o EaseUS Partition Master é uma escolha melhor.
Perguntas frequentes sobre o formato Samsung SSD
Se você ainda está acompanhando este artigo, poderá encontrar três perguntas e respostas relacionadas ao formato Samsung SSD nesta parte. Espero que possa ajudá-lo com os problemas que você está enfrentando agora.
1. Preciso formatar o SSD Samsung?
Sim, pode ser necessário formatar seu Samsung SSD pelos seguintes motivos:
- Altere o formato do sistema de arquivos dele.
- Obtenha mais espaço de armazenamento.
- Formate um novo SSD antes de usar.
2. Qual formato devo formatar o SSD?
Depende da sua necessidade. Você precisa escolher o formato do sistema de arquivos correspondente para o sistema operacional. Escolha um com base no seu sistema operacional:
- Sistema de arquivos do Windows: NTFS, exFAT, FAT
- macOS: HFS+, APFS, HFS, exFAT, FAT32
- Linux: EXT2/3/4, XFS, JFS, Btrfs
3. A formatação de um SSD o danifica?
O formato de alto nível normalmente não danifica seu SSD, mas lembre-se de fazer backup de seus dados com antecedência. No entanto, a formatação de baixo nível pode prejudicar a vida útil do seu SSD. Portanto, faça a formatação de baixo nível somente quando não tiver outra escolha.
Como podemos te ajudar
Sobre o autor
Atualizado por Rita
"Espero que minha experiência com tecnologia possa ajudá-lo a resolver a maioria dos problemas do seu Windows, Mac e smartphone."
Escrito por Leonardo
"Obrigado por ler meus artigos, queridos leitores. Sempre me dá uma grande sensação de realização quando meus escritos realmente ajudam. Espero que gostem de sua estadia no EaseUS e tenham um bom dia."
Revisão de produto
-
I love that the changes you make with EaseUS Partition Master Free aren't immediately applied to the disks. It makes it way easier to play out what will happen after you've made all the changes. I also think the overall look and feel of EaseUS Partition Master Free makes whatever you're doing with your computer's partitions easy.
Leia mais -
Partition Master Free can Resize, Move, Merge, Migrate, and Copy disks or partitions; convert to local, change label, defragment, check and explore partition; and much more. A premium upgrade adds free tech support and the ability to resize dynamic volumes.
Leia mais -
It won't hot image your drives or align them, but since it's coupled with a partition manager, it allows you do perform many tasks at once, instead of just cloning drives. You can move partitions around, resize them, defragment, and more, along with the other tools you'd expect from a cloning tool.
Leia mais
Artigos relacionados
-
Verifique Este Guia para Aprender Como Saber a Velocidade da RAM no Windows 10
![author icon]() Rita 2025/08/26
Rita 2025/08/26 -
Erro de tela azul Valorant Vgk.sys | Corrija de 9 maneiras
![author icon]() Leonardo 2025/08/26
Leonardo 2025/08/26 -
Como converter NTFS para FAT32? Conversão de NTFS para FAT32 [sem perda de dados]
![author icon]() Jacinta 2025/08/26
Jacinta 2025/08/26 -
Falha na instalação do KB5030211: 7 soluções para corrigir!
![author icon]() Leonardo 2025/08/26
Leonardo 2025/08/26
Temas quentes em 2025
EaseUS Partition Master

Gerencie partições e otimize discos com eficiência








