Índice da página
Sobre o autor
Tópicos quentes
Atualizado em 26/08/2025
O espaço de armazenamento impacta significativamente o desempenho do seu computador. A unidade C com pouco espaço pode causar problemas, incluindo travamentos do sistema. Para corrigir o " Minha unidade C está cheia sem motivo Windows 10/11 " problema, confira os dez melhores métodos que a EaseUS oferece neste artigo abaixo:
- Correção 1. Estenda a unidade C - Mais rápido
- Correção 2. Migrar arquivos e programas da unidade C para outra
- Correção 3. Verificar vírus
- Correção 4. Execute o CHKDSK na unidade C
- Correção 5. Execute a Limpeza de Disco
- Correção 6. Excluir arquivo de hibernação
- Correção 7. Desinstale programas desnecessários
- Correção 8. Mostrar arquivos ocultos
- Correção 9. Esvaziar a Lixeira de Reciclagem
- Correção 10. Limpar pasta temporária
Por que minha unidade C está cheia sem motivo no Windows?
Vamos primeiro ver as principais causas pelas quais sua unidade C fica cheia sem arquivos ou aplicativos adicionais.
- Arquivos ou pastas ocultos: Às vezes, seus dados são ocultados da unidade para dar a impressão de que não há arquivos na unidade C. No entanto, esses arquivos ocultos ocupam espaço na unidade.
- Ataque de vírus: após um ataque de malware, os vírus podem gerar imediatamente muitos arquivos que consomem o disco.
- Arquivos do sistema: O Windows e outros sistemas operacionais geram arquivos e páginas temporários. Com o tempo, dados relacionados ao sistema também podem ocupar espaço significativo na unidade C.
- Corrupção de Disco: Você também pode enfrentar problemas de armazenamento relacionados à unidade C devido à corrupção de todo o disco ou de algumas partições. Essas unidades corrompidas exibirão dados imprecisos relacionados ao espaço de armazenamento.
Corrigido: Minha unidade C está cheia sem motivo Windows 10/11
O problema " Minha unidade C está cheia sem motivo no Windows 10/11 " pode surgir dos fatores acima mencionados. Fornecemos vários métodos para você corrigir o problema.
Correção 1. Estender a unidade C - Mais rápido
Se você não estiver disposto a excluir arquivos ou programas do sistema, você pode implementar uma maneira de aumentar a capacidade de retenção de dados da sua unidade C. O EaseUS Partition Master pode ajudar você a estender as partições do sistema. Para resolver este problema " Minha unidade C está cheia sem motivo Windows 10/11 ", seu sistema deve ter espaço livre ou não alocado atribuído à partição relevante.
Usando esse método, você não precisa executar limpezas de disco, removendo dados essenciais da unidade. Além disso, você pode utilizar o recurso "Ajustar com 1 Clique" para estender automaticamente a capacidade da unidade C com erro de disco baixo.
Opção 1. Estender a unidade System C com espaço não alocado
- 1. Clique com o botão direito do mouse na unidade C: do sistema e selecione "Redimensionar/Mover".
- 2. Arraste a extremidade da partição do sistema para o espaço não alocado para adicioná-la à unidade C:. E clique em "OK".
- 3. Clique em "Executar tarefa" e "Aplicar" para executar as operações e estender a unidade C.
Opção 2. Estender a unidade System C sem espaço não alocado
- 1. Clique com o botão direito do mouse em uma partição grande com espaço livre suficiente no disco do sistema e selecione "Alocar espaço".
- 2. Selecione a unidade do sistema na seção Allocate Space From (*) To e arraste o final da unidade System C para o espaço não alocado. Clique em "OK" para confirmar.
- 3. Clique em "Executar tarefa", serão listadas as operações pendentes, e clique em "Aplicar" para salvar as alterações e estender a unidade C.
0:00-0:26 Estender unidade do sistema com espaço não alocado; 0:27-0:58 Estender unidade do sistema sem espaço não alocado.
Se você achar o EaseUS Partition Master útil para estender sua unidade C, sinta-se à vontade para compartilhá-lo com seus amigos.
Correção 2. Migrar arquivos e programas da unidade C para outra
Além de estender a unidade C, os usuários também podem transferir os arquivos para outras partições para proteção de dados. Para esse propósito, o EaseUS Partition Master oferece um recurso de migração de dados para mover arquivos de uma partição para outra. Você pode mover arquivos e programas grandes da unidade C para qualquer outra partição em minutos. Além disso, você também tem a opção de migrar completamente seu disco rígido para outro SSD/HDD para fazer backup dos dados antes de aplicar qualquer um dos métodos a seguir.
Etapa 1. Inicie o EaseUS Partition Master, navegue até "Gerenciador de Partições", clique com o botão direito do mouse na unidade C e selecione "Migração de Dados".
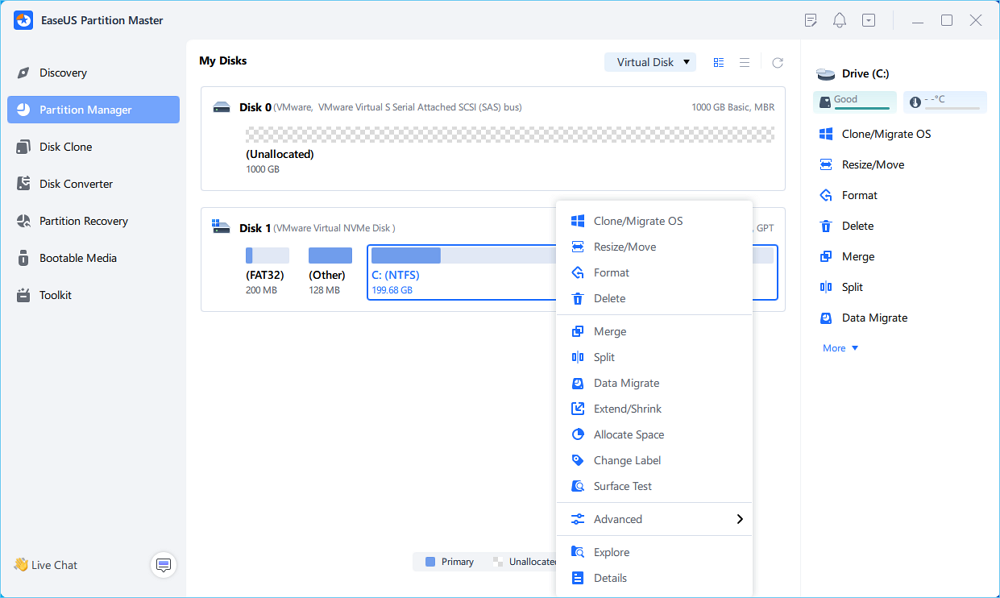
Etapa 2. Selecione os dados que deseja migrar e clique em "Avançar" para continuar.
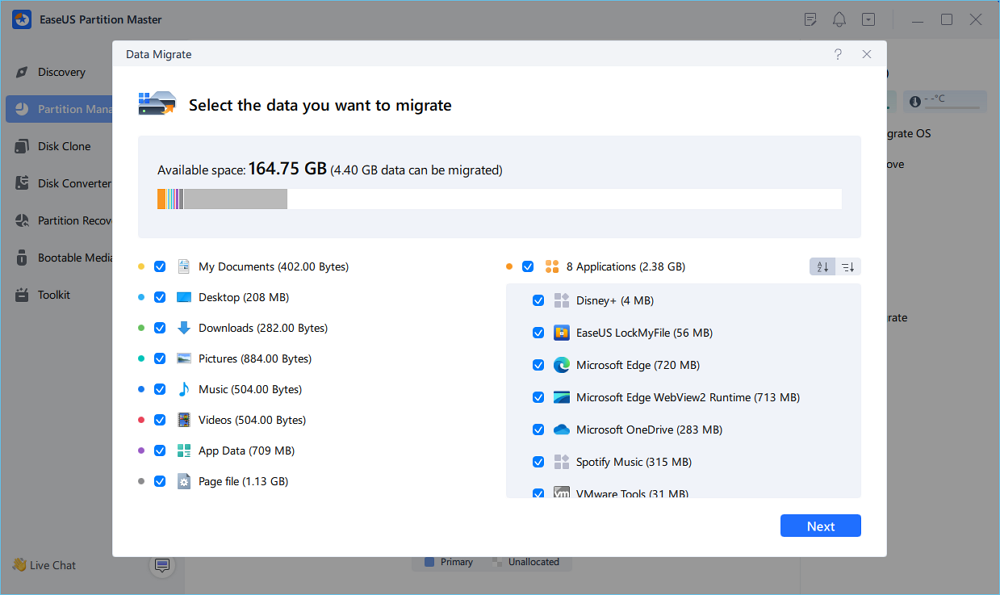
Etapa 3. Selecione uma partição de destino para migrar e clique em "Iniciar" para executar a tarefa.
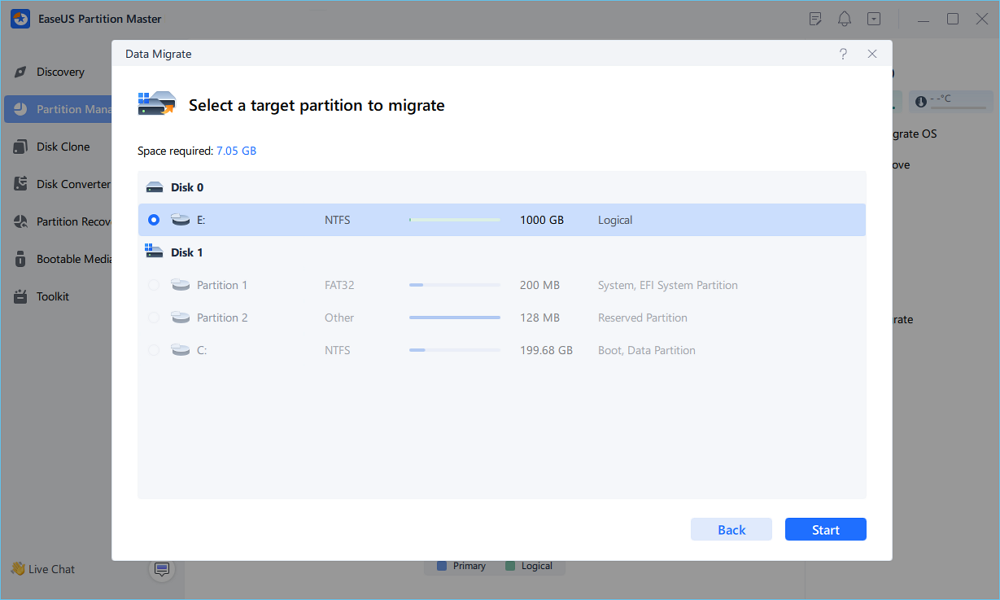
Etapa 4. Após a migração, o espaço disponível na unidade C será aumentado.
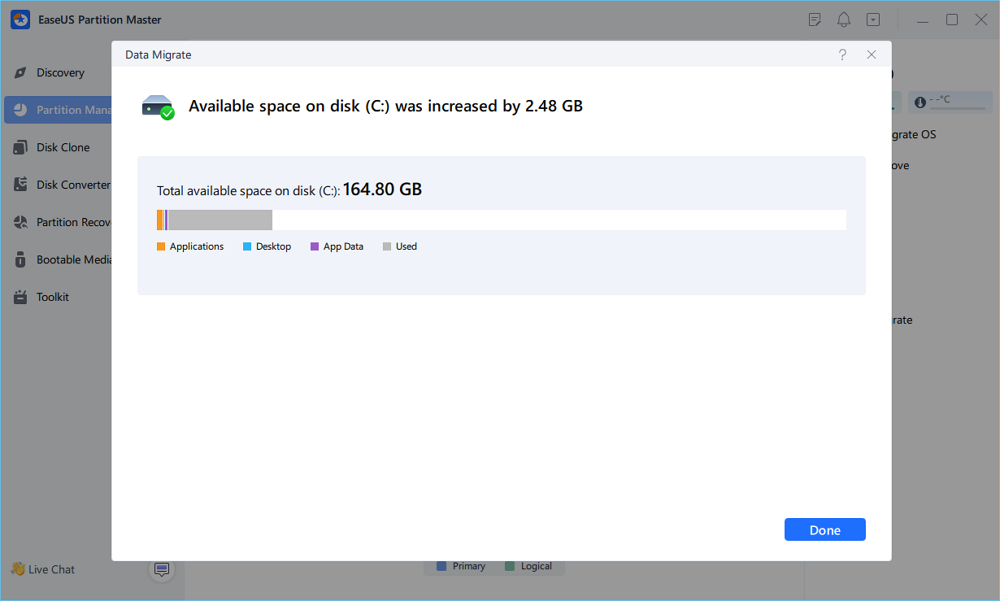
Além de estender partições do sistema e migrar dados da sua unidade C, o EaseUS Partition Master também pode ajudar a melhorar o desempenho do seu PC:
Correção 3. Verificar vírus
Conforme discutido, ataques de malware podem gerar vários arquivos na sua unidade C, levando a problemas relacionados ao armazenamento. Siga as orientações das etapas abaixo para executar uma verificação de vírus:
Etapa 1. Depois de pressionar o ícone "Windows" na barra de tarefas, digite "Segurança do Windows" na caixa de texto relevante e clique no botão "Abrir" para iniciar.

Etapa 2. Ao acessar este aplicativo, vá para a aba "Proteção contra vírus e ameaças" para revelar várias opções relacionadas à verificação de vírus. De lá, clique no botão "Opções de verificação" para otimizar como você deseja detectar malware em seu sistema.

Etapa 3. Escolha a opção "Verificação completa" antes de clicar no botão "Verificar agora" para resolver o problema " Minha unidade C está cheia sem motivo no Windows 10/11 ".

Você pode compartilhar este artigo com seus amigos para ajudá-los a lidar com questões relacionadas ao espaço.
Correção 4. Execute o CHKDSK na unidade C
Os arquivos de sistema corrompidos na unidade C podem levar à capacidade errada do disco. As instruções a seguir ajudarão você a identificar e remover arquivos corrompidos para resolver o problema "unidade C cheia sem motivo Windows 10/11 " :
Etapa 1. Para iniciar esse processo de remoção de arquivo corrompido, use a barra de tarefas para revelar o menu "Iniciar". Procure por "Prompt de Comando" e clique com o botão direito no ícone recém-aparecido para iniciá-lo por meio da opção "Executar como Administrador".

Etapa 2. Digite "chkdsk " e pressione a tecla "Enter" para encontrar os arquivos corrompidos.

Etapa 3. Você também pode localizar e remover diretamente os arquivos de sistema danificados digitando "chkdsk /f /r /x" e pressionando a tecla "Enter".

Correção 5. Execute a Limpeza de Disco
Recomendamos executar a operação de limpeza de disco se o problema persistir após a remoção de arquivos corrompidos. Você pode excluir sistemas grandes e arquivos temporários de uma só vez. Siga as etapas explicadas a seguir para resolver o problema " Minha unidade C está cheia sem motivo no Windows 10/11 ":
Etapa 1. Clique no ícone "Windows" na barra de tarefas para acessar o "Menu Iniciar". Escreva "Limpeza de Disco" na barra de pesquisa relevante para acessar diferentes opções para iniciar este sistema. Em seguida, pressione o botão "Abrir" para deixar seu PC exibir a caixa de diálogo "Limpeza de Disco".

Etapa 2. Marque todos os arquivos que você deseja remover do sistema na seção "Arquivos para Excluir" e clique no botão "OK" para remover todos os dados selecionados da sua unidade C. Você também pode excluir todos os arquivos do sistema do seu PC clicando no botão "Limpar Arquivos do Sistema".
Correção 6. Excluir arquivo de hibernação
Dispositivos Windows geralmente preservam algum espaço na unidade C para arquivos de hibernação, o que pode afetar a memória de armazenamento. RAMs com 8 GB de memória conterão cerca de 4 GB de arquivos de hibernação. As instruções abaixo podem ajudar você a se livrar deles.
Etapa 1. Pressione as teclas "Windows + R" para acessar a janela "Executar". Digite "cmd" na caixa de texto "Abrir" antes de pressionar as teclas "Ctrl + Shift + Enter" para iniciar o Prompt de Comando como administrador.

Etapa 2. Escreva "powercfg.exe /hibernate off" e pressione a tecla "Enter" para remover os arquivos de hibernação da partição da unidade C.

Correção 7. Desinstale programas desnecessários
Você também pode desinstalar manualmente os programas que ocupam espaço desnecessário na unidade C para corrigir o problema " Minha unidade C está cheia sem motivo Windows 10/11 ". Vamos seguir os passos em "Configurações":
Etapa 1. Clique na aba "Apps" para revelar várias opções relacionadas às configurações do programa. Pressione o botão "Installed Apps" para prosseguir com o processo de desinstalação.

Etapa 2. Localize o programa que você deseja excluir do seu dispositivo. Pressione o ícone "Três pontos" e escolha "Desinstalar" no menu suspenso que apareceu recentemente. Siga as instruções na tela para remover um aplicativo específico da sua unidade C.

Correção 8. Mostrar arquivos ocultos
As instruções a seguir mostrarão como encontrar arquivos ocultos na unidade C para resolver o problema "Unidade C cheia sem motivo no Windows 10/11 " :
Passo 1. Acesse o "Menu Iniciar" através do ícone "Windows" na barra de tarefas, então digite "Painel de Controle" na barra de pesquisa relevante. Pressione o botão "Abrir" no menu para iniciar.

Etapa 2. A janela "All Control Panel Items" exibe configurações relacionadas a hardware e software. Clique no botão "File Explorer Options" para abrir uma nova caixa de diálogo.

Etapa 3. Na próxima janela, alterne para a aba "Exibir". Depois, habilite a opção "Mostrar Arquivos Ocultos" na seção "Configurações Avançadas" antes de clicar no botão "Aplicar". Você pode então ir para a unidade C para excluir manualmente todos os arquivos revelados recentemente.

Correção 9. Esvaziar a Lixeira de Reciclagem
Após excluir os arquivos da sua unidade C, você deve limpá-los do aplicativo Recycle Bin para liberar espaço. Mostraremos os passos:
Etapa 1. Localize e clique duas vezes no ícone "Recycle Bin" na área de trabalho para iniciar este processo. Isso permitirá que você acesse os arquivos nesta pasta.
Etapa 2. Pressione o botão "Esvaziar Lixeira" para remover todos os arquivos. Pressione o botão "OK" na caixa de diálogo de confirmação para esvaziar esta pasta e resolver o problema " Minha unidade C está cheia sem motivo Windows 10/11 ".

Correção 10. Limpar pasta temporária
Para lidar com o acúmulo de arquivos desnecessários na unidade C, siga os passos abaixo para resolver o problema relacionado ao espaço em disco em apenas alguns cliques:
Etapa 1. Pressione as teclas "Windows + R" para abrir a caixa de diálogo "Executar" na tela e digite "%temp%" na caixa de texto "Abrir" antes de clicar no botão "OK" para prosseguir.

Etapa 2. Depois, você chegará à pasta "Temp" contendo todos os arquivos temporários que levam aos problemas relacionados ao espaço da unidade C. Selecione todos os arquivos temporários nesta pasta e clique com o botão direito em qualquer arquivo para revelar um menu suspenso. Dentro deste menu, clique no ícone "Excluir" para remover esses arquivos do seu sistema.

Nós fornecemos 10 métodos para você. Você acha algum deles útil? Se sim, por favor, compartilhe com aqueles que precisam.
Conclusão
O erro " Minha unidade C está cheia sem motivo Windows 10/11 " pode impactar muito o desempenho de qualquer sistema. Todos os métodos neste artigo ajudarão você a lidar com esse problema irritante. Entre eles, o EaseUS Partition Master é uma ferramenta poderosa que ajuda você a gerenciar melhor seu disco. Você está convidado a baixar e descobrir mais funções que ele fornece.
Perguntas frequentes sobre a unidade C cheia sem motivo no Windows 10/11
Se você ainda tiver dúvidas sobre o motivo pelo qual a unidade C fica cheia sem motivo no Windows 10/11, confira as perguntas frequentes abaixo.
1. Por que minha unidade C está cheia se não há nada nela?
Parece que sua partição de disco está vazia. No entanto, arquivos temporários e logs do sistema ocupam sua unidade C. Arquivos ocultos e backups do sistema também contribuem para isso. Você pode verificar se há arquivos na Lixeira para eliminar esse problema.
2. Por que minha unidade C fica cheia automaticamente?
Um ataque de malware gerará centenas de arquivos desnecessários em seu sistema, levando a problemas de armazenamento com suas unidades. Além disso, os arquivos de cache de grandes programas instalados em seu sistema desempenham um papel.
3. Como posso liberar mais espaço quando a unidade C está basicamente cheia?
Você pode adotar vários métodos para liberar algum espaço para regular o funcionamento dos seus PCs. Siga as orientações dos passos abaixo:
1. Acesse o aplicativo de sistema "Limpeza de Disco" através do "Menu Iniciar" para começar.
2. Verifique e delete todos os arquivos temporários e de sistema do sistema. Finalmente, aperte o botão "OK" para completar este procedimento de limpeza de disco.
Como podemos te ajudar
Sobre o autor
Atualizado por Jacinta
"Obrigada por ler meus artigos. Espero que meus artigos possam ajudá-lo a resolver seus problemas de forma fácil e eficaz."
Escrito por Leonardo
"Obrigado por ler meus artigos, queridos leitores. Sempre me dá uma grande sensação de realização quando meus escritos realmente ajudam. Espero que gostem de sua estadia no EaseUS e tenham um bom dia."
Revisão de produto
-
I love that the changes you make with EaseUS Partition Master Free aren't immediately applied to the disks. It makes it way easier to play out what will happen after you've made all the changes. I also think the overall look and feel of EaseUS Partition Master Free makes whatever you're doing with your computer's partitions easy.
Leia mais -
Partition Master Free can Resize, Move, Merge, Migrate, and Copy disks or partitions; convert to local, change label, defragment, check and explore partition; and much more. A premium upgrade adds free tech support and the ability to resize dynamic volumes.
Leia mais -
It won't hot image your drives or align them, but since it's coupled with a partition manager, it allows you do perform many tasks at once, instead of just cloning drives. You can move partitions around, resize them, defragment, and more, along with the other tools you'd expect from a cloning tool.
Leia mais
Artigos relacionados
-
4 maneiras de redefinir o Windows 7 de fábrica sem senha
![author icon]() Leonardo 2025/08/26
Leonardo 2025/08/26 -
Software de clonagem de HDD para SSD grátis para Windows
![author icon]() Leonardo 2025/08/26
Leonardo 2025/08/26 -
Pendrive não mostra capacidade total | Como recuperar o tamanho original do pendrive
![author icon]() Rita 2025/08/26
Rita 2025/08/26 -
Como consertar o BIOS reconhece SSD, mas não inicializa [4 maneiras🔥]
![author icon]() Leonardo 2025/08/26
Leonardo 2025/08/26
Temas quentes em 2025
EaseUS Partition Master

Gerencie partições e otimize discos com eficiência








