Índice da página
Sobre o autor
Tópicos quentes
Atualizado em 26/08/2025
SSD é um dispositivo de armazenamento popular hoje em dia. Ele usa memória flash e conjuntos de circuitos integrados para armazenar dados. SSD tem melhor desempenho e pode acelerar a velocidade de leitura e gravação. Para aproveitar melhor o SSD, pode ser necessário redimensionar a partição no SSD ou excluir partições no SSD.

A exclusão de partições no SSD pode ganhar espaço não alocado para expandir outras partições. E pode limpar os dados indesejados para ganhar mais espaço livre.
É uma operação simples excluir partições no SSD. Se você está tentando encontrar uma maneira fácil e segura de gerenciar melhor as partições no SSD, você veio ao lugar certo. Este artigo apresentará três maneiras de excluir partições no SSD. E para cada método, você pode obter instruções detalhadas passo a passo.
Como excluir partições no SSD – qual é a melhor maneira
Para Windows 11/10, existem três maneiras de excluir partições no SSD. Duas ferramentas integradas do Windows: Gerenciamento de disco e Diskpart. E uma ferramenta profissional de terceiros: EaseUS Partition Master. Qual é o melhor para você excluir partições no SSD? Siga a tabela abaixo para compará-los e escolher o mais adequado.
| Comparação | |||
|---|---|---|---|
| Etapas para exclusão | Três etapas | Quatro etapas |
Mais de cinco etapas |
| Excluir partições | Exclua todas as partições ao mesmo tempo | Exclua uma partição de cada vez | Exclua todas as partições ao mesmo tempo |
| Excluir partições do sistema | Exclua partições, incluindo sistema operacional | Não é possível excluir o sistema operacional | Capaz de excluir partição EFI |
| Dificuldade de operação | Fácil – para todos os usuários | Média – para usuários experientes | Difícil – para especialistas |
A comparação acima mostra que embora todos os três métodos possam excluir partições, o EaseUS Partition Master possui recursos mais poderosos e uma interface fácil de usar. Com ele, você pode excluir facilmente uma ou mais partições, incluindo a partição do sistema operacional. O Diskpart é mais difícil de operar, mas suas funções são melhores que o Gerenciamento de disco.
- Importante
- Há duas coisas que você precisa fazer antes de excluir partições no SSD:
- 1. Excluir partições no SSD removerá todos os seus dados e arquivos, portanto, lembre-se de fazer backup de todos os dados essenciais com antecedência.
- 2. Excluir partições no SSD requer privilégios de administrador para o computador. Certifique-se de fazer login no computador como administrador.
A seguir, começaremos com a melhor maneira de apresentar como excluir partições no SSD.
Excluir partições no SSD via EaseUS Partition Master
EaseUS Partition Master é um bom auxiliar para particionar disco para todos os usuários do Windows. Simplifica o processo de exclusão de partições no SSD. Você pode excluir as partições SSD em apenas três etapas. Siga as etapas abaixo para excluir uma ou mais partições no SSD.
Etapa 1. Inicie o EaseUS Partition Master e clique em "Gerenciador de Partição".
Certifique-se de fazer backup dos dados importantes antes de excluir qualquer partição em seu disco.
Etapa 2. Selecione para excluir uma partição ou excluir todas as partições no disco rígido.
- Excluir partição única: clique com o botão direito do mouse na partição que deseja excluir e escolha "Remover".
- Excluir todas as partições: clique com o botão direito do mouse no disco rígido que deseja excluir todas as partições e selecione "Remover Tudo".
Etapa 3. Clique em "Sim" para confirmar a exclusão.
Etapa 4. Clique em "Executar xx tarefa" e, em seguida, clique em "Aplicar" para salvar a alteração.
0:00 - 0:26 Excluir partição individual; 0:27 - 0:53 Excluir todas as partições.
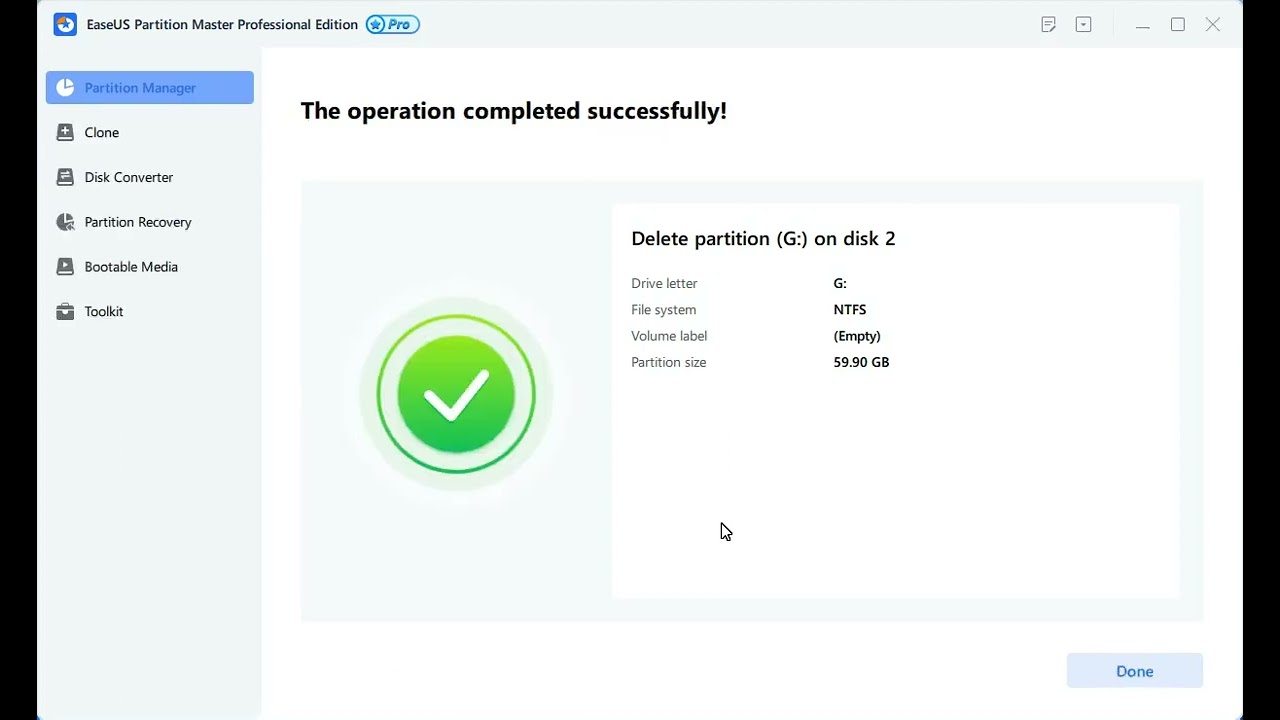
EaseUS Partition Master pode excluir partições com diferentes sistemas de arquivos. Por exemplo, ele pode excluir facilmente partições NTFS. Além de excluir partições no SSD, ele também pode mesclar partições no SSD para aumentar o espaço de armazenamento. Clique no botão abaixo para ter mais comodidade com o EaseUS Partition Master.
Deletar partições no SSD por meio do gerenciamento de disco
O que é gerenciamento de disco? Gerenciamento de disco é uma ferramenta simples e gratuita fornecida pelo Windows para excluir partições. Mas você só pode excluir uma partição por vez. Se quiser excluir todas as partições, você precisará repetir a tarefa várias vezes. Siga as etapas abaixo para excluir partições no SSD.
Passo 1. Clique com o botão direito em "Windows" e escolha "Gerenciamento de disco".
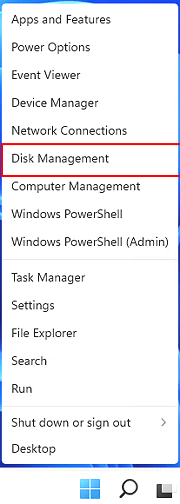
Passo 2. Escolha a partição do SSD que deseja excluir e clique com o botão direito nela.
Passo 3. Selecione "Excluir volume".

Passo 4. Clique em "Sim" para finalizar a exclusão das partições no SSD.
- Aviso:
- Se você excluir o sistema ativo com o Gerenciamento de disco, poderá receber um erro: " O Windows não pode excluir a partição ativa do sistema neste disco." Se precisar excluí-lo, você pode recorrer ao EaseUS Partition Master.
Apagar partições no SSD via Diskpart
O comando Diskpart tem mais recursos do que o gerenciamento de disco. Por exemplo, ele pode excluir as partições EFI e excluir todas as partições ao mesmo tempo. Mas é melhor você não tentar esse método se não tiver experiência em computadores. Depois de inserir o parâmetro de comando errado, isso pode causar corrupção de dados.
Passo 1. Clique com o botão direito em "Windows" e selecione "Executar".
Passo 2. Digite "diskpart " para abrir as janelas de comando.

Passo 3. Digite "list disk" para ver todos os discos do computador e pressione "Enter".
Passo 4. Digite "select disk 1" para escolher a partição no SSD e pressione "Enter".
Passo 5. Digite "list partition" e pressione "Enter".
Passo 6. Digite "select partition 1" para escolher a partição que deseja excluir.
Passo 7. Digite "delete partition" e pressione "Enter" para excluir a partição do SSD.

Passo 6. Digite "exit" para finalizar a exclusão de partições no SSD usando CMD.
Então, você obtém o espaço não alocado no SSD. E você pode usá-lo para estender partições ou criar uma nova partição. Você também pode usar o Diskpart para excluir todas as partições. Clique no link abaixo para obter informações detalhadas sobre como usar o Diskpart.
Como uso o DiskPart para excluir todas as partições do Windows? Seu guia 2023 está aqui
Posso excluir todas as partições do SSD de uma vez no Windows 10? Existe uma ferramenta gratuita que pode remover completamente todas as partições e limpar uma unidade de uma só vez? Sim, a ferramenta utilitária de disco integrada do Windows - DiskPart pode cumprir a tarefa.

Conclusão
Nesta passagem, fornecemos três métodos para excluir partições no SSD. EaseUS Partition Master é a forma mais recomendada. Você pode excluir uma ou todas as partições simultaneamente e criar um disco inicializável para excluir os sistemas operacionais no ambiente WinPE.
O Gerenciamento de disco e o Diskpart também podem ajudá-lo a excluir partições no SSD. Mas esses métodos podem ser mais lentos e complicados. Portanto, você precisa ter muito mais cuidado ao usá-los.
Perguntas frequentes sobre como excluir partições no SSD
Existem algumas perguntas frequentes sobre como excluir partições no SSD no Windows 11/10. Se você estiver interessado, continue lendo.
1. Posso excluir todas as partições do SSD?
Sim, você pode excluir todas as partições do SSD. Você pode usar o Diskpart ou EaseUS Partition Master para excluir todas as partições do SSD ao mesmo tempo. Ou você pode usar o Gerenciamento de disco para usar "Excluir volume" para excluir uma partição por vez e repetir a operação para excluir todas as partições no SSD.
2. O que acontece se eu excluir uma partição do meu SSD?
Se você excluir uma partição do seu SSD, você removerá todos os dados do SSD. E então, você obterá o espaço não alocado. Você pode usá-lo para estender a unidade C ou outras partições. Ou você pode criar uma partição a partir do espaço não alocado.
3. Quantas partições devo ter SSD?
As partições no SSD decidem a capacidade do seu SSD. Se o disco rígido de estado sólido tiver 240G-256G de espaço, é aconselhável ter de 1 a 3 partições. E para 1 TB, o SSD deve ser dividido em 2 a 5 partições.
Como podemos te ajudar
Sobre o autor
Atualizado por Rita
"Espero que minha experiência com tecnologia possa ajudá-lo a resolver a maioria dos problemas do seu Windows, Mac e smartphone."
Revisão de produto
-
I love that the changes you make with EaseUS Partition Master Free aren't immediately applied to the disks. It makes it way easier to play out what will happen after you've made all the changes. I also think the overall look and feel of EaseUS Partition Master Free makes whatever you're doing with your computer's partitions easy.
Leia mais -
Partition Master Free can Resize, Move, Merge, Migrate, and Copy disks or partitions; convert to local, change label, defragment, check and explore partition; and much more. A premium upgrade adds free tech support and the ability to resize dynamic volumes.
Leia mais -
It won't hot image your drives or align them, but since it's coupled with a partition manager, it allows you do perform many tasks at once, instead of just cloning drives. You can move partitions around, resize them, defragment, and more, along with the other tools you'd expect from a cloning tool.
Leia mais
Artigos relacionados
-
Esqueci a senha do BitLocker: como recuperar?
![author icon]() Leonardo 2025/08/26
Leonardo 2025/08/26 -
[Corrigido] PC não liga mas a luz da placa mãe acende
![author icon]() Leonardo 2025/08/26
Leonardo 2025/08/26 -
Como corrigir erro de dispositivo de inicialização inacessível da Dell | 5 soluções
![author icon]() Leonardo 2025/08/26
Leonardo 2025/08/26 -
Clonar uma Partição Inteira com o EaseUS Partition Master
![author icon]() Rita 2025/08/26
Rita 2025/08/26
Temas quentes em 2025
EaseUS Partition Master

Gerencie partições e otimize discos com eficiência








