Índice da página
Sobre o autor
Tópicos quentes
Atualizado em 21/09/2025
"Oi, eu tenho um cartão microSD de SanDisk 32GB no formato FAT32 que eu uso no meu smartphone Android. Mas o Windows 10 não vai ajudar a reduzi-lo ou redimensioná-lo. Você sabe qual software ajudaria a particionar cartão SD no Windows 10?"
Se você já se fez essa pergunta, não está sozinho. Muitos usuários desejam reorganizar o espaço em seus cartões SD — seja para liberar espaço para um sistema operacional como o Raspberry Pi, separar arquivos de músicas e fotos, ou simplesmente otimizar o armazenamento — mas esbarram nas limitações do Windows.
Embora o Windows ofereça ferramenta nativa como o Gerenciamento de Disco para redimensionar e particionar dispositivos, na prática isso raramente funciona bem com cartões SD. É comum que os usuários se deparem com problemas como "a opção Estender Volume está acinzentada", "não é possível alterar a letra da unidade" ou "não foi possível criar uma nova partição" — especialmente quando o cartão está formatado em FAT32, muito usado em smartphones Android.
Se você já tentou e falhou com as ferramentas do Windows, saiba que a dificuldade não é sua: são limitações do sistema. A boa notícia é que existem alternativas eficazes — e gratuitas — que tornam esse processo simples e seguro.
Neste guia, vamos mostrar dois métodos para particionar seu cartão SD no Windows 10/11:
- Via Gerenciamento de Discos (método nativo, mas com limitações)
- Com EaseUS Partition Master Free (recomendado: interface amigável e sem perda de dados)
Você aprenderá o passo a passo de cada um, suas vantagens e quando usar cada método — inclusive como contornar os erros mais comuns ao particionar cartões SD no Windows.
Por que particionar seu cartão SD?
Antes de começarmos, vale entender por que você faria isso. Particionar significa dividir o espaço total do seu cartão em seções independentes, que aparecem como unidades separadas no seu computador. Isso é útil para:
- Organização: Separar seus arquivos pessoais (fotos, documentos) de arquivos de trabalho ou projetos.
- Multiuso: Usar uma partição para armazenamento comum em Windows e outra formatada para um sistema específico, como o Linux para Raspberry Pi (formato EXT4).
- Desempenho e Integridade: Isolar arquivos do sistema de arquivos de dados para facilitar backups e evitar corrupção.
- Compatibilidade: Criar uma partição pequena em FAT32 para dispositivos mais antigos e outra maior em exFAT para armazenamento moderno.
Independentemente do seu motivo, o processo é semelhante. Vamos às ferramentas!
Pré-requisito: Faça um Backup!
Esta é a etapa mais importante de todo o processo. Particionar usando o método nativo do Windows APAGARÁ TODOS OS DADOS existentes no seu cartão SD.
- 1. Conecte o cartão SD ao seu computador Windows 10 ou 11 usando um leitor de cartões.
- 2. Abra Este Computador (ou Meu Computador).
- 3. Copie e cole TODOS os arquivos e pastas do cartão SD para uma pasta segura no seu HD ou em um disco externo. (ou faça backup com EaseUS Todo Backup Free, é grátis, fácil e poderoso)
Só prossiga após confirmar que seu backup está intacto. Além disso, verifique se o Windows reconhece o cartão corretamente na lista de unidades.
Método 1. Gerenciamento de Discos do Windows (Nativo e Grátis)
Este é o método built-in que todo Windows possui. É robusto e não requer instalação de software adicional.
👍Vantagem: Totalmente gratuito e já disponível no seu sistema.
👎Desvantagem: Requer a formatação completa do cartão, apagando todos os dados. Suas funcionalidades são básicas.
Passo a Passo Detalhado:
1. Abra o Gerenciamento de Disco:
- Pressione Tecla do Windows + R para abrir a caixa de diálogo Executar.
- Digite diskmgmt.msc e clique em OK ou pressione Enter.
2. Identifique seu Cartão SD:
- Uma nova janela será aberta. Olhe atentamente a lista de discos na parte inferior. Seu cartão SD aparecerá, normalmente como Disco 1, Disco 2, etc. (O Disco 0 é geralmente seu HD interno).
- DICA CRUCIAL: Identifique-o pelo tamanho da capacidade (ex: 14.65 GB para um cartão de 16GB). NUNCA mexa no Disco 0 para não danificar seu sistema operacional.
3. Exclua o Volume Existente:
- Clique com o botão direito do mouse na barra que representa o espaço alocado do seu cartão SD.
- Selecione "Excluir Volume...".
- Confirme a ação quando solicitado. Agora, todo o espaço do cartão aparecerá como "Não alocado".
4. Crie a Primeira Partição:
- Clique com o botão direito no espaço "Não alocado" e escolha "Novo Volume Simples...".
- Um assistente será iniciado. Clique em "Avançar".
- Especifique o Tamanho do Volume: Defina o tamanho desejado para a sua primeira partição (em MB). 1024 MB = 1 GB. O resto do espaço ficará como "Não alocado" para a segunda partição.
- Atribua uma Letra de Unidade: Escolha uma letra disponível (ex: E:).
- Formate a Partição: Esta é a etapa crucial.
- Escolha Sistema de arquivos: FAT32 ou exFAT.
- Deixe o Tamanho da unidade de alocação como Padrão.
- No campo Rótulo do volume, dê um nome à sua partição (ex: "Dados").
- Marque a opção Executar uma formatação rápida.
- Conclua o assistente clicando em "Concluir".
5. Crie a Segunda Partição:
- Agora, repita o Passo 4 no espaço "Não alocado" restante. Atribua uma letra de unidade diferente e um rótulo único (ex: "Backup").
Pronto! Seu cartão SD agora terá duas partições distintas e formatadas, visíveis em "Este Computador".
Método 2. EaseUS Partition Master Free (Recomendado para Facilidade)
Se o Gerenciamento de Disco pareceu muito técnico ou se você quer redimensionar partições sem perder dados, um software especializado é a melhor escolha. Recomendamos o EaseUS Partition Master Free por sua interface intuitiva e funcionalidades poderosas, mesmo na versão gratuita.
Vantagens:
- Interface Visual Intuitiva: É muito mais fácil ver o que você está fazendo.
- Redimensionar sem Perder Dados: A principal vantagem! Você pode ajustar o tamanho das partições sem precisar formatar o cartão.
- Mais Opções: Suporta operações avançadas e mais sistemas de arquivos (como EXT4 para Raspberry Pi).
- Contorna Limitações: Lida melhor com erros de "somente leitura" que o Windows às vezes exibe.
Passo a Passo com EaseUS Partition Master
Passo 1. Particione o disco rígido
- Diminuir partição:
1. Inicie EaseUS Partition Master. Clique com o botão direito do mouse na partição que você deseja reduzir e selecione "Redimensionar/Mover".

2. Arraste o final da partição para a direita ou a esquerda ou ajuste o espaço clicando na coluna "Tamanho da Partição". Clique em "OK" para continuar.

- Estender partição:
1. Clique com o botão direito do mouse na partição de destino e selecione "Redimensionar/Mover".
2. Arraste o identificador da partição para estender a partição. Clique em "OK" para continuar.

- Criar partição:
1. Na janela principal, clique com o botão direito do mouse no espaço não alocado no seu disco rígido ou dispositivo de armazenamento externo e selecione "Criar".

2. Defina o tamanho da partição, o rótulo da partição, a letra da unidade, o sistema de arquivos etc. para a nova partição e clique em "OK" para continuar.
- Excluir partição:
1. Na janela principal, clique com o botão direito do mouse na partição do disco rígido que deseja excluir e selecione "Remover".

2. Clique em "OK" para confirmar.
- Alterar a letra da unidade de partição:
1. Clique com o botão direito do mouse na partição e escolha "Alterar Letra de Unidade".
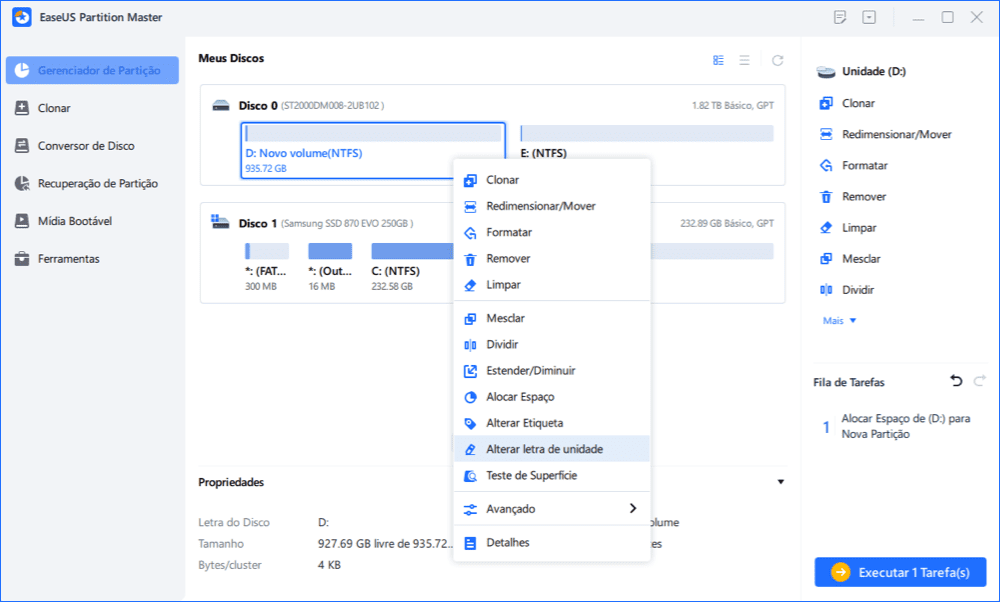
2. Clique na seta para baixo, escolha uma letra de unidade para a partição e clique em "OK".
Passo 2. Execute operações
Clique no botão "Executar Tarefa" no canto superior e mantenha todas as alterações clicando em "Aplicar".
Problemas Comuns e Suas Soluções
Exemplo 1: "A opção no Gerenciamento de Discos está cinza/desativada."
Causa: O cartão pode estar com a trava física ativada, definido como "somente leitura" ou com erro no sistema de arquivos.
Solução 1: Verifique a chavinha lateral do cartão SD.
Solução 2 (Recomendada): Use o EaseUS Partition Master, que frequentemente ignora essa restrição. Ou, use o Prompt de Comando como Administrador e execute os comandos diskpart, list disk, select disk X (substitua X pelo número do seu disco), attributes disk clear readonly.
Exemplo 2: "Preciso criar uma partição EXT4 para o Raspberry Pi."
Causa: O Windows não suporta formatar em EXT4 nativamente.
Solução: O EaseUS Partition Master Free suporta a formatação para EXT4 diretamente da sua interface. Basta escolher "EXT4" na lista de "Sistema de arquivos" ao criar ou formatar uma partição.
Exemplo 3: "O Windows não permite formatar para FAT32 em cartões grandes."
Causa: O Formatador do Windows Explorer não oferece FAT32 para unidades maiores que 32GB.
Solução: Use o Gerenciamento de Disco (que permite) ou o EaseUS Partition Master. Para o Gerenciamento de Disco, no assistente "Novo Volume Simples", você poderá escolher FAT32 independentemente do tamanho, desde que a partição individual seja menor que 32GB.
Perguntas Frequentes (FAQ)
1. Posso particionar um cartão SD sem perder dados?
R: Com as ferramentas nativas do Windows (Gerenciamento de Disco), não, pois é necessário excluir o volume existente. No entanto, usando um software especializado como o EaseUS Partition Master Free, é possível redimensionar a partição existente e criar uma nova com o espaço liberado, sem precisar apagar seus arquivos – desde que haja espaço livre suficiente no cartão.
2. Qual é o melhor sistema de arquivos para o cartão SD?
R: Depende do uso:
- exFAT: Ideal para a maioria dos usuários. Suporta arquivos >4GB e é compatível com Windows moderno, Android e Smart TVs.
- FAT32: Use apenas se precisar de compatibilidade máxima com dispositivos muito antigos (câmeras, consoles). Lembre-se do limite de 4GB por arquivo.
- NTFS: Bom para uso apenas em Windows, mas não é ideal para outros dispositivos.
- EXT4: Exclusivo para Linux (ex: Raspberry Pi). O Windows requer software de terceiros (como o EaseUS) para lê-lo ou formatá-lo.
3. O EaseUS Partition Master Free é realmente gratuito?
R: Sim, a versão Free é totalmente funcional para tarefas básicas e avançadas de gerenciamento de partições, incluindo redimensionar, mover, criar, formatar e excluir. Ela atende perfeitamente às necessidades de um usuário doméstico.
Conclusão: Qual Método Você Deve Escolher?
Ambos os métodos são válidos, mas servem a perfis diferentes de usuários.
Escolha o Gerenciamento de Disco do Windows se você é um usuário que prefere usar apenas ferramentas nativas, está trabalhando com um cartão novo ou já fez backup e não se importa em formatar tudo. É a solução "sem firulas".
Prefira o EaseUS Partition Master Free se você valoriza uma interface gráfica clara e intuitiva, deseja a flexibilidade de redimensionar e particionar sem perder seus dados preciosos, ou precisa trabalhar com sistemas de arquivos que o Windows não suporta sozinho, como o EXT4.
Para a grande maioria dos usuários, o EaseUS Partition Master oferece uma experiência mais segura, flexível e amigável, resolvendo as principais limitações e dores do método nativo. É a recomendação que fazemos para quem quer garantir um processo tranquilo e sem surpresas.
Clique aqui para fazer o download gratuito do EaseUS Partition Master e começar a gerenciar suas partições com facilidade!
Como podemos te ajudar
Sobre o autor
Revisão de produto
-
I love that the changes you make with EaseUS Partition Master Free aren't immediately applied to the disks. It makes it way easier to play out what will happen after you've made all the changes. I also think the overall look and feel of EaseUS Partition Master Free makes whatever you're doing with your computer's partitions easy.
Leia mais -
Partition Master Free can Resize, Move, Merge, Migrate, and Copy disks or partitions; convert to local, change label, defragment, check and explore partition; and much more. A premium upgrade adds free tech support and the ability to resize dynamic volumes.
Leia mais -
It won't hot image your drives or align them, but since it's coupled with a partition manager, it allows you do perform many tasks at once, instead of just cloning drives. You can move partitions around, resize them, defragment, and more, along with the other tools you'd expect from a cloning tool.
Leia mais
Artigos relacionados
-
[Corrigido] Opção de chave de recuperação de backup do BitLocker ausente
![author icon]() Leonardo 2025/08/26
Leonardo 2025/08/26 -
Inicialize o SSD/HD Gratuitamente e Corrija o Erro 'Disco Desconhecido Não Inicializado'
![author icon]() Rita 2025/08/26
Rita 2025/08/26 -
Guia completo para verificar quanto espaço em disco eu tenho em 2025
![author icon]() Leonardo 2025/08/26
Leonardo 2025/08/26 -
Tutorial: Instale um novo disco rígido no Windows 11 com segurança
![author icon]() Leonardo 2025/08/26
Leonardo 2025/08/26
Temas quentes em 2025
EaseUS Partition Master

Gerencie partições e otimize discos com eficiência








