Índice da página
Sobre o autor
Tópicos quentes
Atualizado em 07/09/2025
Navegação na página sobre Remover Bloatware:
| Soluções viáveis | Solução de problemas passo a passo |
|---|---|
| O que é Bloatware? Quais aplicativos são bloatware? | Aplicativos indesejados e pré-instalados; Consulte bloatware comum... Etapas completas |
| Como remover o Bloatware do Windows 10/11? |
1. Desinstale aplicativos pré-instalados do menu Iniciar... Etapas completas 2. Remova Bloatware com Powershell... Etapas completas 3. Remova aplicativos indesejados do painel de controle... Etapas completas 4. Desinstale o Bloatware em Configurações... Etapas completas |
| Acelere o sistema Windows e libere espaço sem remover o Bloatware | Não há necessidade de remover bloatware, use um software de terceiros para liberar espaço em disco... Etapas completas |
| Mais dicas: Remova o Bloatware do Android | Etapa 1. Configurações da guia no telefone Android... Etapas completas |
O que é Bloatware? Quais aplicativos são bloatware no Windows 10/11?
O que é bloatware? Quando você encontra a resposta no dicionário, o livro diz que bloatware significa software indesejado incluído em um novo computador ou dispositivo móvel pelo fabricante. Mas não diz que o bloatware é um software prejudicial. Pelo contrário, é legítimo e seguro. Portanto, você pode vê-lo como a técnica comum de marketing de pré-venda que permite verificar esse software antes de baixar outro concorrente.
No entanto, pode ser prejudicial quando a versão de avaliação expirar, deixando chances para o vírus criar uma bagunça no Windows 11 ou Windows 10. Além disso, o computador ficará lento durante a instalação de aplicativos por conta própria. Então, já que você não precisa de bloatware, por que não excluí-los?
Aplicativos comuns de bloatware:
- OneNote
- Xbox Game Bar
- Terminal do Windows
- Obter Ajuda
- Microsoft Personal
- Filmes & TV
- ......
Se você tentar debloat Windows, a próxima parte ensinará como remover bloatware no Windows 11/10.
Como remover o Bloatware do Windows 10/11?
1. Desinstale aplicativos pré-instalados do menu Iniciar
O computador com Windows 11 coloca todos os aplicativos no menu Iniciar. Portanto, é simples desinstalar programas.
Etapa 1. Clique no ícone Iniciar. Você pode ver alguns aplicativos fixados no painel.
Etapa 2. Clique com o botão direito do mouse no aplicativo e escolha "Desinstalar" na lista.
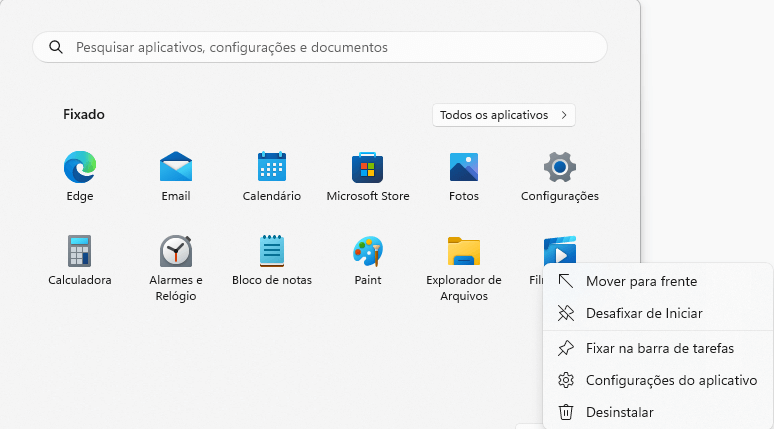
Etapa 3. Encontre outros aplicativos: clique em Todos os aplicativos > Role para baixo para localizar os aplicativos > Clique com o botão direito do mouse para clicar em "Desinstalar".
2. Remova o Bloatware com o Powershell
Etapa 1. Abra o menu Iniciar e procure por Windows Powershell. Em seguida, clique em "Executar como administrador".
Etapa 2. Clique em Sim para confirmar. Quando o Powershell abrir, digite o comando e pressione Enter.
Get-AppxPackage *nome do app* | Remove-AppxPackage

Substitua appName pelo bloatware que você deseja desinstalar.
| Aplicativos | Comandos |
|---|---|
|
Microsoft people xbox Clima Fotos Esportes Filmes e TV OneNote Email e Calendário |
|
Etapa 3. Se você deseja remover mais aplicativos, repita as etapas superiores para remover programas.
3. Remova aplicativos indesejados do painel de controle
Etapa 1. Digite Painel de controle na caixa de pesquisa.
Etapa 2. Siga o caminho: Painel de controle > Programas > Programas e Recursos
Etapa 3. Localize o software que deseja remover e clique com o botão direito do mouse. Escolha "Desinstalar".

4. Desinstale o Bloatware em Configurações
Etapa 1. Clique em Configurações no menu Iniciar.
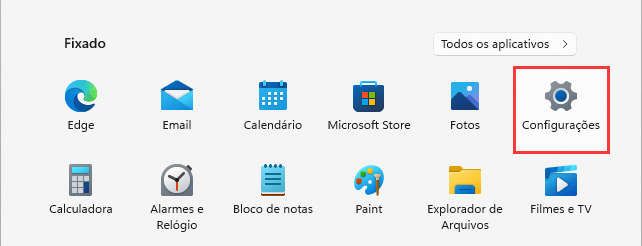
Etapa 2. Clique em Aplicativos no lado esquerdo > Clique em Aplicativos instalados no lado direito > Role para baixo para encontrar o que deseja remover do dispositivo Windows.
Ou você pode pesquisar o aplicativo na caixa.
Etapa 3. Clique nos três pontos e escolha "Desinstalar".
Acelere o sistema Windows e libere espaço sem remover o Bloatware
O Windows 11 vem com menos bloatware do que o Windows 10. Portanto, se você não precisa excluir o software pré-instalado existente, aqui está outra opção para melhorar o desempenho do Windows 11 e liberar espaço na unidade C - Usando o EaseUS Partition Master.
EaseUS Partition Master é um software valioso que permite gerenciar seu espaço em disco, redimensionar/mover, migrar o sistema operacional de HDD para SDD, clonar disco.
Baixe o software para limpar o espaço:
Etapas para liberar espaço em disco:
Passo 1. Libere espaço não alocado para a unidade C.
Se não houver espaço não alocado no disco do sistema, vá para o Gerenciador de Partição e clique com o botão direito do mouse em uma partição ao lado da unidade C: e selecione "Redimensionar/Mover".
Arraste o painel esquerdo da partição para encolher e deixar espaço não alocado atrás da unidade C: do sistema e clique em "OK".
Passo 2. Aumente o espaço da unidade C
1. Clique com o botão direito do mouse na unidade C e selecione "Redimensionar/Mover".

2. Arraste a extremidade da partição do sistema para adicionar espaço à unidade C diretamente.

Passo 3. Mantenha todas as alterações para estender a unidade C.
Clique em "Executar Tarefa" e clique em "Aplicar" para manter todas as alterações e estender a unidade C do sistema.

Quer remover o Bloatware do Android? Fique aqui
Bloatware no smartphone:
- Aplicativos de previsão do tempo
- Aplicativos de esporte
- Aplicativos de finança
- Aplicativos de música
- Aplicativos de vídeo
- Aplicativos de mensagens
Como remover o Bloatware do Android
Semelhante a programas indesejados pré-instalados no PC com Windows, alguns aplicativos Android já são pré-carregados antes de você comprar um telefone na loja. Como os fabricantes optam por mais lucro, seu Android já vem equipado com uma série de programas. Um dos aplicativos será ativado automaticamente. Recomendamos desativar esses aplicativos:
Etapa 1. Configurações da guia no celular Android.
Etapa 2. Navegue até a seção Aplicativos > Aplicativos e notificações > Ver todos os aplicativos.
Etapa 3. Selecione o aplicativo que deseja remover e clique em "Desinstalar" ou "Desativar" para remover o bloatware do celular Android.
Resumindo
Existem várias maneiras de remover o bloatware do Windows 11 e do Windows 10: menu Iniciar, Configurações, Powershell, Painel de Controle. Além disso, se o seu PC estiver livre de remoção de bloatware, você pode baixar e executar o EaseUS Partition Master para liberar espaço na unidade.
Como podemos te ajudar
Sobre o autor
Revisão de produto
-
I love that the changes you make with EaseUS Partition Master Free aren't immediately applied to the disks. It makes it way easier to play out what will happen after you've made all the changes. I also think the overall look and feel of EaseUS Partition Master Free makes whatever you're doing with your computer's partitions easy.
Leia mais -
Partition Master Free can Resize, Move, Merge, Migrate, and Copy disks or partitions; convert to local, change label, defragment, check and explore partition; and much more. A premium upgrade adds free tech support and the ability to resize dynamic volumes.
Leia mais -
It won't hot image your drives or align them, but since it's coupled with a partition manager, it allows you do perform many tasks at once, instead of just cloning drives. You can move partitions around, resize them, defragment, and more, along with the other tools you'd expect from a cloning tool.
Leia mais
Artigos relacionados
-
Melhor utilitário de disco rígido Zero Fill para download gratuito | Com guia
![author icon]() Leonardo 2025/08/26
Leonardo 2025/08/26 -
5 maneiras | Encontre a chave de recuperação do BitLocker no Azure
![author icon]() Leonardo 2025/08/26
Leonardo 2025/08/26 -
Como consertar o disco rígido que não inicializa [6 principais correções🏅]
![author icon]() Leonardo 2025/09/21
Leonardo 2025/09/21 -
Como Formatar SSD de Baixo Nível no Windows
![author icon]() Leonardo 2025/10/26
Leonardo 2025/10/26
Temas quentes em 2025
EaseUS Partition Master

Gerencie partições e otimize discos com eficiência








