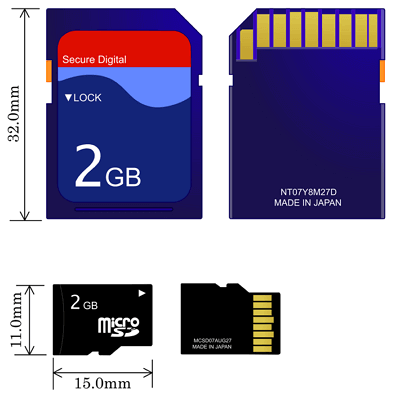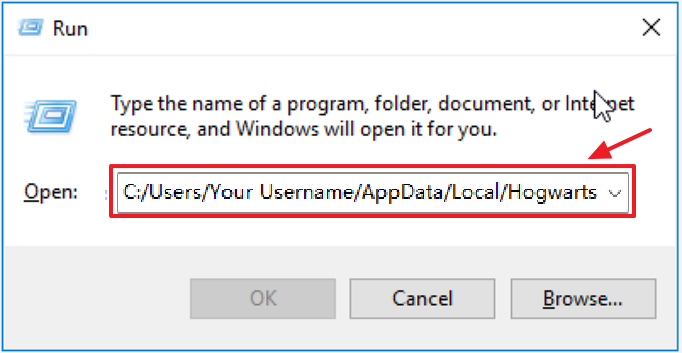Índice da Página
Verifique as soluções para corrigir "O Windows não pode acessar o dispositivo, caminho ou arquivo especificado":
| Soluções viáveis | Solução de problemas passo a passo |
|---|---|
| 1. Recuperar os arquivos excluídos ou perdidos | Inicie o software de recuperação de arquivos da EaseUS no seu computador. Escolha o local exato onde você perdeu... Passos completos |
| 2. Obter permissão de arquivo | Clique com o botão direito no arquivo ou pasta e selecione "Propriedades". Em Nomes de grupo ou usuário... Passos completos |
| 3. Verificar a localização do arquivo | Clique com o botão direito do mouse no arquivo ou pasta e selecione "Propriedades". Na guia Geral... Passos completos |
| 4. Desbloquear o arquivo/pasta | Clique com o botão direito do mouse no arquivo bloqueado e selecione "Propriedades". Selecione "Desbloquear"... Passos completos |
| 5. Verificar o software antivírus | Você pode desativar temporariamente o software antivírus e verificar... Passos completos |
Erro - "O Windows não pode acessar o dispositivo, caminho ou arquivo especificado"
"O Windows não pode acessar o dispositivo, caminho ou arquivo especificado. Talvez você não tenha a permissão apropriada para acessar o item".
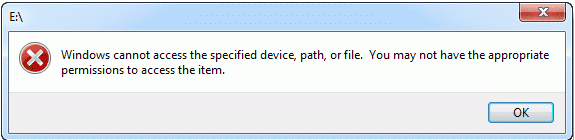
Você pode receber o erro exato ao tentar iniciar um programa ou abrir um arquivo no computador Windows. Aparentemente, simplesmente obter a permissão necessária não resolve o erro de forma eficaz, é por isso que tantas pessoas estão postando a mesma pergunta e pedindo mais ajuda do suporte da Microsoft e de alguns fóruns atuais.
Quais são os possíveis motivos que fazem com que o Windows não consiga acessar o dispositivo, caminho ou arquivo especificado normalmente? Qual é a razão de você não ter permissão para acessar a pasta no momento? Através deste tutorial, você pode entender as causas e aprender todas as soluções eficazes para resolver o problema do Windows que não consegue acessar o dispositivo especificado. Vamos começar agora.
Causas - "Windows não pode acessar o dispositivo caminho ou arquivo especificado"
Enquanto você vir a mensagem "O Windows não pode acessar o dispositivo, caminho ou arquivo especificado. Você pode não ter as permissões apropriadas para acessar o item", você deve pensar nos quatro motivos abaixo:
- Você não tem permissão para o arquivo ou local do arquivo.
- O local/caminho do arquivo não está acessível ou nem existe.
- O arquivo foi movido ou excluído.
- Os arquivos podem estar bloqueados pelo Windows.
- O software antivírus impede a abertura de arquivos.
Correções eficazes para corrigir o Windows não pode acessar o dispositivo especificado
Agora que você sabe os motivos pelos quais o Windows não consegue acessar o caminho do dispositivo especificado ou o erro de arquivo, você pode tomar soluções eficazes por motivos específicos para resolver o problema.
Método 1. Recuperar os arquivos excluídos ou perdidos
Se o erro 'Windows não pode acessar o dispositivo, caminho ou arquivo especificado' foi causado por uma exclusão desconhecida, corrupção, sinta-se à vontade para baixar o software de recuperação de dados EaseUS para trazer os dados perdidos de volta.
EaseUS Data Recovery Wizard pode não apenas recuperar arquivos, mas também recuperar arquivos deletados do Windows 10 de HD, USB ou disco rígido externo. Se seus arquivos ou pastas inacessíveis estiverem em um disco rígido removível ou unidade flash, conecte-o a um PC com Windows onde o software de recuperação de disco rígido EaseUS esteja instalado. Certifique-se de que o software detectou seu dispositivo.
Software de recuperação de dados do Windows 11/10/8/7
- Restaurar dados após formatação, esvaziamento da lixeira, ataque de vírus, travamento do sistema e muito mais.
- Recuperar dados de qualquer marca de cartões SD ou cartões de memória, incluindo Kingston, Sony, Samsung e muito mais.
- Suportar mais de 1000 tipos de arquivos como DOC/DOCX, XLS/XLSX, PPT/PPTX, AIF/AIFF, M4A, MP3, WAV, WMA, JPG/JPEG, etc.
Agora, baixe e siga as etapas para recuperar arquivos que o Windows não pode acessar normalmente.
Se seus arquivos ou pastas inacessíveis estiverem em um disco rígido removível ou disco flash, conecte-o a um PC com Windows onde o software de recuperação de disco rígido da EaseUS esteja instalado e siga as etapas abaixo para recuperar arquivos que o Windows não consegue acessar normalmente.
Passo 1. Selecione um local e comece a verificar.
Inicie o EaseUS Data Recovery Wizard, passe o mouse na partição onde você perdeu os dados e clique em "Procurar Dados Perdidos".

Passo 2. Visualize e selecione os arquivos.
Aguarde até a digitalização ser concluída. Se você precisar clicar duas vezes no item para visualizar o arquivo, selecione os dados que tenta recuperar.

Passo 3. Recupere dados perdidos.
Clique em "Recuperar", escolha um local para salvar os dados recuperados e clique em "OK". Você deve armazenar os dados em outro local, em vez do original.

Método 2. Obter a permissão do arquivo ou pasta
Agora que o erro sugere que "você pode não ter as permissões apropriadas para acessar o item", você deve primeiro verificar se tem a permissão do arquivo ou pasta. Para obter permissão para acessar um arquivo ou local, faça o seguinte.
Etapa 1. Clique com o botão direito no arquivo ou pasta e selecione "Propriedades".
Etapa 2. Em Nomes de grupo ou de usuário, clique em seu nome para ver as permissões que você possui.
Etapa 3. Selecione "Editar", onde você pode ter permissões como controle total, modificar, ler e executar, ler, gravar ou permissões especiais. Escolha as permissões necessárias e clique em "OK".
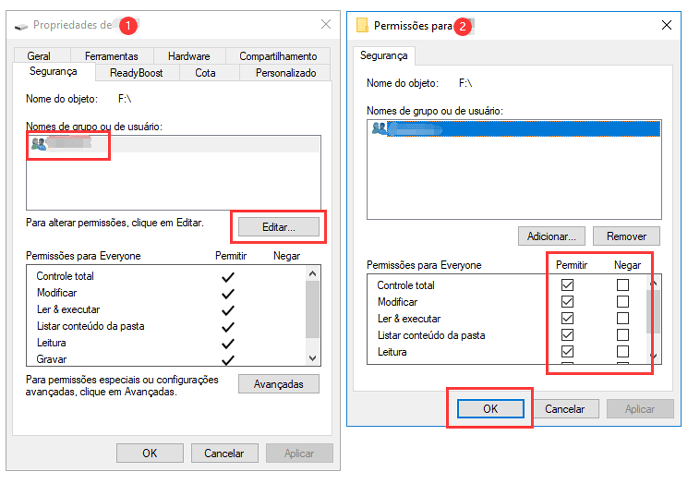
Método 3. Verificar a localização do arquivo
Você também pode obter esse erro se o atalho ou a instalação tentar acessar um local que não está disponível no momento, como uma unidade em rede ou removível. Verifique o caminho do arquivo e certifique-se de que o local esteja acessível.
Etapa 1. Clique com o botão direito do mouse no arquivo ou pasta e selecione Propriedades.
Etapa 2. Na guia Geral, verifique o Local, certifique-se de que o caminho do arquivo esteja correto e acessível.
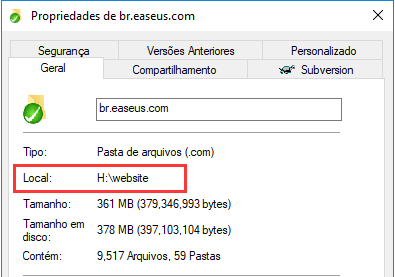
Você pode seguir o caminho para encontrar o arquivo. Se você não conseguir encontrar o arquivo desejado nesse local, é muito provável que ele tenha sido excluído ou movido. Siga as soluções abaixo para recuperar arquivos excluídos.
Todas as correções fornecidas e solução de recuperação de arquivo visam resolver 'O Windows não pode acessar o dispositivo, caminho e erro de arquivo especificados, que podem ocorrer no conteúdo da área de trabalho, explorer.exe e outros locais ao abrir um arquivo, tentar instalar, atualizar ou iniciar um programa.
Método 4. Desativar o antivírus e desbloquear o arquivo/pasta
Qual software antivírus você está usando? Você pode verificar se o seu software antivírus está bloqueando um arquivo, desabilitando-o temporariamente e tentando abrir o arquivo. Em seguida, desbloqueie o arquivo. Em alguns casos, o arquivo pode ser bloqueado pelo Windows. Você pode verificar as propriedades de um arquivo para ver se ele está bloqueado.
Etapa 1. Clique com o botão direito no arquivo bloqueado e selecione "Propriedades".
Etapa 2. Na guia Geral, selecione "Desbloquear" se a opção estiver disponível.

Método 5. Verificar o software antivírus
Conforme mencionado acima, o software antivírus do Windows pode bloquear o arquivo, mesmo que não seja malicioso. Você pode desativar temporariamente o software antivírus e verificar se seu arquivo está acessível ou não. Depois disso, você deve ativar o software antivírus a tempo, pois desativar o software antivírus ou alterar as configurações pode tornar seu PC vulnerável a ataques virais, fraudulentos ou maliciosos.
Conclusão
Você pode corrigir efetivamente o Windows que não pode acessar o caminho ou arquivo do dispositivo especificado usando as soluções neste artigo. Você não precisa tentar todos os métodos, apenas encontre o motivo específico e implemente uma maneira correspondente de solucionar o problema.
Se o erro aparecer devido à exclusão do arquivo, você pode usar a ferramenta de recuperação de arquivos da EaseUS para recuperar os arquivos perdidos e resolver o problema. Ele pode recuperar arquivos e pastas inacessíveis com facilidade.
Perguntas frequentes de o Windows não pode acessar o dispositivo, caminho ou arquivo especificado
"O Windows não pode acessar o dispositivo, caminho ou arquivos especificados. Você pode não ter a permissão apropriada para acessar o item" pode aparecer quando você tenta iniciar um programa ou abrir um arquivo em seu computador Windows. A seguir estão alguns tópicos altamente relevantes para este problema, verifique os guias se necessário.
1. Como você corrige o Windows não pode acessar o dispositivo, caminho ou arquivos especificados do Windows 10?
- Obtenha a permissão do arquivo ou pasta
- Verifique a localização do arquivo
- Desative o antivírus e desbloqueie o arquivo/pasta
- Recupere o arquivo excluído/removido/corrompido
2. Como obtenho permissões no Windows 10?
- Abra o Explorador de Arquivos. Navegue e encontre o arquivo ou pasta ao qual deseja ter acesso total.
- Clique com o botão direito e selecione "Propriedades".
- Clique na guia "Segurança" para acessar as permissões NTFS.
- Clique no botão "Avançado". Na página Selecionar usuário ou grupo, clique em "Encontrar agora".
- Em seguida, selecione sua conta de usuário e clique em "OK". Na página Selecionar usuário ou grupo, clique em "OK".
- Clique em "Aplicar" e em "OK".
3. Como obtenho permissão para acessar um computador em rede?
- Abra o Windows Explorer e vá para a pasta cujas permissões você deseja obter.
- Clique com o botão direito na pasta e escolha "Propriedades" no menu contextual.
- Clique na guia "Compartilhamento"; em seguida, clique em "Compartilhamento avançado". Clique em "Permissões". A caixa de diálogo mostrada aparece. Esta caixa de diálogo lista todos os usuários e grupos que têm permissão para a pasta.
- Quando você seleciona um usuário ou grupo da lista, as caixas de seleção na parte inferior da lista mudam para indicar quais permissões específicas você atribuiu a cada usuário ou grupo.
- Clique no botão "Adicionar". Escolha ou digite o nome do seu computador.
- Marque as caixas de seleção Permitir e Negar apropriadas para especificar quais permissões permitir para o usuário ou grupo.
- Clique em "OK" para finalizar o processo.
Esta página foi útil?
-
"Espero que minha experiência com tecnologia possa ajudá-lo a resolver a maioria dos problemas do seu Windows, Mac e smartphone."…
-
"Obrigada por ler meus artigos. Espero que meus artigos possam ajudá-lo a resolver seus problemas de forma fácil e eficaz."…

20+
Anos de experiência

160+
Países e regiões

72 Milhões+
Downloads

4.7 +
Classificação do Trustpilot
Tópicos em Destaque
Pesquisa
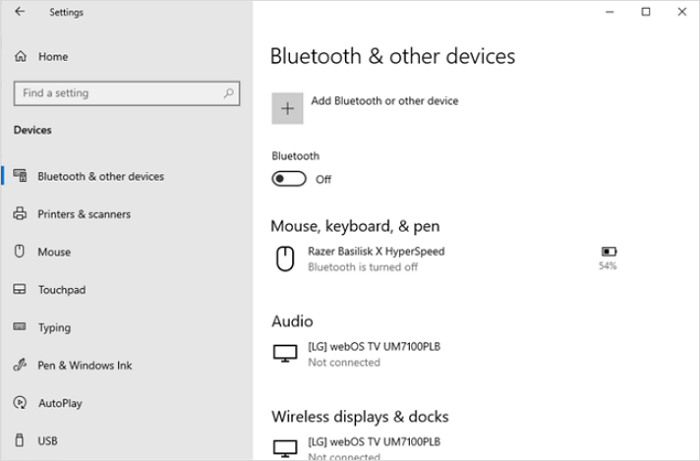
 26/09/2025
26/09/2025