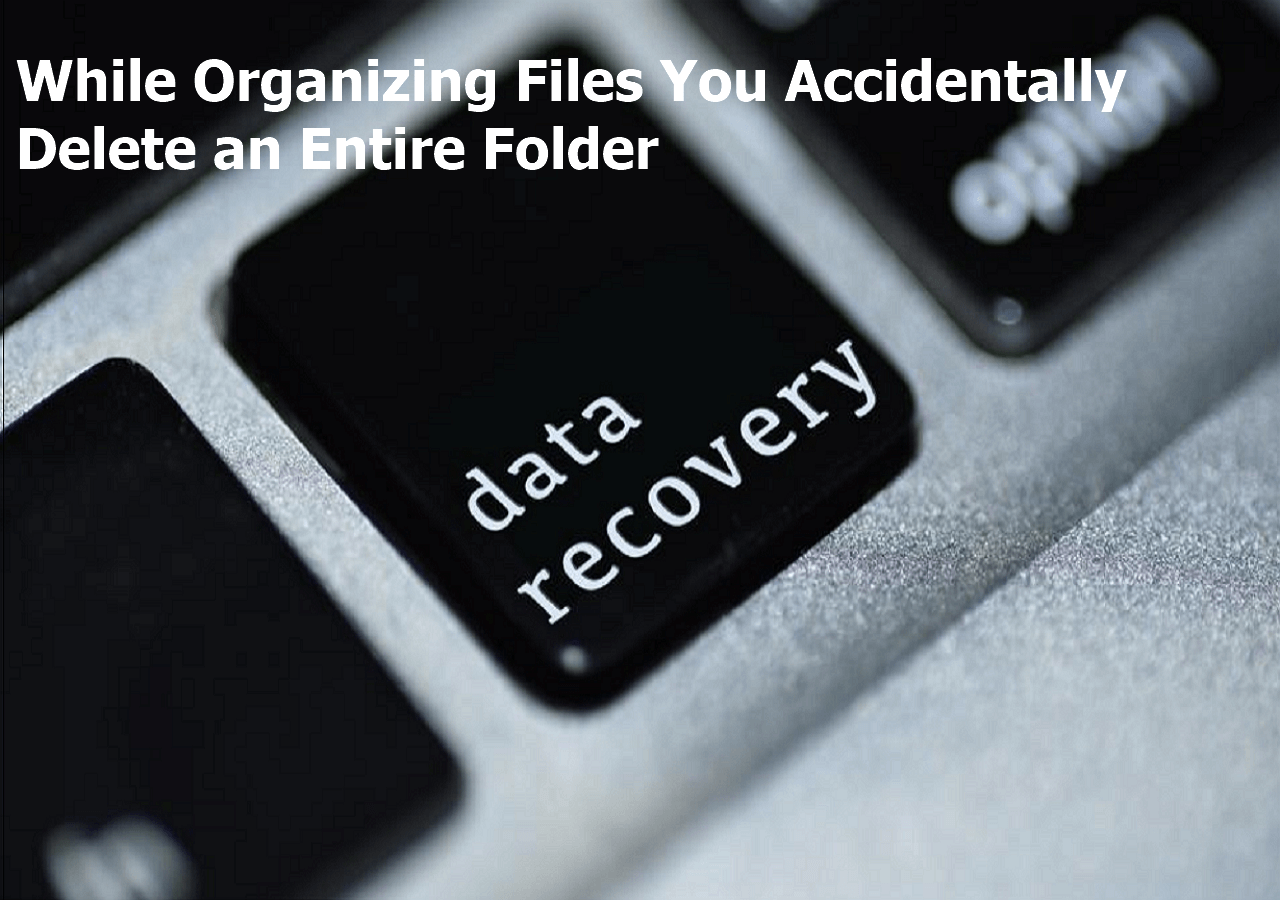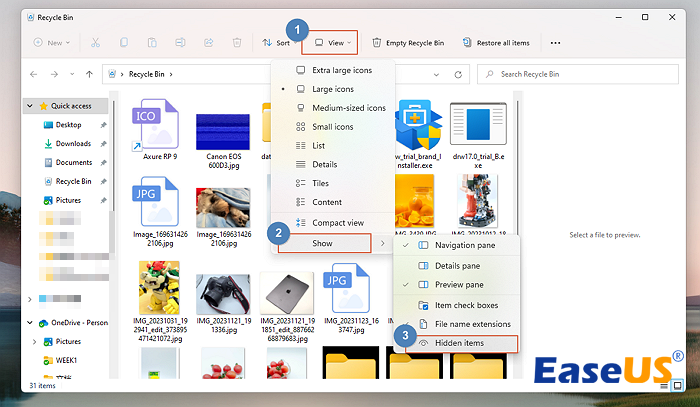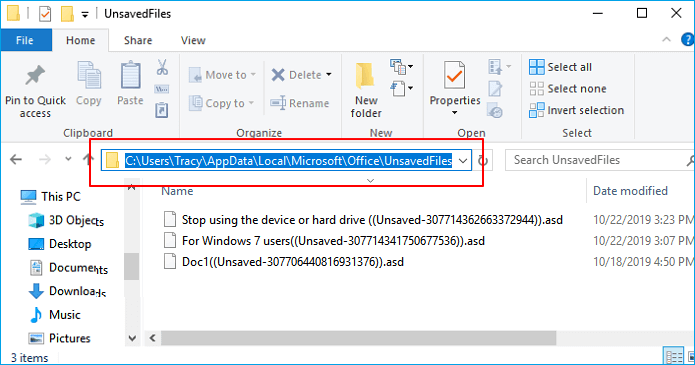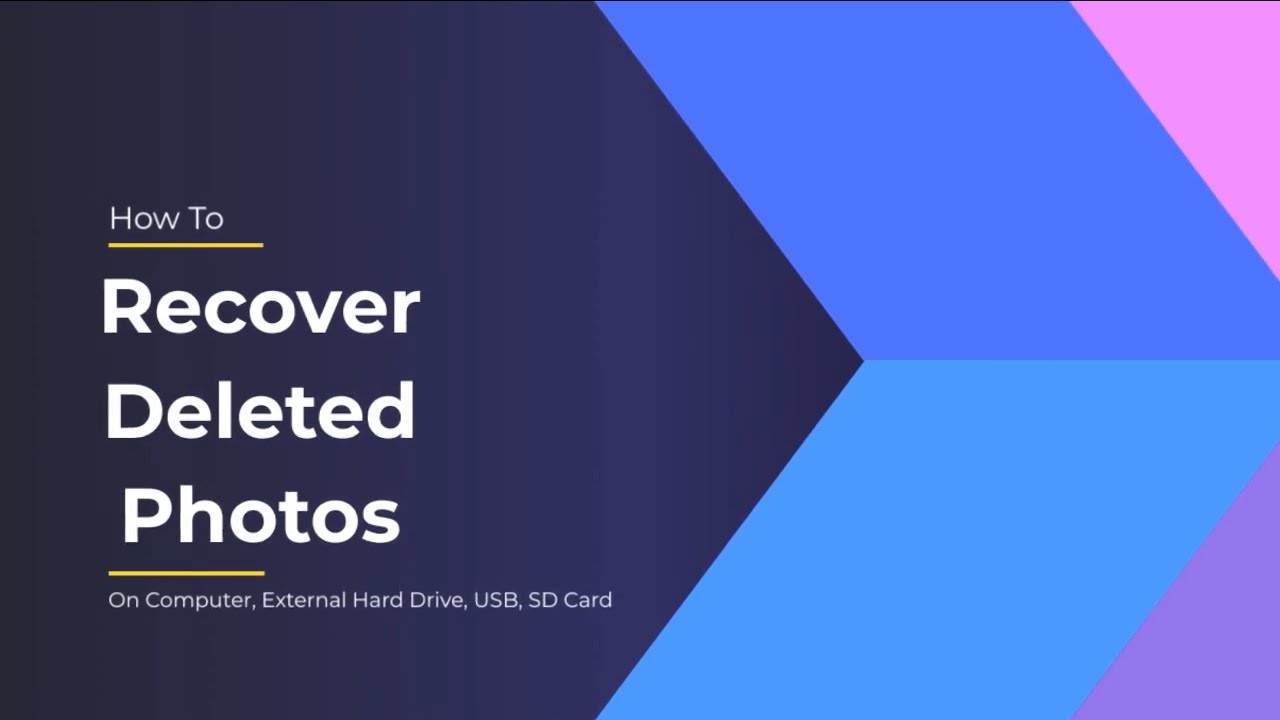Índice da Página
Uma rápida visão geral de todos os cinco métodos de solução de problemas de acesso negado ao copiar arquivos
| Soluções confiáveis | Detalhes da solução |
|---|---|
| 1. Assuma a propriedade do arquivo ou pasta |
|
| 2. Alterar permissão de arquivos e pastas |
|
| 3. Descriptografe o arquivo ou pasta |
Clique com o botão direito no arquivo ou pasta e clique em “Propriedades”. Clique na guia "Geral" e depois em "Avançado"... Leia mais >> |
| 4. Execute o comando CHKDSK |
|
| 5. Use software de recuperação de dados |
Na seção Especificar um local, clique em "Navegar" em Selecionar pasta para escolher o local onde você perdeu a pasta ... Leia mais >> |
"Quando tento copiar ou abrir os arquivos da unidade C do Windows 10, recebo uma mensagem de erro de acesso negado: erro ao copiar arquivo ou pasta, acesso negado. Existe alguma maneira de lidar com esta situação?"
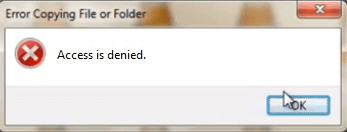
Se você se deparar com um erro de acesso negado a arquivo ou pasta em seu sistema Windows, você não está sozinho. Muitos usuários do Windows entenderam. Isso geralmente ocorre quando eles acessam ou fazem alterações em um arquivo ou pasta. Às vezes, o erro aparece ao copiar arquivos ou atualizar de uma versão anterior do Windows.
Parte 1: O que causa esse erro de acesso negado
Antes de resolver esse problema, descobrir as causas desse erro lhe fará um favor.
- A propriedade da pasta mudou.
- Você não tem as permissões apropriadas.
- O arquivo está criptografado.
- O arquivo está corrompido
- Existem setores defeituosos na unidade
A partir dos fatores acima, podemos corrigir o erro respectivamente.
Você pode primeiro verificar como corrigir o erro de acesso negado de duas maneiras rápidas:
Parte 2: Como corrigir erro de acesso negado ao copiar arquivos (5 soluções)
Esse problema irritante impede você de abrir ou copiar o arquivo ou pasta. E pode haver alguns dados importantes nessa pasta, mas você não pode acessá-los agora. Mas não se preocupe. Aqui estão soluções úteis que podem ajudá-lo a corrigir esse erro ou salvar seus dados:
- Importante
- Para evitar a perda de dados, use a ferramenta de recuperação de dados EaseUS para recuperar os dados da pasta inacessível e movê-los para outro local seguro. Vá para a Solução 5 para obter mais detalhes
Solução 1: assuma a propriedade do arquivo ou pasta
Se você atualizou recentemente seu computador para o Windows 10 a partir de uma versão anterior do Windows, algumas informações da sua conta podem ter sido alteradas. Portanto, você pode não ter mais a propriedade de alguns arquivos ou pastas. Você pode resolver esse problema restaurando a propriedade dos arquivos e pastas.
Para usuários do Windows 10/8 assumirem a propriedade:
Passo 1: Abra o “Windows Explorer” e localize o arquivo/pasta, clique com o botão direito sobre ele e selecione “Propriedades”.

Passo 2: Vá em Segurança e clique em “Avançado”, vá até a aba “Proprietário”.

Etapa 3: Se você deseja alterar o proprietário para um usuário ou grupo que não esteja listado: Clique em "Alterar" > "Outros usuários e grupos" e digite o nome do usuário ou grupo em "Digite o nome do objeto a ser selecionado" e clique em "Verificar nomes" > "OK".

Etapa 4: se você deseja alterar um usuário ou grupo listado:
Clique em novo proprietário na caixa "Alterar" e faça as alterações.

Etapa 5: Se você deseja alterar o proprietário de todos os subcontêineres e objetos na árvore: Selecione a caixa "Substituir proprietário em subcontêineres e objetos".

Tente abrir ou fazer alterações no arquivo ou pasta e veja se o erro de acesso negado desaparece.
Para usuários do Windows 7 assumirem a propriedade:
Passo 1: Clique com o botão direito no arquivo ou pasta com problema. Em seguida, selecione "Propriedades".
Passo 2: Clique na guia “Segurança” e depois no botão “Avançado”. Isso abrirá as configurações avançadas de segurança para este arquivo ou pasta.

Etapa 3: Clique na guia "Proprietário". Em seguida, clique no botão "Editar" para alterar o proprietário.

Passo 4: Clique no botão “Outros usuários ou grupos” para escolher o usuário manualmente.

Etapa 5: digite o nome da conta na caixa abaixo. Insira o nome do objeto a ser selecionado. Em seguida, clique no botão "Verificar nomes" (para permitir que o computador insira o nome completo do objeto para você). Depois disso, clique em "OK".
Etapa 6: Marque "Substituir proprietário" nos subcontêineres e objetos se desejar obter a propriedade de todos os arquivos e subpastas. Em seguida, clique em "OK". Clique em “OK” para aplicar as alterações. Verifique e veja se o erro desaparece.
Solução 2: alterar a permissão de arquivos e pastas (dar controle total)
Este erro pode estar relacionado à permissão. As permissões determinam se você pode acessar ou alterar arquivos e pastas. Você pode tentar obter permissão:
Passo 1: Clique com o botão direito no arquivo ou pasta e clique em “Propriedades”.
Passo 2: Clique na guia “Segurança”.
Etapa 3: Em Nomes de grupo ou usuário, clique no seu nome para ver as permissões que você possui.
Na caixa "Nomes de grupos ou usuários", clique no nome da sua conta. Em seguida, na caixa Permissões para usuários, marque a caixa de seleção "Permitir" de "Controle total" (isso permitirá que você tenha controle total para acessar e modificar este arquivo ou pasta). Depois disso, clique em “OK” para aplicar as alterações.

Você pode abrir ou modificar os arquivos ou pastas para verificar se este método funciona.
Solução 3: descriptografar o arquivo ou pasta
A criptografia pode ajudar a proteger arquivos e pastas contra acesso indesejado. Você não pode abrir um arquivo ou pasta criptografado sem o certificado usado para criptografá-lo. Quando não conseguir copiar os arquivos, você pode verificar se eles estão criptografados seguindo estas etapas:
Passo 1: Clique com o botão direito no arquivo ou pasta e clique em “Propriedades”.
Passo 2: Clique na guia “Geral” e depois em “Avançado”.
Se a caixa de seleção "Criptografar conteúdo para proteger dados" estiver marcada, você deverá descriptografar o arquivo ou pasta para poder abri-lo.
Solução 4: execute o comando CHKDSK
Se o seu disco rígido tiver setores defeituosos, você também poderá encontrar o erro “acesso negado ao copiar arquivos”. Portanto, sugere-se que você execute o comando CHKDSK. Ele marca os setores defeituosos e evita a corrupção de dados, corrigindo erros do sistema de arquivos.
Passo 1: Pressione a tecla "Windows" e digite cmd .
Passo 2: Clique com o botão direito em “Prompt de Comando” e escolha “Executar como administrador”.
Etapa 3: Digite o seguinte comando: chkdsk e: /f /r /x (“e” significa a letra da unidade da partição que você deseja reparar).

Passo 4: Após o processo, tente acessar sua pasta para ver se funciona ou não.
Alternativa CHKDSK
EaseUS CleanGenius é uma ferramenta de conserto de computador fácil de usar, segura e leve. É uma alternativa perfeita ao comando CHKDSK. Use esta ferramenta de um clique para consertar facilmente o sistema de arquivos danificado.
Passo 1. BAIXE o EaseUS CleanGenius no seu computador e conclua a instalação.
Passo 2. Execute o software. Clique em "Otimização" e escolha "Exibição de arquivo".

Etapa 3. Selecione a unidade com sistema de arquivos corrompido. Marque a opção “Verificar e corrigir erros do sistema de arquivos” e clique em “Executar”.

Passo 4. Espere que a ferramenta execute a tarefa de reparo. Depois disso, clique no botão “aqui” para verificar a unidade.

Solução 5: use software de recuperação de dados para acessar os arquivos
Arquivos corrompidos não podem funcionar corretamente e podem ser de qualquer tipo, como imagens, documentos, arquivos de sistema, etc. Muitos arquivos corrompidos não podem ser reparados ou acessados. Mas você ainda pode tentar o EaseUS EaseUS Data Recovery Wizard para verificar o local e restaurar o máximo de arquivos possível. EaseUS tem muitos destaques:
- Recupere dados excluídos, formatados e inacessíveis em diferentes situações de perda de dados.
- Recupere fotos , áudio, músicas e e-mails de qualquer armazenamento de forma eficaz, segura e completa.
- Recupere dados da lixeira, disco rígido, cartão de memória, unidade flash, câmera digital e filmadora.
Experimente este software e acesse seus arquivos agora.
Etapa 1. Execute o assistente de recuperação de dados EaseUS. Escolha a unidade onde você perdeu os arquivos e comece a digitalizar. Este software permite recuperar dados perdidos de todos os dispositivos, incluindo HDD, SSD, unidade USB, cartão SD, pen drive, câmera, etc.

Passo 2. Navegue pelos resultados completos da verificação. Você pode escolher o tipo de arquivo necessário clicando no filtro de tipo de arquivo. O software de recuperação de dados EaseUS suporta mais de 1.000 tipos de arquivos, como fotos, vídeos, documentos, e-mails, arquivos de áudio e muito mais.

Passo 3. Selecione os arquivos que deseja visualizar. Clique em “Recuperar” e defina um local de armazenamento para salvar os dados recuperados.

Resumindo
Vale a pena tentar as soluções acima, não importa o que cause esse erro de “acesso negado ao copiar arquivos”. Além do mais, as soluções também podem resolver outros problemas semelhantes, como o erro LOCATION IS NOT AVAILABLE .
Esta página foi útil?
-
"Obrigada por ler meus artigos. Espero que meus artigos possam ajudá-lo a resolver seus problemas de forma fácil e eficaz."…
-
"Obrigado por ler meus artigos, queridos leitores. Sempre me dá uma grande sensação de realização quando meus escritos realmente ajudam. Espero que gostem de sua estadia no EaseUS e tenham um bom dia."…

20+
Anos de experiência

160+
Países e regiões

72 Milhões+
Downloads

4.7 +
Classificação do Trustpilot
Tópicos em Destaque
Pesquisa
 04/05/2025
04/05/2025