Índice da página
Sobre o autor
Tópicos quentes
Atualizado em 26/08/2025
A unidade flash USB ou cartão SD pode armazenar uma grande quantidade de dados nele, mas há momentos em que você precisa formatar esses dispositivos, mas aparece um erro que diz "O Windows não conseguiu concluir a formatação". Se você estiver enfrentando um problema semelhante, estamos aqui com soluções rápidas e eficazes que o ajudarão a resolver esse problema em minutos. Mas uma coisa importante a ser observada aqui é que, antes de optar por qualquer um dos métodos, certifique-se de recuperar os dados dos discos inacessíveis.
Então, vamos começar!
O que é a mensagem de erro “O Windows não conseguiu concluir a formatação”?
Antes de chegarmos às possíveis soluções para corrigir o erro “O Windows não conseguiu completar a formatação”, gostaríamos de apresentar os possíveis motivos que podem causar esse erro. Desta forma, você poderá evitar a possibilidade de tal problema. Em geral, cinco motivos podem levar ao erro “O Windows não conseguiu concluir a formatação” no PC com Windows 11 que envolve:
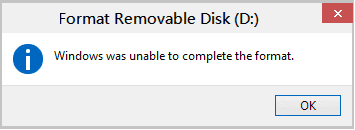
- A unidade está protegida contra gravação
Formatar a unidade é uma operação de gravação; portanto, você precisa remover a proteção contra gravação antes de formatar a unidade. Tente copiar algo para a unidade e se você vir a seguinte mensagem “O disco está protegido contra gravação”, significa que a unidade está protegida contra gravação e, portanto, o Windows não será capaz de concluir a formatação.
- A unidade está vazia
Outro motivo que pode causar esse problema é que não há partição no disco rígido e a unidade está vazia. No entanto, você descobrirá que existe uma letra de unidade para ele. Como a formatação é inteiramente baseada na partição em vez de espaço não alocado, o Windows não consegue concluir a formatação.
- A unidade está fisicamente danificada
Danos físicos são outro motivo que pode tornar os dispositivos de armazenamento inacessíveis e, portanto, o Windows exige formatação. Os pontos ruins podem ser facilmente reparados por um centro de reparos profissional, mas o custo não é nada baixo.
- A unidade tem setores defeituosos
Todos os arquivos armazenados nos discos rígidos geralmente ocupam vários setores. Portanto, se o setor estiver danificado e não puder ser escrito ou lido, é chamado de setor defeituoso. O setor defeituoso pode afetar a operação de formatação e a operação de recuperação de dados.
- A unidade sofre infecção por vírus e malware
Por último, mas não menos importante, o motivo final para “O Windows não conseguiu formatar a unidade” é que a unidade está infectada por vírus e malware. Os vírus e malwares geralmente enchem as unidades USB com arquivos perigosos que, por sua vez, deixam a unidade fora de serviço.
Como você já sabe os motivos do erro “ O Windows não conseguiu completar a formatação ” no PC com Windows 11, é hora de aprender maneiras eficazes de resolver esse problema!
Como resolver o problema de “O Windows 11 não conseguiu concluir a formatação”?
Além do Windows 11 Explorer, existem outros métodos viáveis que você pode usar para realizar uma formatação rápida, incluindo gerenciamento de disco do Windows e prompt de comando do Windows. Além desses programas nativos do Windows, uma ferramenta gerenciadora de partições de terceiros pode ajudar a formatar uma unidade em apenas alguns minutos.
Então, vamos ver como cada um desses métodos funciona para corrigir o problema “O Windows 11 não conseguiu concluir a formatação” no PC com Windows 11.
Correção 1: formate com EaseUS Partition Master
Nesta parte, mostraremos como corrigir o problema “O Windows 11 não conseguiu completar a formatação” com uma ferramenta de gerenciamento de partição profissional e altamente avançada, ou seja, EaseUS Partition Master .
Quando o seu dispositivo de armazenamento não pode ser formatado devido a qualquer erro no sistema de arquivos, como USB mostra RAW no gerenciamento de disco , o EaseUS Partition Master Tool pode formatar facilmente sua unidade para um sistema de arquivos compatível com Windows, como FAT32, NTFS ou exFAT, etc., sem muitos problemas. Para saber mais sobre como funciona esta ferramenta gerenciador de partições, dê uma olhada no guia passo a passo abaixo:
Passo 1. Inicie o EaseUS Partition Master, clique com o botão direito na partição do disco rígido externo/USB/cartão SD que deseja formatar e escolha a opção "Formatar".

Passo 2. Atribua um novo rótulo de partição, sistema de arquivos (NTFS/FAT32/EXT2/EXT3/EXT4/exFAT) e tamanho de cluster à partição selecionada e clique em "OK".

Etapa 3. Na janela Aviso, clique em "Sim" para continuar.

Etapa 4. Clique no botão "Executar 1 tarefa(s)" no canto superior esquerdo para revisar as alterações e clique em "Aplicar" para começar a formatar seu disco rígido externo/USB/cartão SD.

Além de corrigir a incapacidade de concluir o erro de formatação no computador com Windows 11, o EaseUS Parttion Master também ajuda você a resolver problemas semelhantes em dispositivos de armazenamento externos, como:
Correção 2: formate no Windows 11 usando gerenciamento de disco
Se o erro do sistema de arquivos RAW estiver causando o problema “O Windows 11 não conseguiu concluir a formatação”, você pode tentar corrigi-lo usando o Gerenciamento de disco. Há momentos em que seu dispositivo de armazenamento se torna RAW e o Windows 11 avisa que não consegue concluir a formatação; então, nesse caso, você pode tentar usar o Gerenciamento de disco do Windows para concluir todo o processo de formatação.
Aqui está um guia sobre como funciona o gerenciamento de disco para concluir a formatação:
Passo 1: Conecte o dispositivo removível ao PC com Windows 11 que você deseja formatar.
Passo 2: Clique com o botão direito em “Este PC”, toque na opção “Gerenciar” e escolha “Gerenciamento de Disco”.

Passo 3: Encontre e clique com o botão direito em sua unidade flash USB ou disco rígido externo e selecione a opção “Formatar”.
Passo 4: Defina o “Sistema de Arquivos” do seu cartão SD, USB ou disco rígido para FAT32 ou NTFS, marque “Formatação Rápida” e toque no botão “OK” para confirmar.

Se esse método não resolveu o problema, tente resolvê-lo com o próximo método!
Correção 3: formate usando o prompt de comando do Windows
Se você enfrentar o problema “O Windows 11 não conseguiu concluir a formatação” devido a um sistema de arquivos ou setor defeituoso, tente formatar a unidade usando o prompt de comando do Windows.
Quando você não consegue formatar o cartão SD ou unidade flash USB usando o Windows Explorer, o comando de formatação do Diskpart pode ajudá-lo a concluir o processo de formatação.
Veja como funciona!
Passo 1: Clique com o botão direito no ícone do Windows, digite “prompt de comando” em Pesquisar, clique com o botão direito em “Prompt de comando” e escolha “Executar como administrador”.
Passo 2: Digite “diskpart” no prompt de comando e pressione a tecla “Enter”.
Etapa 3: pressione a tecla “Enter” sempre que digitar as linhas de comando indicadas abaixo no Diskpart para formatar o disco rígido rapidamente.
- listar disco
- selecione o disco 2 (substitua 2 pelo número do seu disco)
- volume da lista
- selecione o volume 10 (Substitua 10 pelo número do volume do dispositivo que você deseja formatar)
- format fs=ntfs quick (se você precisar formatar um dispositivo de armazenamento para FAT32 ou outros sistemas de arquivos, substitua NTFS por FAT32/exFAT, etc.)
Passo 4: Finalmente, quando o Diskpart relatar que formatou o volume com sucesso, digite “exit” e pressione a tecla “Enter” para fechar o programa.

Isso é tudo! Você formatou a unidade com êxito usando o prompt de comando.
Conclusão
Resolver o problema “O Windows 11 não conseguiu completar a formatação” não é mais um incômodo com as soluções eficazes acima. Não importa quais soluções você opte, cada uma delas tem sua própria eficiência e eficácia. Mas se você está procurando uma ferramenta de alta tecnologia com uma lista de recursos, não perca a oportunidade de experimentar o EaseUS Partition Master.
Com vários recursos e preços acessíveis, EaseUS Partition Master é uma ferramenta voltada para resultados que o ajudará a corrigir o erro “O Windows 11 não conseguiu completar a formatação” sem esforço e com apenas alguns cliques.
Perguntas frequentes sobre o Windows que não consegue concluir a formatação
Se você ainda tiver dúvidas sobre o erro do Windows 11 que não conseguiu concluir a formatação na unidade USB ou em outro dispositivo de armazenamento, siga e encontre as respostas aqui:
1. Como faço para consertar um USB que não formata?
- Ejete a unidade USB e altere uma porta USB.
- Altere a letra da unidade USB para que ela apareça no Windows.
- Limpe vírus ou malware nele.
- Execute o comando chkdsk para corrigir erros do sistema de arquivos no USB.
- Execute Disk Management ou EaseUS Partition Master para formatar o USB.
2. Como consertar o Windows que não consegue concluir a formatação?
- Primeiro, execute um antivírus para limpar vírus e malware.
- Execute o comando chkdsk para corrigir erros do sistema de arquivos na partição de destino.
- Remova a proteção contra gravação do Windows.
- Execute Disk Management ou EaseUS Partition Master para formatar a partição do disco rígido no Windows.
3. Como faço para forçar a formatação do Windows 11?
- Vá em Configurações, clique em “Sistema”, “Armazenamento”.
- Vá para Configurações avançadas de armazenamento, clique em “discos e volumes”.
- Selecione a unidade que deseja formatar e clique em “Propriedades”.
- Clique em "Formatar", confirme ou altere o rótulo da unidade e o sistema de arquivos.
- Em seguida, marque "Ativar compactação de arquivos e pastas" e clique em "Formatar".
Como podemos te ajudar
Sobre o autor
Atualizado por Rita
"Espero que minha experiência com tecnologia possa ajudá-lo a resolver a maioria dos problemas do seu Windows, Mac e smartphone."
Escrito por Leonardo
"Obrigado por ler meus artigos, queridos leitores. Sempre me dá uma grande sensação de realização quando meus escritos realmente ajudam. Espero que gostem de sua estadia no EaseUS e tenham um bom dia."
Revisão de produto
-
I love that the changes you make with EaseUS Partition Master Free aren't immediately applied to the disks. It makes it way easier to play out what will happen after you've made all the changes. I also think the overall look and feel of EaseUS Partition Master Free makes whatever you're doing with your computer's partitions easy.
Leia mais -
Partition Master Free can Resize, Move, Merge, Migrate, and Copy disks or partitions; convert to local, change label, defragment, check and explore partition; and much more. A premium upgrade adds free tech support and the ability to resize dynamic volumes.
Leia mais -
It won't hot image your drives or align them, but since it's coupled with a partition manager, it allows you do perform many tasks at once, instead of just cloning drives. You can move partitions around, resize them, defragment, and more, along with the other tools you'd expect from a cloning tool.
Leia mais
Artigos relacionados
-
A melhor ferramenta de reparo USB para download gratuito | Com guia
![author icon]() Leonardo 2025/08/26
Leonardo 2025/08/26 -
Como dividir a unidade C no Windows 11/10/8/7🔥
![author icon]() Leonardo 2025/08/26
Leonardo 2025/08/26 -
6 Maneiras de Resetar Senha Windows 10 que Esqueceu 🥇
![author icon]() Leonardo 2025/08/26
Leonardo 2025/08/26 -
Como estender a partição usando o Diskpart [guia passo a passo]
![author icon]() Leonardo 2025/08/26
Leonardo 2025/08/26
Temas quentes em 2025
EaseUS Partition Master

Gerencie partições e otimize discos com eficiência








