Índice da página
Sobre o autor
Tópicos quentes
Atualizado em 26/08/2025
Estou executando o Windows 10 Home. Nas últimas semanas, não consegui abrir o File Explorer nem na Barra de Tarefas nem em nenhuma janela. Sempre que o faço, recebo uma mensagem de erro pop-up dizendo "Falha na Chamada do Sistema". Só aplico patches do sistema quando a Microsoft os libera. E não estou fazendo nada incomum ou esotérico... usando principalmente o Office 2010 e a ferramenta de edição de fotos do Office 2010. Não consigo pensar em nada que estivesse acontecendo quando esse problema ocorreu. - Fóruns da Microsoft
Você encontra problemas semelhantes? É quando ocorre o erro "Explorer.exe System Call Failed". Embora o erro possa parecer assustador, ele pode ser facilmente corrigido com vários métodos. Leia este guia da EaseUS para resolver seu problema.
O que é o erro de falha de chamada do sistema
Explorer.exe é um dos processos essenciais do sistema operacional Windows. Após ligar o computador, o módulo executável aparece no Gerenciador de Tarefas. Este módulo executável inclui o menu Iniciar, Barra de Tarefas, Área de Trabalho e Gerenciador de Arquivos. Quando você faz login no Windows, este processo começa automaticamente e é executado continuamente até que o computador desligue.
O erro Explorer.exe System Call Failed ocorre ao abrir o File Explorer em um PC com Windows 10 ou 11. Geralmente acontece quando uma operação impede que o arquivo de sistema explorer.exe opere corretamente ou quando o arquivo está danificado. O erro faz com que o File Explorer trave, trave ou congele repentinamente, impedindo que os usuários acessem os arquivos em seus PCs.
Como corrigir falha na chamada do sistema Explorer.exe - 8 soluções
Há vários motivos pelos quais o aviso de erro "Explore.exe System Call Failed" aparece no sistema. Forneceremos 8 soluções para você resolver o problema. Aqui está uma lista das soluções:
- Solução 1. Finalize o processo Explorer.exe no Gerenciador de Tarefas
- Solução 2. Limpar o cache do File Explorer
- Solução 3. Verifique os erros do disco rígido
- Solução 4. Reparar Registro Corrompido
- Solução 5. Execute uma verificação antivírus
- Solução 6. Execute uma inicialização limpa
- Solução 7. Execute uma restauração do sistema
- Solução 8. Reinicie seu PC
💡 Observação: tente reiniciar seu PC com Windows 10/11 antes de prosseguir com os métodos técnicos, pois reiniciar o PC pode remover dados de cache, liberar RAM e resolver outros problemas específicos.
Solução 1. Finalize o processo Explorer.exe no Gerenciador de Tarefas
Uma correção fácil e rápida para o erro Explorer.exe System Call Failed é encerrar o processo Explorer.exe por meio do Gerenciador de Tarefas e reiniciá-lo. As etapas são as seguintes:
Etapa 1. Pressione "Ctrl + Shift + Esc" para abrir o Gerenciador de Tarefas.
Etapa 2. Encontre o Windows Explorer na guia Processo na janela do Gerenciador de Tarefas.
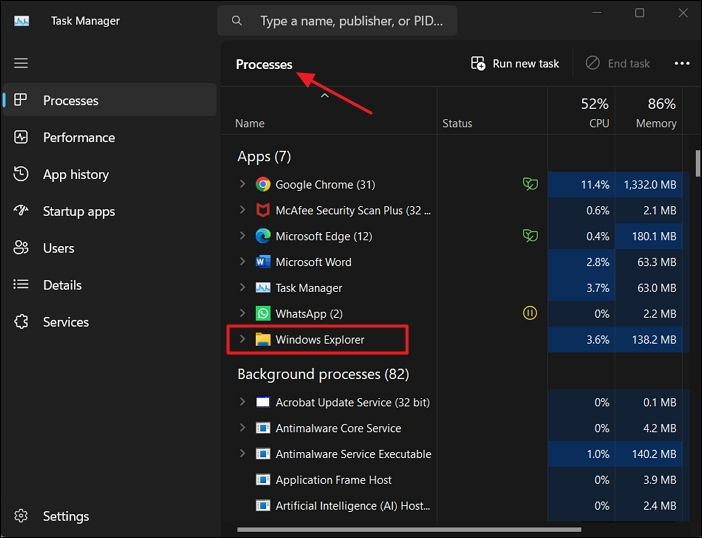
💡Observação: certifique-se de que o Windows Explorer esteja aberto no seu PC.
Etapa 3. Clique com o botão direito do mouse no Windows Explorer e escolha "Finalizar tarefa" no menu de contexto. A barra de tarefas e a área de trabalho desaparecerão temporariamente, pois o processo explorer.exe foi interrompido
Etapa 4. Para reiniciar o Windows Explorer, clique no botão Executar nova tarefa ao lado de Processos. Na janela pop-up Criar nova tarefa, digite explorer.exe e pressione "OK". Isso reiniciará o Windows Explorer (explorer.exe) e trará de volta sua barra de tarefas e área de trabalho.
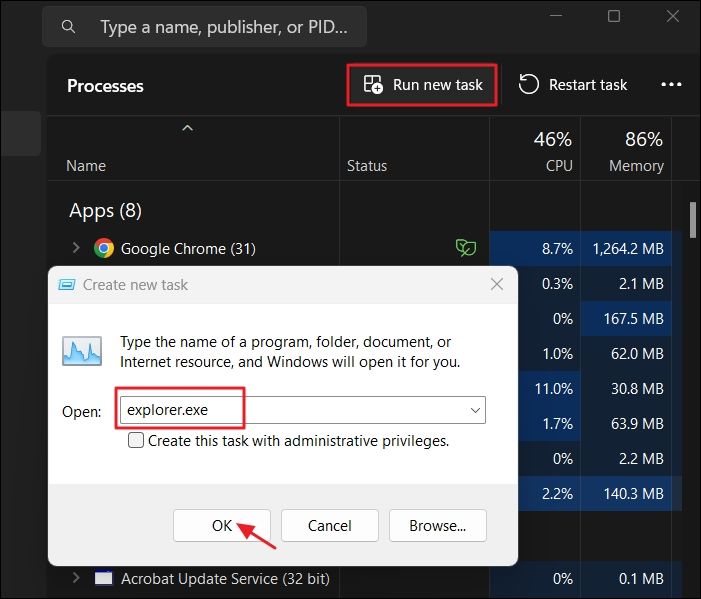
Estas etapas permitirão que você encerre e reinicie o processo explorer.exe, o que deve corrigir o erro Falha na chamada do sistema Explorer.exe.
Se você tiver problemas ao abrir o Gerenciador de Tarefas, leia o artigo abaixo para obter ajuda.
O Gerenciador de Tarefas não abre ou não responde no Windows
Este artigo da EaseUS fornece algumas soluções para você corrigir erros de abertura ou resposta do Gerenciador de Tarefas.

Solução 2. Limpar o cache do File Explorer
Se você estiver enfrentando problemas inesperados com o processo explorer.exe, um cache corrompido do File Explorer pode ser o problema. Então, você precisa excluir o cache do Windows Explorer para corrigir o problema, conforme mostrado abaixo:
Etapa 1. Abra o Painel de Controle e procure por "Opções do Explorador de Arquivos" na barra de pesquisa.

Etapa 2. Clique na aba "Geral" na janela pop-up.
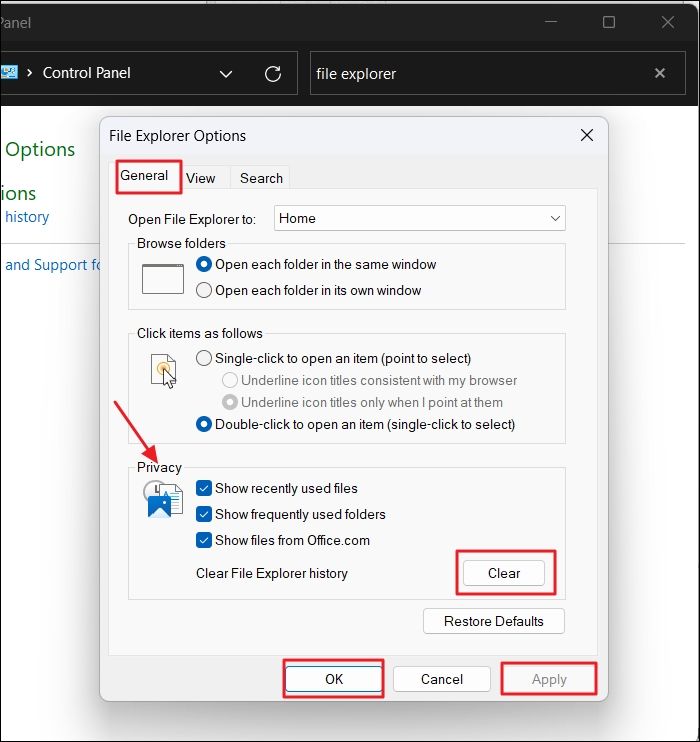
Etapa 3. Navegue até o título Privacidade e clique em "Limpar" ao lado de "Limpar histórico do File Explorer". Clique em "Aplicar" e pressione "OK" para salvar as alterações.
Isso limpará o cache do File Explorer para que você possa corrigir os problemas com o processo explorer.exe. Você também pode aprender a limpar o cache no Windows 10 para otimizar o desempenho do seu disco e liberar espaço em disco.
Solução 3. Verifique os erros do disco rígido
Um disco rígido com defeito é outra possível razão para o erro Explorer.exe System Call Failed. Assim, você pode usar o programa Check Disk (CHKDSK) para detectar e corrigir problemas de disco usando a ferramenta de terceiros.
EaseUS Partition Master Free é um programa gratuito de particionamento de disco para usuários do Windows. A ferramenta pode criar, remover, redimensionar, transferir, dividir, encolher, ampliar, apagar, formatar, copiar ou clonar partições em dispositivos de armazenamento removíveis, como cartões de memória, drives USB, HDDs e SSDs.
Aqui está um guia sobre como corrigir o erro:
Etapa 1. Abra o EaseUS Partition Master no seu computador. Em seguida, localize o disco, clique com o botão direito na partição que deseja verificar e escolha "Avançado" > "Verificar Sistema de Arquivos".

Etapa 2. Na janela Verificar sistema de arquivos, mantenha a opção "Tentar corrigir erros se encontrados" selecionada e clique em "Iniciar".

Etapa 3. O software começará a verificar o sistema de arquivos de partição no seu disco. Quando terminar, clique em "Finish".

Esta ferramenta pode efetivamente ajudar você no gerenciamento de disco e manter a qualidade do seu disco rígido. Ela tem um extenso conjunto de recursos, que inclui a ferramenta Check File System. Esta ferramenta é uma das funções mais notáveis do EaseUS Partition Master Free. Seu propósito é identificar e consertar arquivos de sistema danificados em suas unidades. Seus recursos incluem verificar erros de partição , consertar arquivos corrompidos, manter a integridade dos dados, etc.
Solução 4. Reparar Registro Corrompido
Às vezes, arquivos de sistema corrompidos ou quebrados ou imagens de arquivos de sistema podem ser a causa. Assim, você pode usar a ferramenta Terminal do Windows (Admin) para executar os comandos SFC e DISM para remover completamente a possibilidade de arquivos de sistema corrompidos.
Vamos começar executando o comando DISM na seguinte ordem:
Etapa 1. Clique com o botão direito do mouse no ícone Iniciar do Windows e selecione "Terminal (Admin)". Clique em "Sim" na janela Controle de Conta de Usuário.
Etapa 2. Digite os comandos abaixo e aguarde a varredura de cada comando:
DISM.exe /Online /Imagem de limpeza /Scanhealth

DISM.exe /Online /Imagem de limpeza /Restorehealth

DISM.exe /Online /Imagem de limpeza /Startcomponentcleanup

sfc /escaneie agora

Executar os comandos DISM verificará se há corrupção nas imagens do Windows. Encontre e repare qualquer corrupção e limpe a pasta WinSxS removendo arquivos desnecessários.
Leia este artigo para saber mais sobre o Registro:
Como consertar itens de registro quebrados no Windows 11
Você está enfrentando problemas com itens de registro quebrados ou corrompidos no seu Windows 11? Os 6 principais métodos para consertar itens de registro quebrados estão aqui para você.

Solução 5. Execute uma verificação antivírus
Malware pode causar vários tipos de travamentos no Windows. Então, malware no seu computador pode causar o erro.
Muitos programas antivírus, como o Windows Security, permitem que você escaneie malware. Você também pode usar programas antivírus como o TotalAV, que estão disponíveis para Windows. O Total AV é um programa antivírus confiável em edições gratuitas e comerciais. Ele interrompe ataques, verifica vírus e oferece segurança em tempo real. Então, faça uma varredura antivírus e verifique se o erro Explorer.exe System Call Failed desaparece.
 TOTALAV
TOTALAVTotalAV é um premiado software antivírus e de segurança. Ele fornece proteção em tempo real contra vírus, malware e ameaças online.
Proteção antivírus habilitada
Solução 6. Execute uma inicialização limpa
O erro Explorer.exe System Call Failed pode aparecer ocasionalmente devido a um programa de terceiros interferindo no processo Explorer.exe. Portanto, você pode desabilitar todos os itens e serviços de inicialização de terceiros para solucionar esse problema executando uma inicialização limpa. É assim que você executa uma inicialização limpa:
Etapa 1. Comece fazendo login como administrador no seu PC.
Etapa 2. Pressione "Windows + R", digite msconfig e pressione "OK" para abrir a janela Configuração do Sistema.
Etapa 3. Clique em "Serviço", selecione "Ocultar todos os serviços da Microsoft" e escolha "Desativar tudo". Clique em "Aplicar" para salvar as alterações.
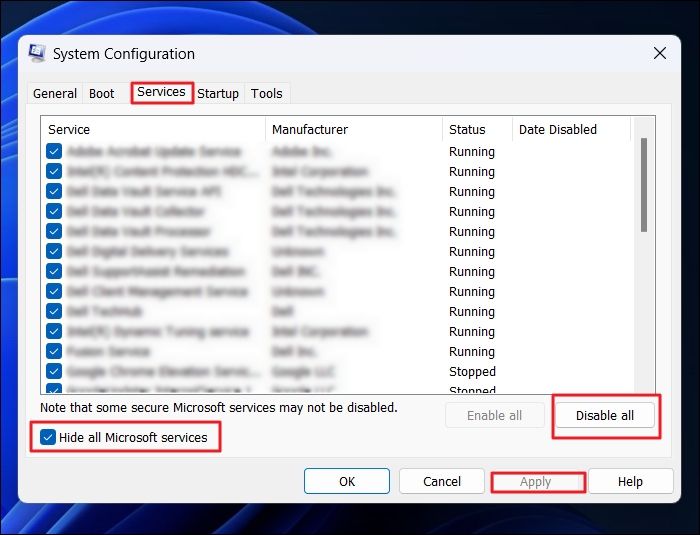
Etapa 4. Clique em "Inicializar" na janela Configuração do sistema e selecione "Abrir Gerenciador de Tarefas".
Etapa 5. Nos aplicativos de inicialização no painel esquerdo do Gerenciador de Tarefas, selecione cada aplicativo de inicialização habilitado, clique com o botão direito e escolha "Desativar" no menu de contexto.
💡Observação: lembre-se dos itens que foram desabilitados, pois você poderá precisar deles mais tarde.
Etapa 6. Feche o Gerenciador de Tarefas e clique em "OK" na janela Configuração do Sistema. Em seguida, reinicie seu PC, iniciando em um ambiente de inicialização limpa. Tente abrir o Explorador de Arquivos para ver se o erro Explorer.exe System Call Failed persiste.
Se você reativar todos os programas e serviços de inicialização após corrigir o erro com uma inicialização limpa, isso provavelmente acontecerá novamente. Então, reativando gradualmente os itens de serviço e depois desativando-os, você pode tentar descobrir qual serviço está causando o erro.
Solução 7. Execute uma restauração do sistema
Para o sistema operacional Windows 10/11, a Restauração do Sistema é uma ferramenta excelente para restaurar o sistema a uma condição anterior, sem erros. Você pode executar esse método se continuar recebendo o erro Explorer.exe System Call Failed.
Em caso de problema de instalação ou danos aos dados, a Restauração do Sistema restaura o computador ao seu estado original usando cópias salvas anteriormente de arquivos e registros essenciais do sistema.
- Aviso:
- Para evitar perda de dados não intencional, faça backup dos seus dados em um dispositivo de armazenamento externo antes de tentar essa abordagem. Além disso, um ponto de Restauração do Sistema deve ser estabelecido com bastante antecedência.
Se você configurou esta ferramenta, siga as instruções abaixo:
Etapa 1. Pressione "Windows + I" para abrir Configurações e clique em "Sistema". Em seguida, role para baixo e escolha "Recuperação".

Etapa 2. Na página Recovery, clique no botão Restart now ao lado de Advanced startup. Clique em Restart now novamente quando solicitado.

Etapa 3. Depois que o computador reiniciar em uma tela azul, escolha Solucionar problemas > Opções avançadas > Sistema > Restauração do sistema .
Etapa 4. O processo de configuração solicitará que você insira seu nome de usuário e senha, se necessário. Em seguida, selecione "Choose" para uma opção de ponto de restauração diferente e clique em "Next".
Etapa 5. Após selecionar o ponto de restauração ao qual deseja retornar, clique em "Avançar".
Etapa 6. Após escolher o ponto de restauração, clique em Concluir para iniciar o processo de restauração do sistema. Aguarde a conclusão do processo e retorne o Windows 11 à sua configuração original. Assim que a restauração do sistema for concluída, o erro de falha na chamada do sistema será resolvido.
Solução 8. Reinicie seu PC
Quando você escolhe resetar o PC de fábrica, ele retornará à configuração padrão original. Embora essa seja uma medida extrema, é provavelmente a melhor maneira de corrigir o erro Explorer.exe System Call Failed.
- Aviso
- Certifique-se de ter backups atuais dos seus dados antes de executar uma redefinição de fábrica. Todos os seus programas instalados e, às vezes, seus arquivos serão excluídos se você executar uma redefinição de fábrica.
Aplicar uma redefinição de fábrica geralmente é feito usando a ferramenta Reset This PC. Vamos ver como:
Etapa 1. Abra as Configurações do Windows e navegue até Sistema > Recuperação .
Etapa 2. No título Opções de recuperação, clique em "Redefinir PC".
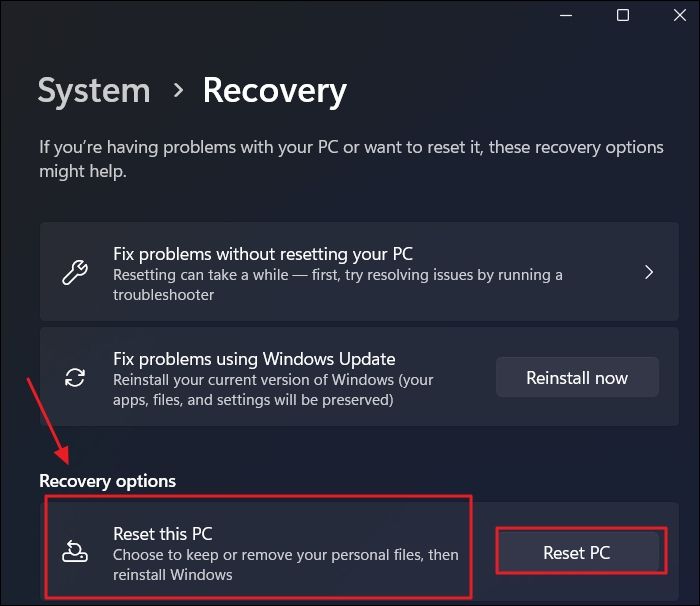
Etapa 3. Na janela pop-up que aparece, escolha uma das opções:
- Manter arquivos : esta opção remove aplicativos e configurações do seu PC, mas mantém seus arquivos pessoais.
- Remover tudo : esta opção remove todos os arquivos pessoais, aplicativos e configurações.
Etapa 4. Você verá uma tela perguntando como deseja reinstalar o Windows. Escolha "Download na nuvem" se quiser reinstalar o Windows 11 pela nuvem ou a opção Reinstalação local para instalar o Windows 11 localmente. Em seguida, conclua a redefinição do PC seguindo as instruções na tela.
Causas comuns de falha na chamada do sistema
Abaixo estão algumas causas do erro Falha na chamada do sistema Explorer.exe:
- Arquivos de sistema corrompidos: Arquivos corrompidos em um PC podem causar o erro Explorer.exe System Call Failed. Execute uma varredura SFC para corrigir o problema.
- Infecção por malware e vírus: vírus no seu PC podem fazer o sistema travar e causar erros. Então, limpe seu PC com um programa antivírus.
- Conflito de programa: O erro pode resultar de conflitos entre vários aplicativos. Isso é particularmente frequente quando vários programas tentam acessar os mesmos arquivos ou recursos do sistema simultaneamente. Para corrigir isso, tente fechar aplicativos desnecessários ou fazer uma inicialização limpa para iniciar o Windows com o menor número possível de drivers e aplicativos de inicialização.
- Problemas com o Registro do Windows: O erro de falha na chamada do sistema pode ocorrer se o registro for corrompido ou se alguma entrada for modificada. Para resolver isso, você pode tentar usar uma ferramenta confiável de limpeza ou reparo do registro. Observe que fazer as alterações erradas no registro pode resultar em problemas significativos no sistema.
Se você achou este artigo útil, sinta-se à vontade para compartilhá-lo nas redes sociais.
Conclusão
Erros de sistema nos frustram porque interferem em nosso trabalho e levam a problemas. O erro Explorer.exe System Call Failed é um desses problemas que pode ocorrer por vários motivos, incluindo registros corrompidos, conflitos de programa e muito mais. Esperamos que as soluções abordadas neste post tenham permitido que você resolvesse esse problema e restaurasse o uso do seu computador.
Embora executar uma restauração do sistema provavelmente resolva esse problema, o erro ainda pode existir. Se isso ocorrer, consulte um especialista ou instale um novo Windows no seu computador. Também recomendamos que os usuários recorram ao EaseUS Partition Master. Com seus recursos avançados, você pode verificar se há erros no disco rígido para resolver o problema.
Perguntas frequentes sobre falha na chamada do sistema Explorer.exe
Se você tiver mais dúvidas sobre o erro Falha na chamada do sistema Explorer.exe, verifique as perguntas frequentes e suas respostas fornecidas abaixo:
1. O que acontece se o explorer.exe for encerrado?
Vários componentes importantes da interface do usuário do Windows, como janelas do File Explorer, ícones da bandeja do sistema e aplicativos da barra de tarefas, ícones da área de trabalho, barra de tarefas e menu Iniciar, são impactados quando o processo explorer.exe é encerrado. No entanto, se o processo Explorer.exe for encerrado, você pode reiniciá-lo.
2. O explorer.exe está sempre em execução?
Sim, explorer.exe está sempre em execução em um PC Windows, pois o shell da GUI do Windows gerencia os ícones da área de trabalho, a barra de tarefas e o menu Iniciar do seu PC. Observe que, mesmo que o Explorer.exe esteja operando constantemente, ele não deve consumir muitos recursos do sistema quando você não estiver usando o File Explorer ou outro aplicativo relevante.
3. Por que o Explorador de Arquivos não está respondendo?
Há vários motivos pelos quais o Explorador de Arquivos pode não funcionar, incluindo arquivos de sistema corrompidos, arquivos ou diretórios grandes, drivers desatualizados ou danificados, extensões de shell de terceiros, malware ou vírus, etc.
Como podemos te ajudar
Sobre o autor
Atualizado por Rita
"Espero que minha experiência com tecnologia possa ajudá-lo a resolver a maioria dos problemas do seu Windows, Mac e smartphone."
Escrito por Leonardo
"Obrigado por ler meus artigos, queridos leitores. Sempre me dá uma grande sensação de realização quando meus escritos realmente ajudam. Espero que gostem de sua estadia no EaseUS e tenham um bom dia."
Revisão de produto
-
I love that the changes you make with EaseUS Partition Master Free aren't immediately applied to the disks. It makes it way easier to play out what will happen after you've made all the changes. I also think the overall look and feel of EaseUS Partition Master Free makes whatever you're doing with your computer's partitions easy.
Leia mais -
Partition Master Free can Resize, Move, Merge, Migrate, and Copy disks or partitions; convert to local, change label, defragment, check and explore partition; and much more. A premium upgrade adds free tech support and the ability to resize dynamic volumes.
Leia mais -
It won't hot image your drives or align them, but since it's coupled with a partition manager, it allows you do perform many tasks at once, instead of just cloning drives. You can move partitions around, resize them, defragment, and more, along with the other tools you'd expect from a cloning tool.
Leia mais
Artigos relacionados
-
Guia rápido: desbloquear notebook Dell sem senha
![author icon]() Leonardo 2025/08/26
Leonardo 2025/08/26 -
Os 4 melhores softwares de migração de SO, download gratuito 2025
![author icon]() Jacinta 2025/08/26
Jacinta 2025/08/26 -
Como acelerar o disco rígido no Windows 11/10/8/7 [soluções 100% funcionais]
![author icon]() Leonardo 2025/08/26
Leonardo 2025/08/26 -
Top 6 Softwares para Clonar HD para SSD Grátis em 2025 [Prós e Contras]🔥
![author icon]() Leonardo 2025/08/26
Leonardo 2025/08/26
Temas quentes em 2025
EaseUS Partition Master

Gerencie partições e otimize discos com eficiência








